What's the Difference Between "Reply" vs "Reply All" in Emails?
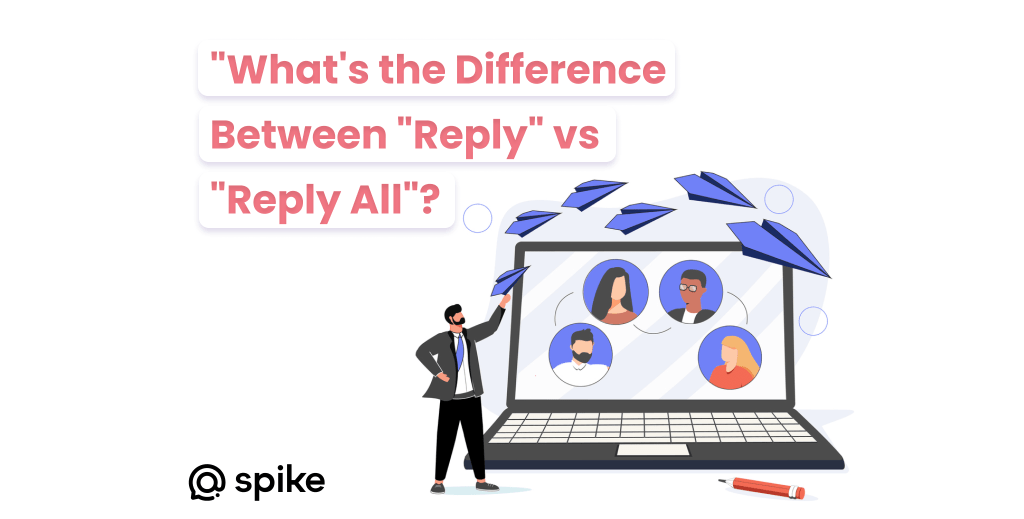
Responding to an email is no simple task. Especially when your job requires communicating frequently via email with clients, colleagues, vendors, or managers. Before clicking send, you need to check who will be receiving the email, will they see the whole thread, is anyone included that shouldn’t be?
Accidentally sending to the wrong address, including or excluding a recipient can cause email mayhem. Email users have multiple choices when responding to an email with more than one participant in the email chain – reply, reply all, cc, bcc, forward, etc.
This article aims to demystify them and provide practical tips to help you navigate email communications more efficiently and professionally.
What Does “Reply” Mean In An Email?
When you select “Reply,” your response is directed only to the original sender of the email. This option is best used when your message is relevant solely to the email’s recipient.
For instance, if you have a question or comment that doesn’t pertain to the entire group, using “Reply” helps keep the conversation focused and prevents cluttering others’ inboxes with unnecessary information.
What Does “Reply All” Mean In An Email?
“Reply All,” sends your response to everyone included in the original email chain, including the sender and all recipients. Use this option when your message is pertinent to the whole group, such as during a team discussion or when providing an update that everyone needs to see.
However, it’s crucial to be cautious with “Reply All” to avoid overloading recipients with emails that may not be relevant to them.
When to Use “Reply All”
Using “Reply All” is appropriate in several situations:
- Relevance to Everyone: When your response is relevant to everyone in the original email chain. This ensures that all recipients receive the necessary information.
- Uniform Information and Updates: This is particularly important in scenarios where clarity and consistency are crucial, ensuring that all parties have the same information and updates.
- Collaborative Environments are those where decisions or discussions involve the entire group. This is essential for maintaining transparency and collective understanding.
Examples of when to use reply all:
Confirming Team Availability:
When coordinating a meeting or event, confirming team availability with “Reply All” ensures everyone knows who can and cannot attend.
Sharing Project Milestones:
Updating the team on project milestones, deadlines, or achievements so everyone stays informed and aligned.
Providing Status Updates:
In collaborative projects, sharing status updates via “Reply All” keeps the team informed about progress and any changes that may affect the group’s work.
By understanding when to use “Reply All,” you can enhance group communication, ensuring that all relevant parties are kept in the loop and that information is shared effectively.
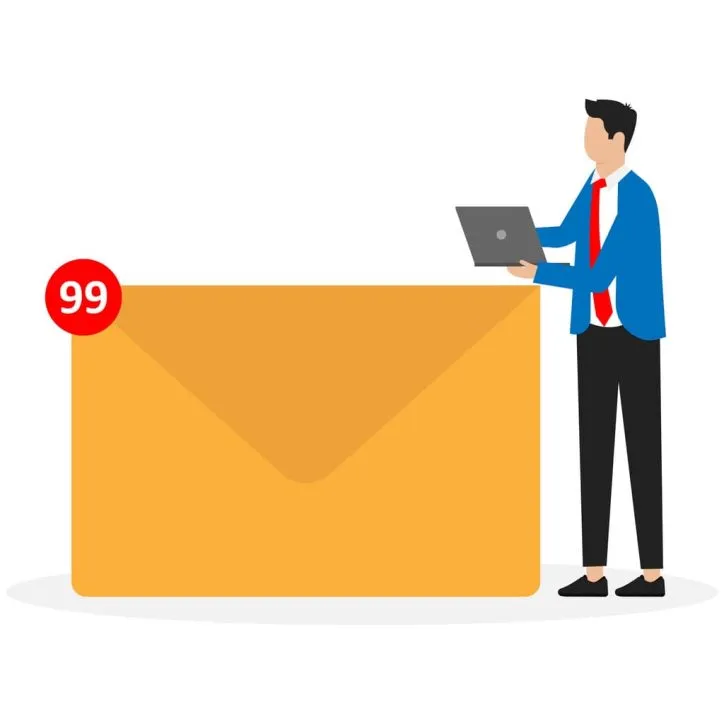
Why Choosing the Right Option Matters
Choosing the correct response option in email communication is critical for maintaining effective and professional interactions. Misusing “Reply” or “Reply All” can have significant negative consequences, impacting the flow of information, confidentiality, and overall communication efficiency.
What Are The Ramifications of Misusing Reply All?
Selecting the wrong option can have serious consequences. Here are several common examples:
Breaching confidentiality
Sending a response intended for a single person to the entire group can inadvertently reveal sensitive or confidential information, leading to privacy issues and potential breaches of trust.
Causing email fatigue
When recipients receive multiple irrelevant emails, it can lead to email fatigue, where important messages get buried under a flood of unnecessary responses. This can reduce productivity and increase the likelihood of missing critical information.
Creating confusion & side conversations
Using “Reply All” for messages that do not concern everyone can create confusion, as multiple side conversations may emerge within the main email thread. This can disrupt the flow of the original discussion and make it harder for participants to follow the main points.
Consequences of Only Using Reply
Likewise, selecting reply when you should have used reply all can also cause issues, such as:
Missing Out on Important Updates
If you only use “Reply” when “Reply All” is needed, you may miss out on important updates or feedback from other participants. This can result in incomplete information and hinder your ability to make informed decisions.
Communication Delays:
When everyone in the group needs to be informed, using “Reply” instead of “Reply All” can cause delays. Other participants may not receive the necessary information promptly, leading to miscommunications and inefficiencies.
Understanding the ramifications of misusing “Reply” and “Reply All” underscores the importance of choosing the right option for each email response. By doing so, you can maintain effective communication, protect confidential information, and ensure that everyone involved stays informed and engaged.
How to Select “Reply” vs “Reply All” in Different Email Clients
Choosing between “Reply” and “Reply All” varies slightly depending on your email client. Below are step-by-step instructions for selecting these options in Gmail, Outlook, and Spike.
Gmail
- Open the Email: Open the email you want to respond to in your Gmail inbox.
- Click the Reply Button:
- Reply: Click the “Reply” arrow at the top right of the email. This opens a response to the original sender only.
- Reply All: Click the dropdown arrow next to the “Reply” button and select “Reply All.” This opens a response to all recipients included in the original email.
- Compose Your Message: Type your response in the text box that appears.
- Send Your Email: Click “Send” to send your reply.
Outlook
- Open the Email: Open the email you want to respond to in your Outlook inbox.
- Click the Reply Button:
- Reply: Click the “Reply” button at the email’s top. This will open a response to the original sender.
- Reply All: Click the “Reply All” button next to the “Reply” button. This will open a response to all recipients included in the original email.
- Compose Your Message: Type your response in the text box that appears.
- Send Your Email: Click “Send” to send your reply.
Spike
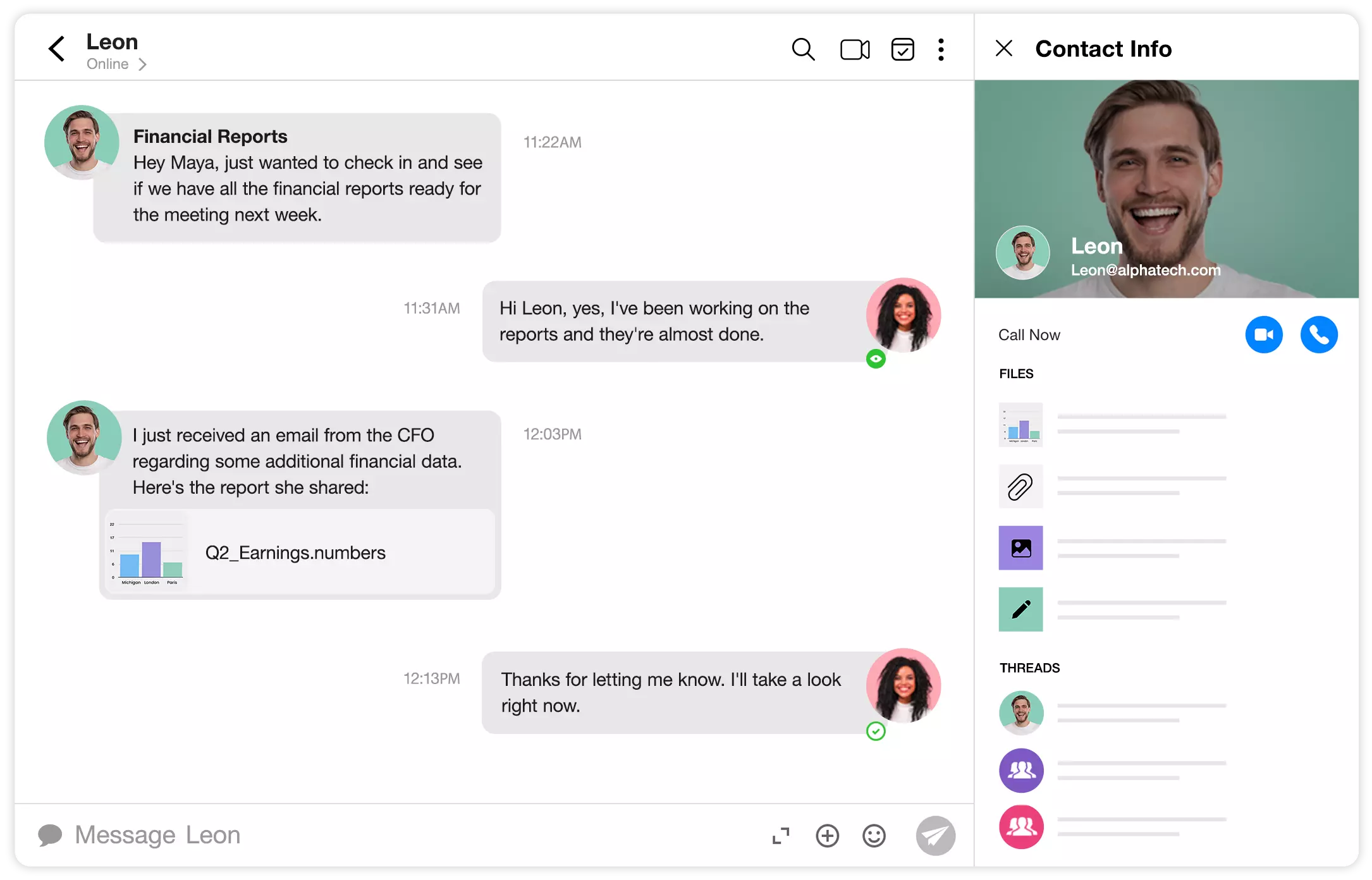
Spike simplifies email responses by grouping conversations by recipients rather than subject, reducing email clutter and making reply management easier.
- Open the Conversation: Open the conversation thread you want to respond to in Spike.
- Spike defaults to Reply All, but to change to Reply, use CMD/CTRL+R or look for the Expand Icon on the right side of the chat window.
- Tap the X on the person you want to remove. Compose Your Message: Type your response directly in the conversational view.
- Send Your Email: Click the send icon to send your reply.
Spike’s approach eliminates the traditional email thread format, making it more intuitive to manage responses and ensuring you communicate effectively with the right people.
By following these instructions, you can effectively choose between “Reply” and “Reply All” in Gmail, Outlook, and Spike, ensuring your email communications are efficient and appropriate for each situation.
Alternative Email Reply Options
While “Reply” and “Reply All” are common ways to respond to emails, alternative options can be more appropriate in certain situations. These options include Forward, BCC (Blind Carbon Copy), and CC (Carbon Copy).
Forward
Forwarding an email means sending a copy of an email you received to someone not originally included in the email chain. The forward function lets you share the email’s content and any attachments with new recipients.
When to use forward
- Sharing Information: This is when you need to share an email thread or specific information with someone who was not originally included.
- Introducing New Participants: When bringing a new person into an ongoing conversation, forwarding the relevant emails can provide them with the necessary context.
- Referral or Delegation: Forwarding an email to delegate a task or provide information to someone better suited to handle the matter.
Example Scenario
You receive an email with project updates and need to share it with a colleague who was not originally on the email chain. By forwarding the email, you can include any additional comments or instructions for the new recipient.
BCC (Blind Carbon Copy)
BCC, or Blind Carbon Copy, allows you to email multiple recipients without disclosing the other recipients’ email addresses. The primary and CC’d recipients cannot see who else received the BCC.
When to use BCC
- Maintaining Privacy: When sending an email to a large group, use BCC to protect the privacy of recipients’ email addresses.
- Informing Supervisors Confidentially: Keep a supervisor or manager in the loop without revealing their involvement to other recipients.
- Reducing Reply-All Traffic: BCC can be useful when you want to share information with a large group but avoid the risk of a “Reply All” chain.
Example Scenario
You are sending a company-wide announcement and want to include your manager in the email without letting everyone know they are being monitored. Using BCC for your manager ensures they receive the email, but their involvement remains discreet.
CC (Carbon Copy)
CC, or Carbon Copy, allows you to email additional recipients who should be aware of the communication but are not the primary audience. CC’d recipients can see the entire recipient list, including those in the To and CC fields.
Best Practices:
- Keeping Others Informed: Use CC to keep stakeholders or team members informed about the email content without requiring their immediate action.
- Transparency: Ensure transparency in communication by including relevant parties who need to be aware of the discussion.
- Hierarchy and Protocol: Adhere to organizational protocols by including supervisors or managers in CC to keep them in the loop.
Example Scenario
You are replying to a customer with detailed project information and want to keep your project manager informed about the communication. CC’ing your project manager ensures they know the client’s requests and your responses, maintaining transparency and alignment.
By understanding and utilizing these alternative email reply options, you can tailor your communication to fit the specific needs of each situation, ensuring that information is shared appropriately and efficiently.
Spike’s Conversational Email
Spike’s conversational and chat-like approach transforms traditional email threads into chat-like conversations, significantly simplifying the decision between “Reply” and “Reply All.”
Here’s how it works:
Conversational Email:
Instead of displaying emails as separate, linear messages, Spike groups conversations by participants. This chat-like threading keeps all related messages together in a single, easy-to-follow thread, similar to an iMessage or WhatsApp conversation.
Organized Communication:
By organizing emails in a conversational format, Spike eliminates the confusion often caused by long email threads. This clear, structured view helps you easily see who said what, making it straightforward to decide whether to reply to one person or the entire group.
Avoiding Confusion:
The conversational format reduces the chances of accidentally choosing the wrong reply option. With Spike, the flow of conversation is natural, much like messaging apps, so the context is always clear, and there’s less risk of miscommunication. You have to be deliberate in how you approach it.
Gain Communication Clarity with Spike
You may also like
How to Get a Custom Email Domain Address for Your Business
Learn how to create a custom email domain and get a professional email address. Follow our step-by-step guide and enhance your online identity today.
Read More10 Tips for Freelancers to Get Started
Wondering how to start freelancing? Check out this guide for everything you need to know, from finding your first client to setting rates.
Read MoreThe Best Free SEO Tools for Small Business Owners Who Know Nothing About SEO
For anyone just getting started with SEO, you’re going to need a few tools. Here, we take a look at the best free SEO analysis tools available now.
Read More



