One Inbox to Rule Them All
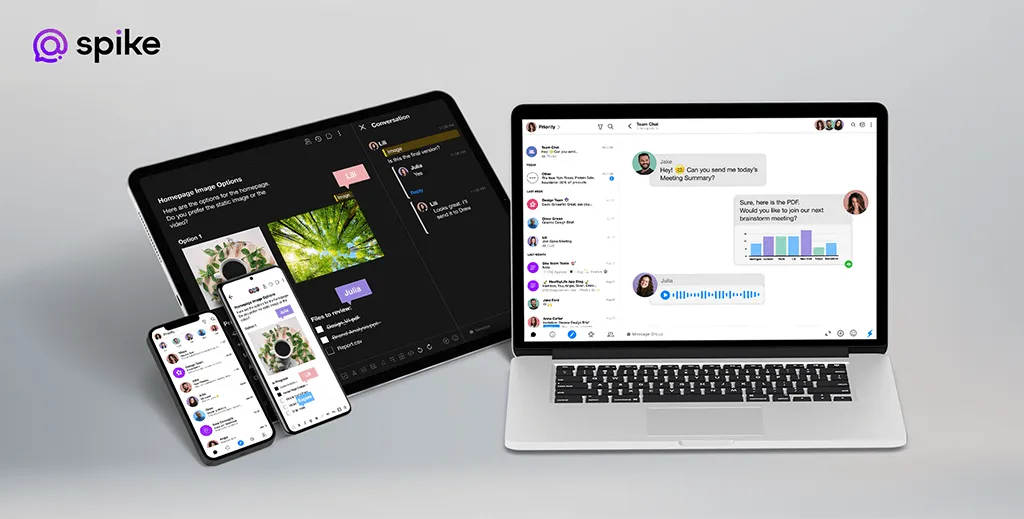
Updated on May 23, 2023
It seems like today everyone has multiple email inboxes– a work email, school email, plus one or two private emails (one for random spam, and one for professional correspondence). And then all of a sudden you find yourself tracking email conversations across five or six different emails.
Think about how much time and focus you are wasting throughout your day trying to find a specific email in one of those 6 inboxes–a lot.
This is why Spike created its unified inbox – one inbox that syncs all your email addresses together. See all your emails in one place without the back and forth. Plus it’s super easy to setup and use.
What Is a Unified Inbox?
A unified inbox is where a user can combine multiple email accounts into a single view. Instead of needing to log in to Gmail, Outlook, Yahoo!, and iCloud separately to check on work and personal inboxes, a unified inbox will create a single inbox that combines them all into a single universal email app.
With a unified inbox, you’ll have fewer places to check, get to the bottom of your unread email messages faster, and be more productive. Regardless of whether you’re trying to create a Gmail unified inbox or a unified inbox with multiple freelance work emails, you’ll enjoy the productivity benefits that it brings.
How to Unify Your Emails to One Unified Inbox?
Spike is the perfect email app to unify your inbox into a single location. It’s compatible with Gmail, Google Workspace, iCloud, Outlook, Yahoo!, etc. It’s available as a local desktop app, mobile app, and even a unified inbox web app. Spike is the all-star solution of apps for unified inboxes. It’s 100% for personal use, and it has competitive business plans.
When you install Spike, you’ll be prompted to log in with your first email address. It doesn’t matter which one you choose to log in with first as you can continue adding as many as you want after the first one is completed. Spike’s setup wizard will handle configuring your mail server addresses, etc.
How do you Unify Your Inbox with Spike?
Depending on which platform you’re using, you’ll want to download the Spike app:
After you get the Spike App installed, open it to begin the setup process. Log in with your initial account. If you are using multi-factor authentication, you’ll likely have to go through the process of inputting the secondary passcode.
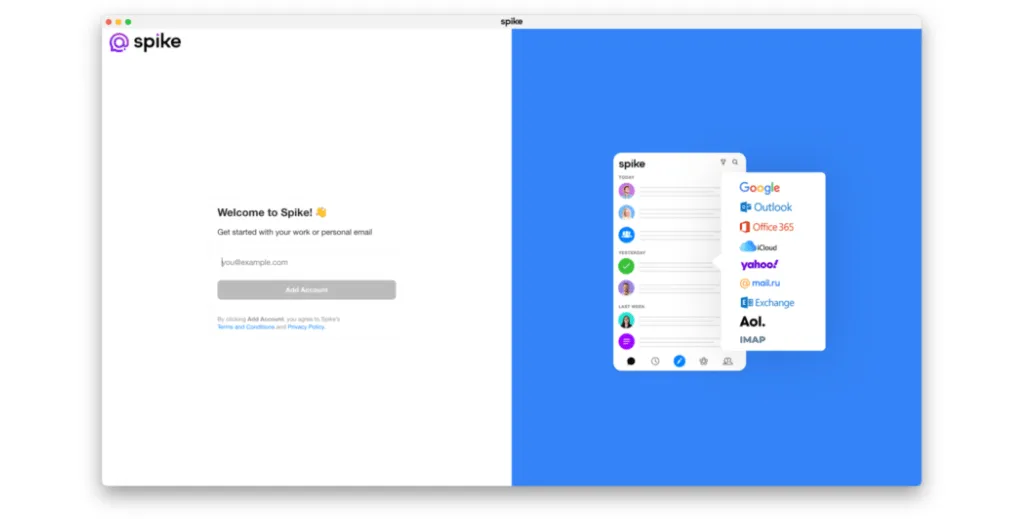
For iCloud accounts, there is a need to generate an app-specific password. Apple’s help documentation is the best place to find these instructions. In short:
-
Sign in to your Apple ID account page.
-
In the Security section, click Generate Password below App-Specific Passwords.
-
Follow the steps on your screen.
-
After you generate your app-specific password, enter or paste it into the password field of the app as you would normally.
After your first email account is added, it’s time to add your second email address so you can build a unified email inbox. In Spike, click on the icon in the top left corner. In the menu that appears, look for the Add Account button. This button will pop up the add account button. In this field, you’ll enter the new email address you want to add.
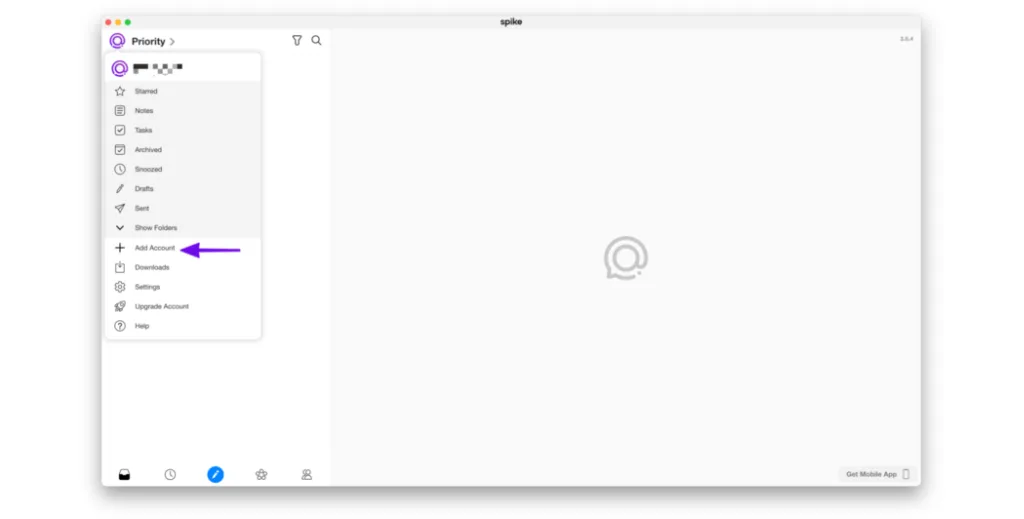
One thing to note is that with Spike, these apps aren’t merged anywhere in “the cloud”. Your personal accounts are not connected with your work accounts. The accounts are only unified within the Spike app and are not merged into a general “Spike account.”
Continue with this process until all of your email accounts are added, and then you’ve built out a unified inbox. Repeat this process on all other instances of Spike for your other devices (smartphone, tablets, other computers, etc). Once every account is added to every device, you’ll have a unified inbox to start crushing your inbox, getting productive, and getting after it!
Key Steps to Unify Inbox in Spike:
-
Download Spike
-
Add your initial email
-
Click the icon in the top left
-
Click on Add Account
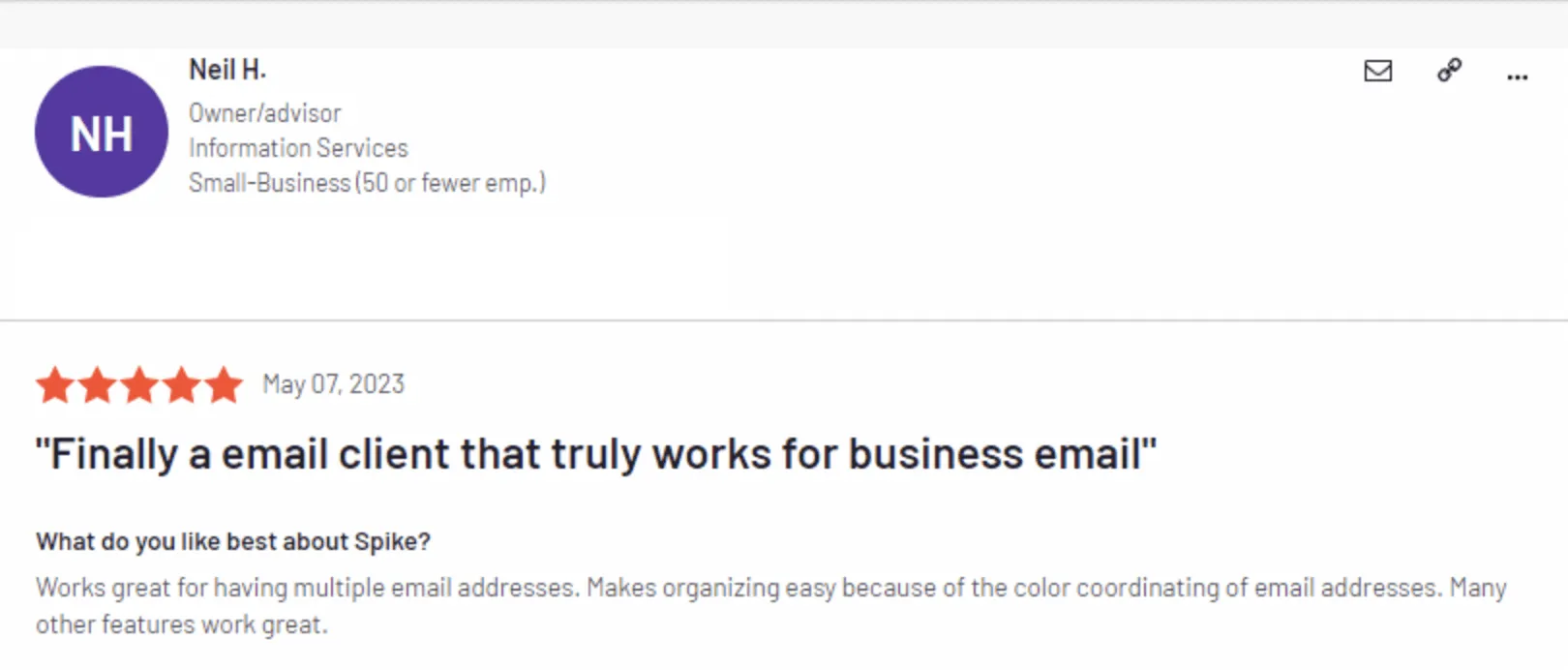
How to Remove One of Your Emails from Your Unified Inbox?
If you get into a situation where you want to remove one of your email address from your unified Inbox, Spike makes it turn-key to do that. Why would you want to remove an address from your unified Inbox? There are multiple reasons, such as:
-
One account is no longer active
-
One account is your “spam” account and you don’t want those messages in your unified Inbox
-
You’ve forwarded messages from one account to another. This is a common reason if you’ve built a unified Gmail inbox.
Remove an Account from Spike’s Unified Inbox
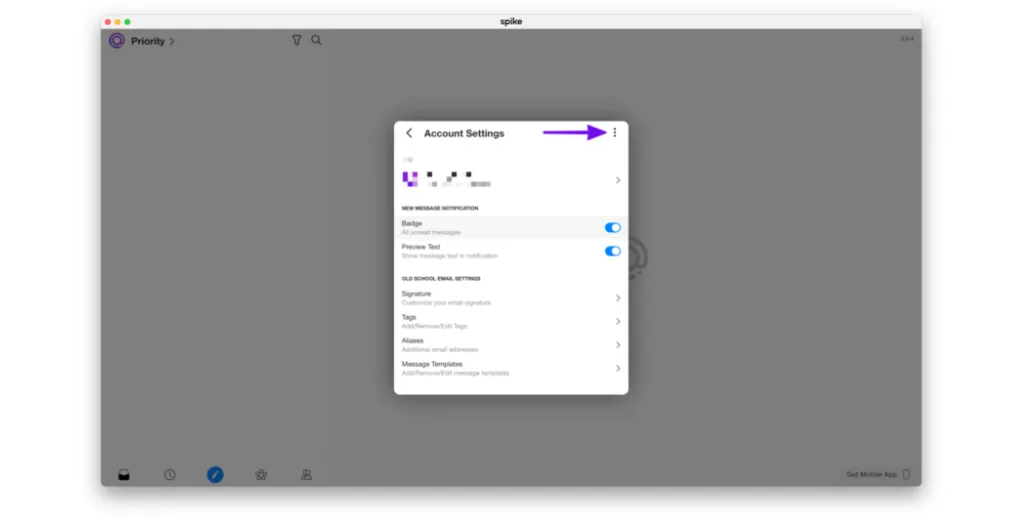
-
Click/tap on Settings
-
Click/tap on the account you’d like to remove
-
Look for the vertical ellipses. Click/tap on it and click Remove Account
Once that is done, the email account has been removed from Spike and your unified inbox.




