How to Set Up Out of Office Message for Gmail, Outlook, & Yahoo

We all need to step away from the keyboard from time to time, whether for a vacation, personal days, or even company-mandated travel. Whether you’re working remotely, in an office, or a mix of the two, you need to be able to let colleagues, managers, and clients know when you’re unavailable during normal business hours.
You could reach out to everyone on your contact list, but let’s be honest, that’s a really bad idea, which is where an out of office message comes into play.
Out of office messages (OOO), are set up on email accounts, phones, and other messaging services to automatically let people know you’re unavailable when they try to contact you. Out of office messages give people the information they need to continue with their work even if you’re not available. What’s more, OOO messages are important for you to actually unplug and unwind while you’re away, rather than reading emails on the beach!
Here, we’re going to look at how you can set up your automatic out of office message on some of the major email platforms. But first, what should that message include – and more importantly, what should be left out?
What Should you Include in an Out of Office Message?
The tone and style of your out of office message will depend on your business and your role, but generally speaking, you’ll want to keep it professional and succinct. Remember, this is an email that anyone trying to contact you will receive, so while you might be more informal when talking with close colleagues, think about how a client or manager might react to your message. Once you’ve left your out of office message running, there’s not much you can do – you can’t unsend an email that’s sent automatically!
To keep your OOO to the point, there are only two key pieces of information that you should include:
- The dates and/or times when you will be unavailable. People trying to contact you will need to know how long you will be OOO in order to make a decision about their next steps.
- A single contact point in your company. Let people know who they can talk to about urgent matters.
What Should You Avoid in An Out of Office Message?
While an out of office message is a useful tool, it can cause some serious problems if done incorrectly. Namely, a bad OOO can be a security risk, providing malicious agents with personal information about you and the means to carry out an attack.
While it is common to include a reason that you are out of office, this can pose a major security risk. For example, noting that you are going on vacation lets anyone email you know that you will not be at home. Try instead to just say that you are “unavailable.” If, for any reason, you have to include a reason for being OOO, you should avoid specifics as much as possible, such as where you’re going or why – anyone who needs to know this will already have that information.
Furthermore, don’t include an alternative means of contact for you – not only does this make more of your personal information “public,” but it also undermines having an out of office message in the first place!
With that in mind, let’s take a look at how you can set up an out of office message for Gmail, Yahoo, iCloud, Microsoft 365 and Outlook.com.
How to Set Up Out-of-Office for Gmail and Google Workspace
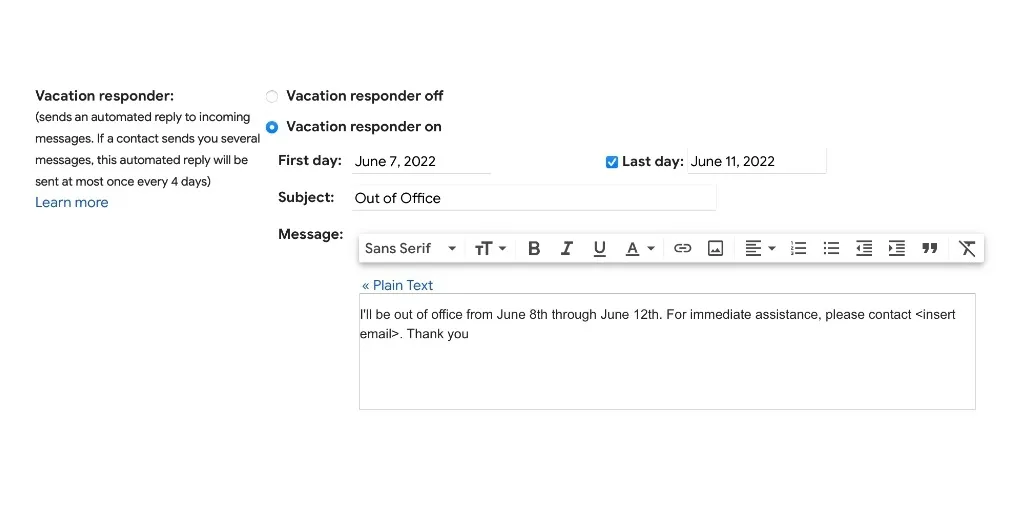
Setting up your out of office message for Gmail or your Google Workspace account is relatively simple:
-
Navigate to Gmail
-
Click Settings (the cog icon) in the top right-hand corner
-
Click “See all settings”
-
Scroll until you see the “Vacation responder” section
-
Click “Vacation responder on”
-
Enter the date range that you want the OOO message to run for
-
Write a subject line and your out of office message
-
Click “Save Changes” at the bottom of the page
At this point, your out-of-office email is ready to go. However, you may have also noticed the option to “Only send a response to people in my Contacts.” This setting will only send your OOO message to people you have in your contact list, which could help with security (so long as you’ve got your contacts set up).
While your OOO message is active, you’ll see a banner across your Gmail inbox, from which you can stop the OOO message from running at any time.
How to Set Up Out-of-Office for Yahoo
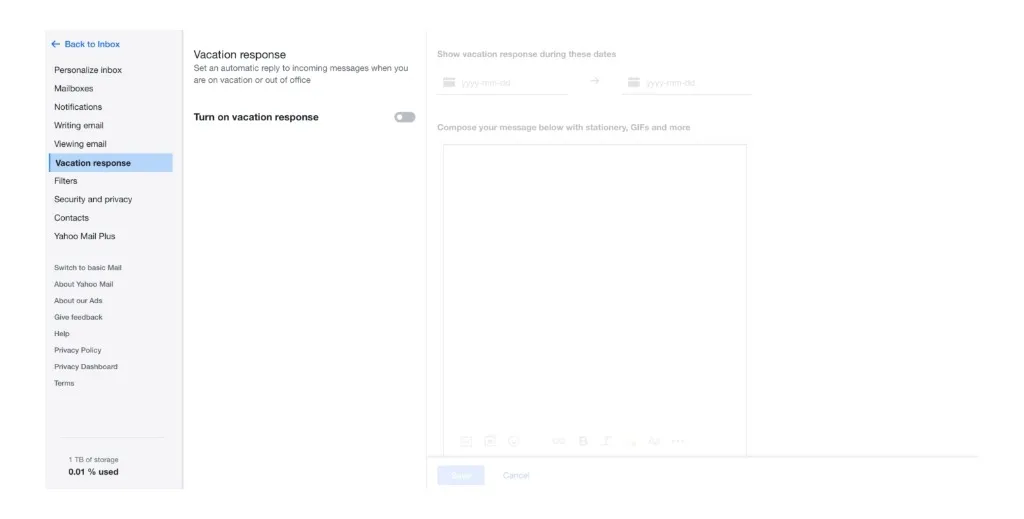
Setting up an out of office message in Yahoo is very similar to Google. You need to:
-
Navigate to your Yahoo Mail inbox
-
Click the Settings icon
-
Click “More settings”
-
Click “Vacation response”
-
Toggle the “Enable vacation response” on
-
Select the dates that you want the OOO message to run
-
Enter your out of office message
-
Click Save
If, for some reason you need to remove a planned out of office message, you’ll need to:
-
Navigate to your Yahoo Mail inbox
-
Click the Settings icon
-
Click “More settings”
-
Click “Vacation response”
-
Select your “Vacation response”
-
Scroll until you see “Remove vacation response” and click it
-
Click “Remove”
How to Set Up Out-of-Office for iCloud
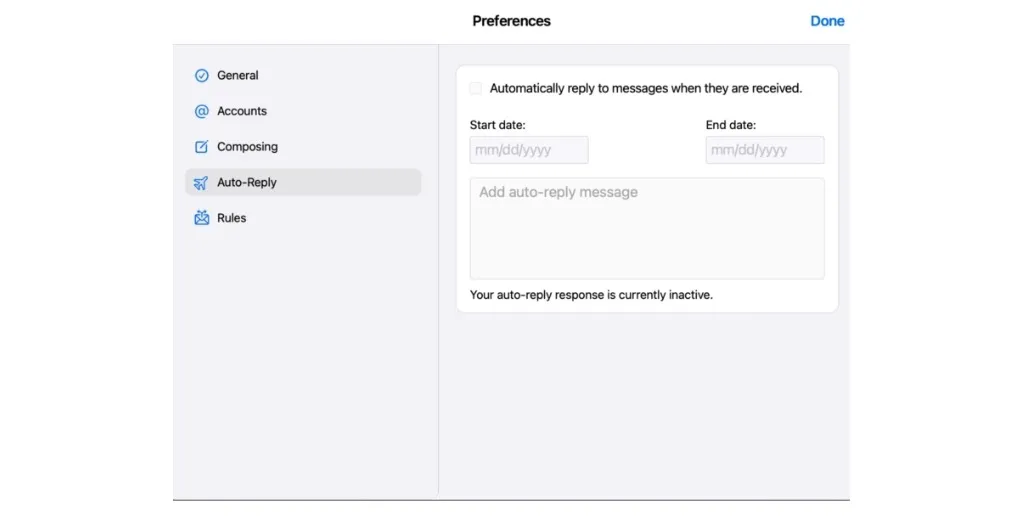
iCloud, Apple’s email service, also includes a vacation feature that can be used to set an out-of-office reply. To set this up:
-
Go to iCloud.com, log in, and navigate to your iCloud Mail
-
Click the cog at the top of the Mailboxes list
-
Select “Settings”
-
Click “Auto-Reply”
-
Select “Automatically reply to messages when they are received”
-
Enter your out of office message
-
Select the dates that you want the OOO message to run for
-
Click “Done”
If you’ve set up an auto-reply as an out of office message in iCloud but no longer wish it to run, you need to:
-
Go to iCloud.com, log in, and navigate to your iCloud Mail
-
Click the cog at the top of the Mailboxes list
-
Select “Settings”
-
Click “Auto-Reply”
-
Deselect “Automatically reply to messages when they are received”
-
Click “Done”
How to Set Up Out-of-Office for Microsoft 365 or Outlook.com
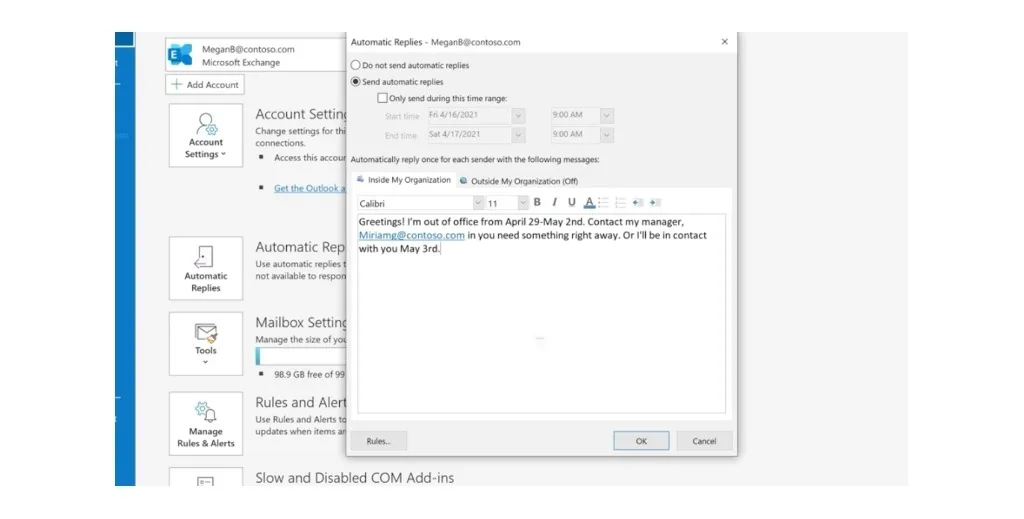
If you’re a Microsoft 365 subscriber or use Outlook as your email provider, you can set up an automatic out of office message to send when you’re away. To do so:
-
Log into your Office / Outlook account
-
Click on the settings cog in the top right-hand corner of the page
-
Click “View all Outlook settings” Select “Email”
-
Select “Email”
-
Select “Automatic replies”
-
Click the “Turn on automatic replies” toggle to activate it
-
Select the “Send replies only during a time period check box” and enter the dates that you want the OOO message to run
-
Read through the options and select those you wish to engage
-
Enter your out of office message
-
Click “Save” at the top of the window
As with Google, Outlook also allows you to only send your reply to contacts or those within your organization.
It’s Time to Step Away from Your Keyboard
Now you know what to include in a good out of office message, what to leave out to keep yourself secure, and how to set one up on any major email provider, all that’s left is to actually get up and go! Ensuring you take a break from your emails or the digital world, in general, is super important, so make sure you set aside time to get away from your keyboard. In the past, you might have spent your vacation thinking, “oh no, my email is going to be a mess when I return!” but with a solid out of office message, you’ve got nothing to worry about.
What’s more, setting an out of office message is just one of the ways to up your email game, and if you’re ready to take the next step, Spike offers all the tools you need in a single, easy-to-use application. Bring your message management into the 21st century with Conversational Email, Priority Inbox, a Unified Calendar, and more.




