Don’t Miss a Message - How to Troubleshoot Gmail
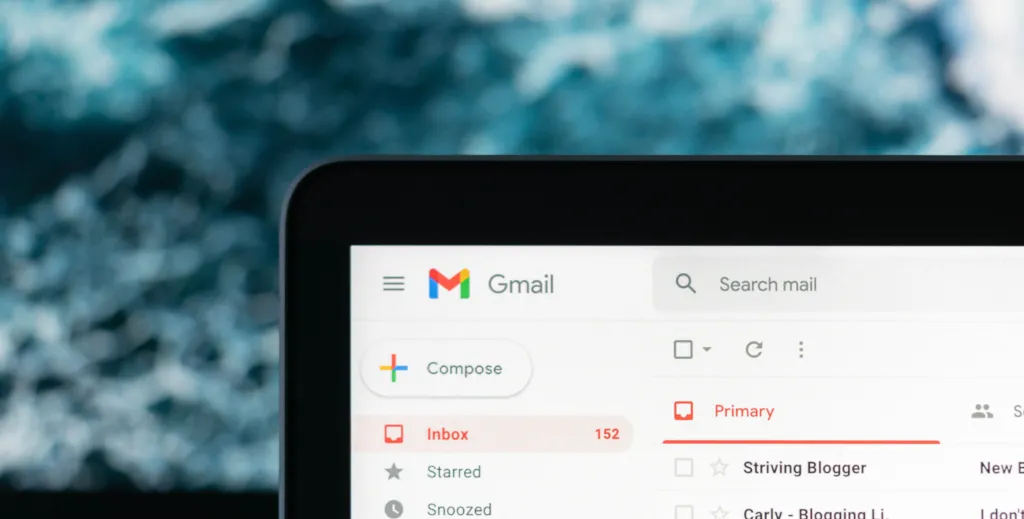
Currently, there are approximately 333.2 billion emails sent every single day. That’s a lot of emails, but not much of a surprise considering that emails have become a vital part of daily communication in our personal and work lives.
However, with great reliance comes great risk, and missing an email in 2022 can mean missing out on vital information – from medical appointments to business leads to alerts about your taxes.
Simply put, it’s more important than ever to never miss a message, but if you’re having Gmail email problems, you might be overlooking emails without ever even realizing it. We’re here to take you through some of the most common reasons that you might not be getting the messages you expect, and how to fix that!
Why Is My Gmail Not Receiving Messages?
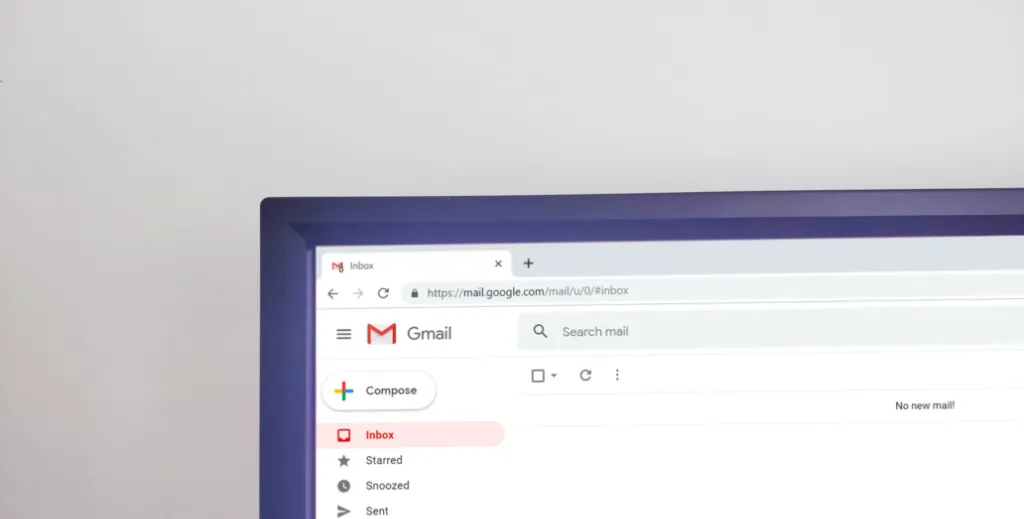
First, we’re going to take a look through some possible email problems in Gmail that could be stopping messages from ever making it to your inbox (or at least not the right one!).
Are You Logged into the Right Account?
It may sound like a silly place to start, but check that you’re actually looking in the right place – that is, the correct Gmail account. Most email users have more than one account, and it can be simple enough to log in to the wrong one, especially if they are both Gmail accounts.
To avoid this problem in the future, it’s worth considering getting an email client that unifies all your email accounts into a single, easy-to-manage email inbox. That way, you’ll be sure that you’re never in the wrong account again.
Delays In Delivery
If you find your emails not arriving or being unexpectedly delayed, this could be due to Gmail’s enhanced pre-delivery message scanning. This can occur if Gmail detects suspicious content, whereby it will perform additional checks, introducing a short delay.
If you’re finding this to be a consistent problem with Gmail emails, you are able to disable enhanced pre-delivery message scanning. However, adding specific problematic senders to the “approved senders” may be safer. This way, the messages you need to come through will avoid spam while you’re inbox is still protected from unwanted spam email.
Misconfigured MX Settings
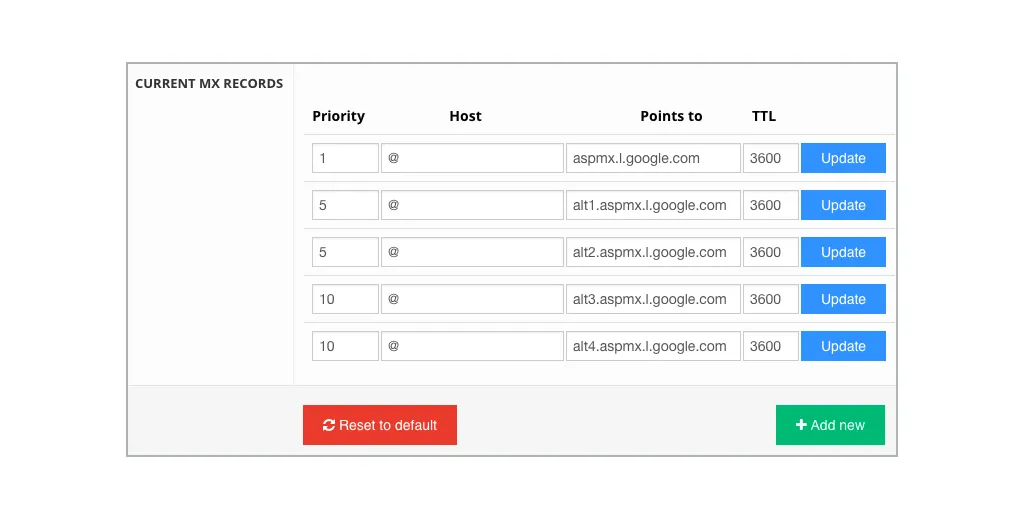
This will only be an issue if you’re a Google Workspace business user with your own domain (your email will look like jane@company.com not jane@gmail.com). That said, it is a common problem if you make any changes to your web host, domain host, or DNS records.
Mail Exchange (MX) records point your domain’s email to the servers that host your domain’s user accounts. In the case of email problems in Gmail, you must ensure that the MX records in your DNS point to the Google mail servers. This is a relatively simple process, which Google walks you through, but if you have somebody who works in IT at your business, ask them to check for you.
If you find MX records in your DNS records that point anywhere other than Google, you will have email problems in Gmail.
Check Spam (Regularly!)
Messages ending up in spam are common and, unfortunately, have little to do with how you manage your email inbox. It’s generally the sender’s responsibility to ensure their message doesn’t end up filtered into spam, but it’s a good idea to occasionally go looking in the spam folder to make sure no messages have accidentally ended up there.
Figuring out Filtering to Fix Email Problems in Gmail
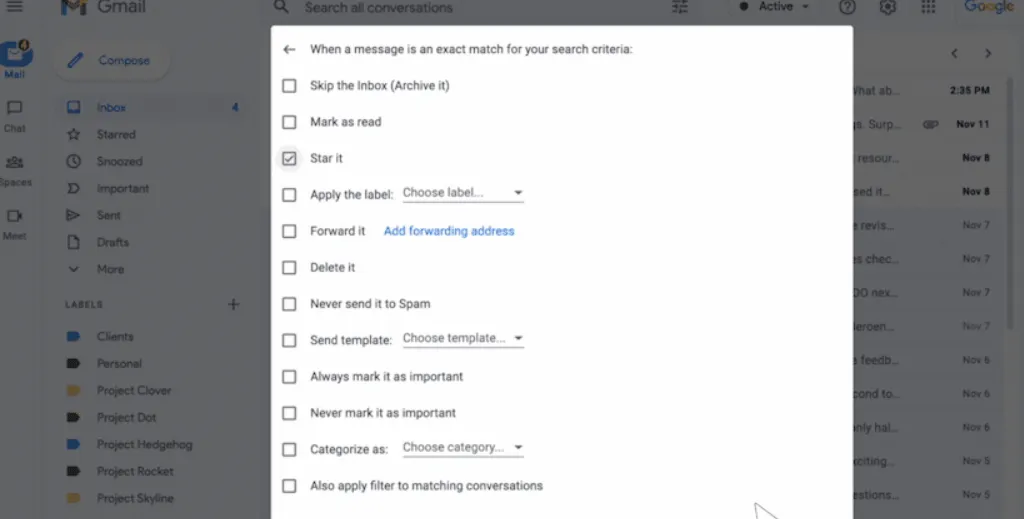
In addition to Gmail’s inbuilt spam filter (and certain default filters that we’ll get to later), you are also able to create various custom filters. You can create these via the search options or you can filter messages based on an open email.
Whichever way you do it, make sure you keep track of which custom filters you have running and where they send messages, otherwise, you might end up unknowingly causing email problems in Gmail yourself!
Search Across All Mail to Find Missed Messages in Gmail
Sometimes messages have made it to your inbox, it’s just the wrong one – something that should have been “important” ended up in “social,” or a chain just got sent to the wrong place via a custom filter.
In order to check, carry out a search across all mail. Doing this in Gmail is relatively simple. There is a large search box at the top of Gmail web, simply type in what you want to find and press Enter. A list of emails will show up containing the keyword, and they can be further refined using filters under the search box.
How to Find Missing Gmail Messages on Gmail Web
If you find that Gmail messages are missing, the first thing to do is figure out if they could be hiding in another part of your inbox. Depending on how you have your Gmail inbox set up, Google filters messages off to various default or custom sections, which can lead to lost mail and confusion if you’re not careful.
Within Gmail’s web interface, there are several inbox types that you can choose from:
-
•
Default
Your inbox is split into different tabs (e.g. “Primary,” “Social,” “Promotions,”) and emails are automatically sorted between them.
-
•
Important first
Your inbox is separated into “Important” at the top, and “Everything else”.
-
•
Unread first
Your inbox is separated into “Unread” at the top and “Everything else”
-
•
Starred first
Your inbox is separated into “Starred” at the top, and “Everything else” at the bottom.
-
•
Multiple inboxes
Gmail adds sections to your inbox that you customize with search operators or custom labels.
-
•
Priority Inbox
Your inbox is separated into multiple sections that you can choose, such as “Important and unread,” “Starred,” “Everything else,” or a custom label.
You can swap between these inbox types by clicking the Quick Settings icon (a cog) in the top righthand corner of the Gmail web interface and scrolling down to “Inbox Type.” There, select the one you want to use and customize it (if applicable).
Missing Gmail Messages on Windows or Mac Desktop Apps
If you’re using your Gmail account with a desktop app on Mac or Windows, aka an email client, and are having email problems, it could be an issue with how your app communicates with the Google mail servers.
A Windows 11 mail app along with macOS and mobile clients, rely on one of two protocols to receive mail: IMAP or POP3. IMAP allows you to access your emails from any device by reading them directly from the server. POP3 on the other hand receives emails from the server and stores them locally.
Additionally, email clients will use SMTP or Simple Mail Transfer Protocol to send messages from the email client to the email server (e.g. from your Windows desktop email client to Gmail) so they can be delivered to the recipient.
If you’re having Gmail email problems on your Windows or Mac desktop app, then it could be a problem with how these protocols are configured. If you set it up yourself, go back and check everything follows Gmail’s guidelines. If you have somebody who works in IT at your business, ask them to check for you.
Upgrade Your Gmail Experience on Mac or Windows
If you’re looking for a better Gmail client for Windows or Mac so you’ll never miss messages again, then take a look at Spike. This modern productivity suite offers native applications on both Windows and Mac in addition to a web interface so you can access your Gmail with confidence.
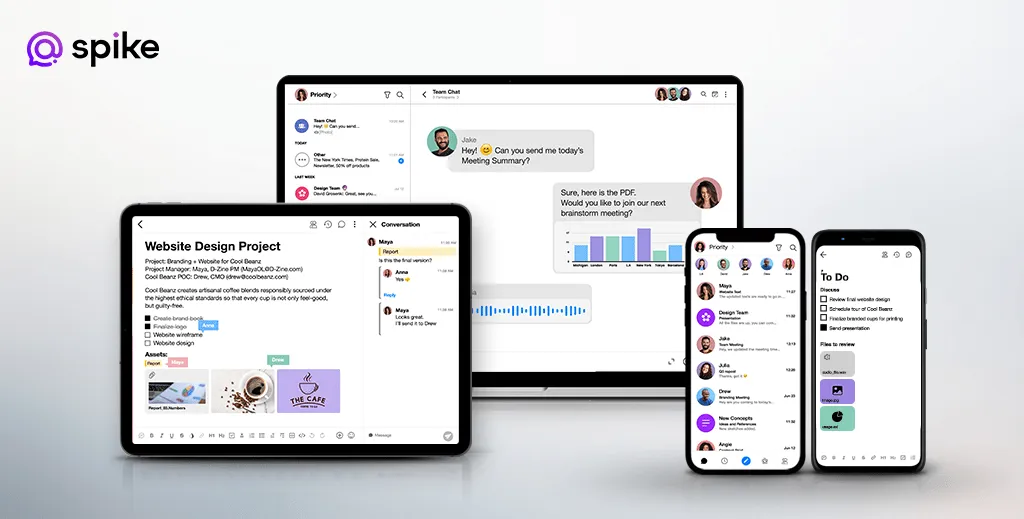
Spike brings all your email accounts into a single, Unified Inbox, so you’ll never have to search through multiple accounts for the fear of missing emails again. What’s more, Spike comes built with a powerful Priority Inbox, which automatically delivers your most important messages to you while sending everything else to the “Other” pile.
With Spike Priority Inbox, important emails won’t get lost in the clutter, and you can focus on what’s important rather than worrying about what you missed. Spike also offers communication beyond cutting-edge email, with Video Meetings, Voice Messages, Online Notes, and more built right into the app.
Missing Gmail Messages on iPhone or Android
If you’re having Gmail email problems on your phone, it can be down to many of the same reasons we’ve already discussed, such as filters, spam, incorrect accounts, and erroneous MX records.
One of the most important things to check is your IMAP, POP3, and SMTP settings. Unlike on a computer, where people will regularly access their emails via a web interface, checking mail on a phone is almost always done via an email client. The problem is that not all email clients are created equal, and some aren’t the best at getting your settings email correct.
As such, you should take extra care when connecting your Gmail account and if you experience any missed emails or general Gmail email problems, double-check your settings as well as your account.
That said, Spike also offers a native app for Android and iPhones, meaning you don’t have to rely on the built-in client. Spike’s mobile apps deliver the same powerful tools as its desktop and web counterparts, but you can use them on the move. Never miss a mobile email message again!
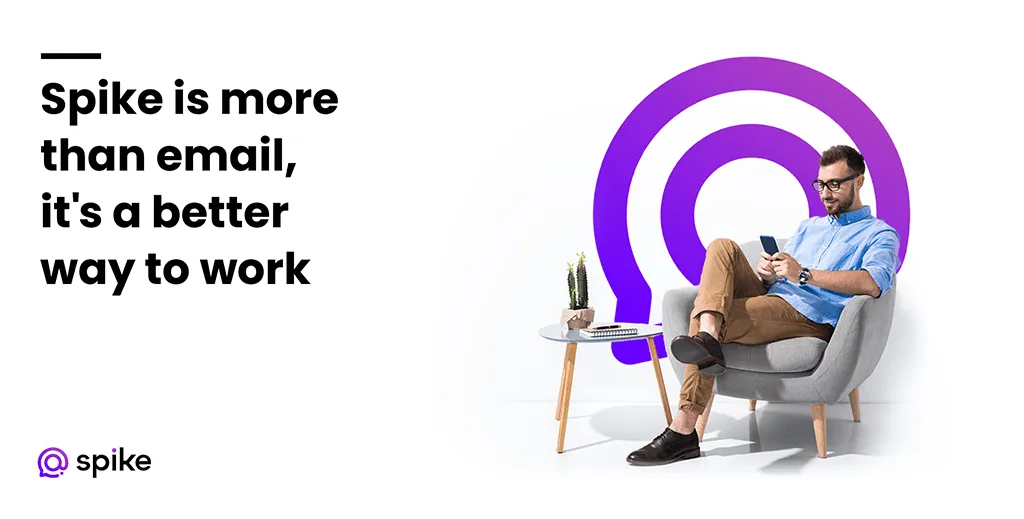
FAQ About Gmail Email Problems
Yes, Gmail can run out of space. Each free Gmail account is given 15 GB of storage, but this is split across Gmail, Google Drive, and Google Photos. You can upgrade from a free account for more storage.
To check how much Gmail storage you have remaining, go to one.google.com/storage. This will show how much storage you have and how it is divided across Gmail, Google Drive, and Google Photos. Alternatively, click on your account icon in the top righthand corner while in the Gmail web interface. Then click “Manage Your Google Account”. Scroll down until you find “Account Storage”.
Yes! Just compose an email as you normally would and put your Gmail address in the recipient box. If using Gmail on the web, it should arrive instantly. If you’re using a desktop or mobile email client, it may take time to get through.
If using Gmail on the web, there is a refresh button just below the search box. Simply click this and your inbox will refresh. You can also refresh the entire browser tab with your browser’s refresh button. If using a desktop or mobile email client, it will differ depending on the app. The Gmail mobile app, for example, requires you to pull down the screen (by dragging your finger down the screen) and release it once the refresh symbol appears.




