How to Change Gmail's Spam Filter for a Cleaner Inbox

If you’re an email user, then you’ve probably experienced some form of spam. Even if your inbox isn’t overrun with junk mail, there are still emails that you don’t want to read—like newsletters or emails from people who haven’t sent any emails in years. It might be tempting to just delete these emails without looking at them, but some may contain important information that could benefit you. There’s no such thing as a perfect spam filter, so we’ve put together some tips on how to get rid of unwanted messages and keep your inbox tidy while you customize the Gmail spam filter.
What is Gmail Spam Filter?
Gmail’s spam filter is one of the most efficient and intelligent spam filters in the world. It uses machine learning to determine what is and isn’t spam, and it then automatically moves any email that’s considered spam into a special folder in your inbox. Gmail also has a manual “mark as spam” feature, so if you think an email that has been marked as spam should have been delivered to your inbox, you can quickly mark it as not-spam and have it moved back into your inbox.
Gmail’s spam filter works by analyzing the hundreds of factors that make up an email message, including keywords and images, before deciding whether or not the email is likely to be spammy or not. It then decides which actions are appropriate for each message—whether it should be moved into the “spam” folder or delivered to your inbox.
The benefit of Gmail’s spam filter for Gmail users is that they don’t need to spend time manually deleting emails from their inboxes—Google’s AI and ML does all of this work for them!
Is the Gmail Spam Filter the Best Tool for Email Spam?
There’s no such thing as a perfect spam filter. It’s rarely ever possible to create a system that can detect every piece of spam and block it, so you should never expect 100% accuracy. Sometimes legitimate emails will be filtered as spam; other times, your spam folder will contain some real messages that weren’t caught by Gmail’s filters. Some years, the Gmail spam filter catches more emails than others as spammers try to stay one step ahead of Google’s AI tools.
That said, the quality of Gmail’s anti-spam tools is pretty good (and getting better all the time). In fact, the Gmail team did some research on their own system and found that 99% of legitimate mail got through while 99.9% of spam was blocked! That means only 0.1% of valid email was being mistakenly marked as junk—a pretty impressive feat given how many emails we send each day!
Bypass Spam Filters for Messages from Addresses or Domains in Gmail
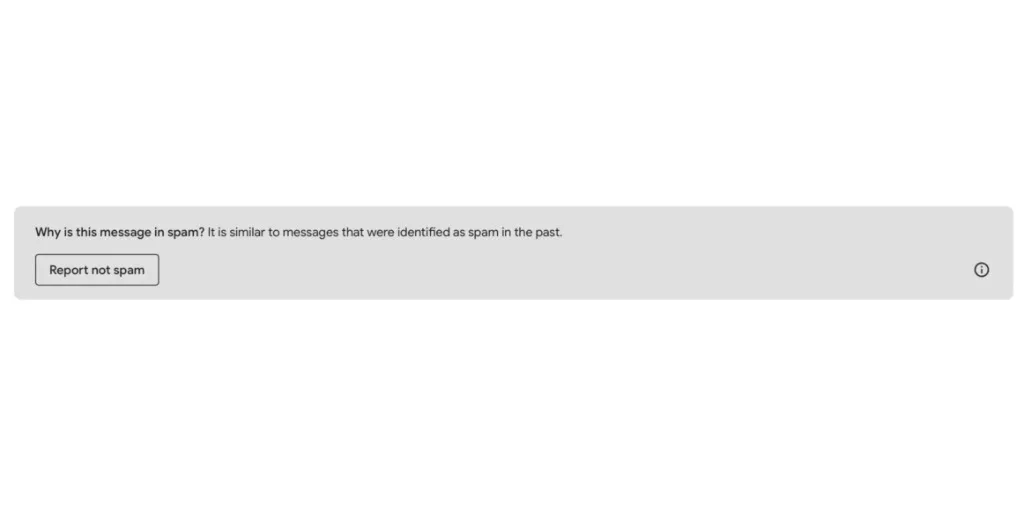
Most business users will want to whitelist entire domains or specific addresses in Gmail’s spam filter. Whitelisting a domain ensures that anyone who emails you from that domain will bypass the Gmail spam filter. For example, if you run a company called “ABC Industries,” and you want all of your emails to bypass the Gmail spam filter, you could whitelist the domain abcindustries.com. This would allow anyone at ABC Industries to email your Gmail inbox directly without having their messages marked as junk mail by Gmail’s automated system.
To whitelist a domain:
-
In the spam folder, find the spam message you want to have bypass the Gmail Spam Filter and right-click on it.
-
Select “Move to inbox.” Moving it to the inbox will tell Gmail’s spam filter that this domain is a valid one and not spending spam.
-
You can also create a Gmail filter to avoid sending it to spam. Go to Settings > All Settings > Filters and Blocked Addresses. In the search screen, type in the domain name in the “From” section. After you click on “Create Filter,” look for the “Never Send” to Spam option.
Discover:
The Complete Guide to Cleaning Your Gmail Inbox
Add Email Addresses or Domains to the Spam List in Gmail
There may be times when you want to do the opposite of whitelisting a domain. What if you want to avoid getting emails from a specific domain? You can do this by adding the domain to Gmail’s spam list through machine learning. This will tell Gmail that any emails from this domain should be considered spam and marked as such.
If you want to take matters into your own hands, you can use a Gmail filter. To do this, go to the “Settings” tab on your Gmail page and scroll down until you see “Filters.” Click “Create a new filter.” Now, type the domain name into the “From:” section and click on “Create Filter.” In the Filter section, choose “Delete it.” One thing to note, there is no recovering an email once you delete it.
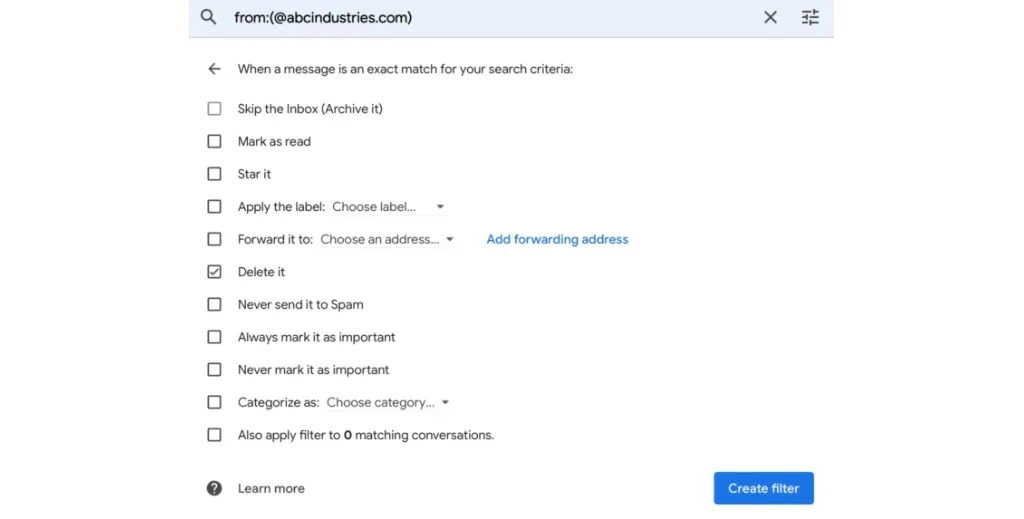
Another option for blocking addresses in Gmail is with its blocked address function.
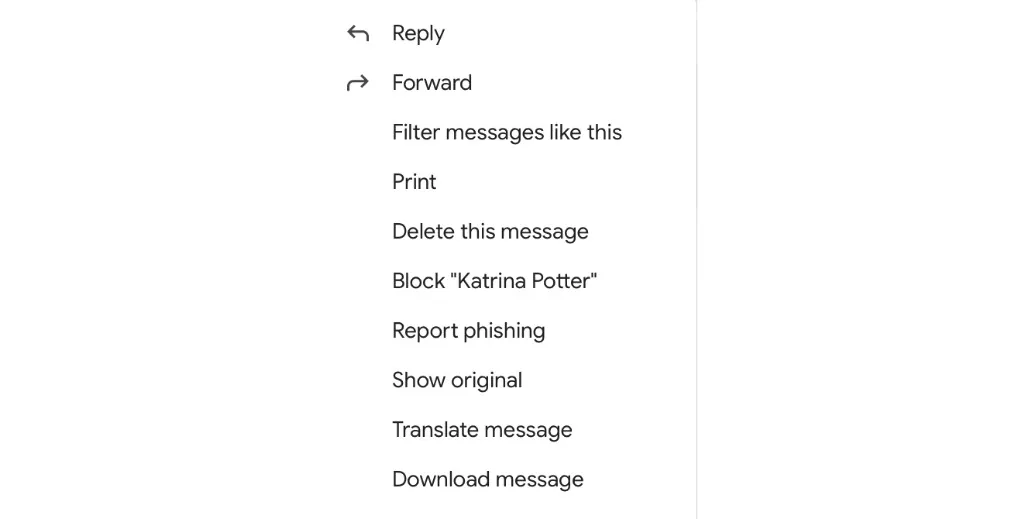
Here's how to block an email in Gmail using the Gmail spam filter:
-
Find an email from someone you want to block and open it.
-
Click on the 3 dots in the top right section of the message.
-
Look for the “Block <Insert Name” option.
-
You’ll then have one final confirmation before it’s blocked.
Using Gmail’s Filters to Create Your Own Gmail Spam Filters
You can use Gmail’s filters to create your own spam filters. This is particularly helpful if you have a specific problem with one person or if you want to filter out certain types of messages from the same sender.
If someone is sending too many emails at once, create a filter that sorts those messages into another folder and moves them there automatically so it avoids cluttering up your inbox. If they always send the same kind of message (e.g., a newsletter), create a filter that sends those messages to a “Newsletter label” so you can check them at your leisure.
How to Disable Your Gmail Spam Filter
You can also make Gmail stop filtering messages by creating a filter that will automatically mark your mail as “not spam.” It’s a good idea to make sure you’ve got some filters in place before you try this method. You’ll need to create at least one, and it’s helpful to have more than one so that you can send similar types of messages into different buckets.
If you're ready to give this a shot, here's how:
-
Click on the gear icon in the upper-right corner of your Gmail inbox screen (it looks like a gear with an arrow coming out of its side). This will open up an expanded menu with several options for changing or customizing your inbox settings.
-
Click Filters from the menu options that appear and select Create new filter here (you can also just click on Create new filter at the bottom right corner of your Inbox).
-
In the next window, choose is:spam as your criteria; then type in is:spam under Inboxes where it says “Create filter with this search.” If necessary, click Add another condition if there are any other things that need to be included in order for messages get filtered out into spam folders (for instance if they include certain keywords). Then click Create Filter.
Mark Unwanted Emails as Spam in Gmail
Once you’ve found a spam mail that’s bothering you that should have been caught by the Gmail spam filter, click on its listing in your inbox to open it up for viewing. Click the 3 dots on the top right-hand corner of the email. A box will pop up with a bunch of options; we’ll be focusing on two: marking it as spam and reporting phishing.
Depending on what the email contains, you can choose either option. While these selections won’t create automatic filters, they will send a signal to Google’s spam filtering technology to help it learn for the future. As we mentioned at the beginning of this how-to guide, spammers are always trying to stay one step ahead of Google, and by helping train Google’s algorithm, you’re creating a better email experience for everyone.
Wrap Up on How to Use the Gmail Spam Filter
It’s important to remember that even Google’s spam filters aren’t perfect. They rely heavily on machine learning and artificial intelligence to recognize spam, but they can still make mistakes at times. In cases where your email gets caught up in the filter, it is often possible to add an address or domain name so that you can bypass the filter when sending or receiving messages from certain addresses. By marking these messages as spam yourself, you can ensure they don’t get lost in limbo while waiting for Gmail’s automatic process to finish running its course! Even outside of working with Gmail’s spam filter, you use Google’s filtering technology to create a cleaner inbox. Of course, setting up these manual filters can be a pain. If you want to look for a more automated solution for email filtering, check out Priority Inbox from Spike.




