How to Sync Calendars from Multiple Accounts
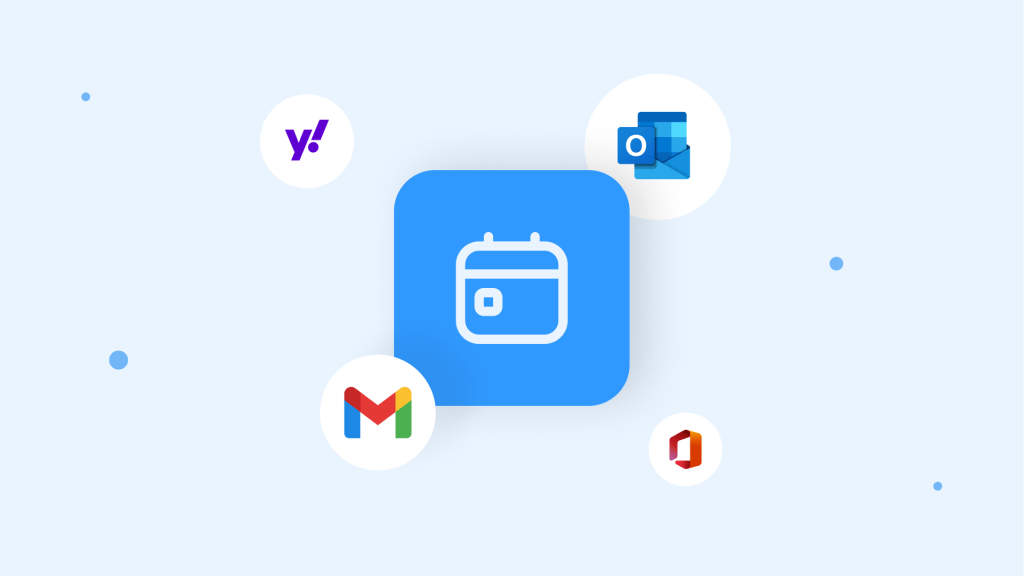
Electronic calendars are a vital part of our personal and professional lives, allowing us to keep track of meetings, schedule appointments, and never miss a birthday again. However, as we all know, it’s easy to have too much of a good thing, and once you start managing two, three, or more calendars, things can quickly fall apart.
What’s more, it’s really not that hard to fall into the multi-calendar trap. One personal, one professional, and one on your phone and you’re already way too deep. And, while one well-managed calendar keeps you on top of everything, having too many quickly leads to missed meetings, double bookings, and forgotten commitments – resulting in serious ramifications for your personal and professional life!
Moreover, managing multiple calendars from multiple accounts means having to double up on work. It’s all too common to have a meeting invite on your work calendar that you then have to manually add to your primary and mobile calendar so you don’t forget. This wastes time, energy, and resources that could be much better used elsewhere.
The solution? It’s time to sync calendars.
Sync Calendars to Simplify Your Life

Chances are you’re already using a digital calendar, so the first step is figuring out if you can use it to sync your schedule, and if so, how you do it. To get you started, we’re going to take a look at how to sync calendars with arguably the most popular digital calendar provider out there: Google. Google Calendar comes free with any Google account and is used by more than 500 million people around the world. It can be accessed on the web by clicking the calendar icon when logged into your Google account or through a dedicated mobile application. Of course, many people are looking for Google Workspace alternatives, but this article is still relevant either way.
First, let’s look at syncing two Google Calendars. It’s relatively common for people to have two Google accounts (one for work, one for personal) and want to view all their commitments in a single place. This is possible, but it has some complications. Firstly, when syncing one Google calendar with another, you must choose which will be your primary (i.e. the one you access both calendars through) as opposed to having a digital workspace that brings them both together on equal footing.
With that in mind, to sync Google calendars you need to:
-
Log into the account you have chosen to be your Secondary account.
-
Click on the apps symbol in the top right corner and select the Calendar.
-
On the left-hand side, look for the “My calendars” section.
-
If it is collapsed, click the down arrow to expand it.
-
Hover your cursor over the calendar you want to share and click the three vertical dots that appear.
-
Click “Settings and sharing.”
-
Click “Share with specific people,” or scroll down until you see it.
-
Click “Add people.”
-
Enter the email address of your Primary Google calendar account.
-
Adjust the Permissions in the drop-down menu. If you’re trying to sync calendars, you’ll want to give full access.
-
Click Send.
-
Log out of your Secondary account and log in to your Primary account.
-
There will be an automatic email. Click the emailed link to add the calendar to your primary calendar.
That’s a lot of steps to sync a single calendar, and you have to repeat the process from start to finish for any additional calendars. What’s more, if your Google account is managed by your work or educational institution, the account admin may have disabled sharing. In this case, you wouldn’t be able to sync your work calendar with your personal one.
How about if you want to sync a calendar from another provider with your Google calendar? One of the other most widely used digital calendars is Outlook, and it is possible to sync an Outlook calendar with Google via the sharing settings.
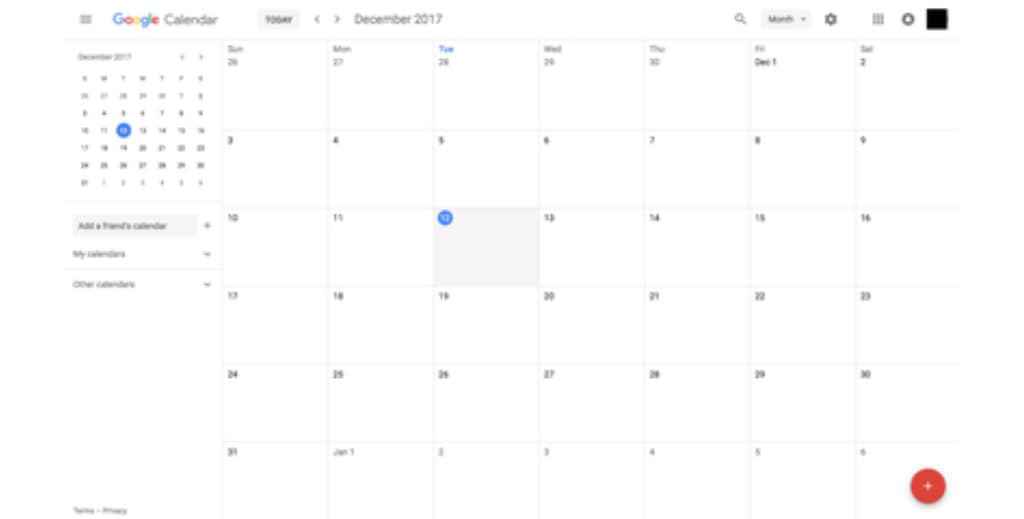
To sync an Outlook calendar with your Google calendar:
-
Open and log into Outlook on the Web.
-
Click on the settings button in the top right-hand corner.
-
Click “View All Outlook Settings.”
-
Click “Calendar” on the left-hand side.
-
Select “Shared Calendars.”
-
In the “Publish a Calendar” section, click the “Select a calendar” drop-down menu.
-
Select the calendar you wish to sync with your Google calendar.
-
In the second drop-down menu, select “Can view all details.”
-
Click “Publish.”
-
Copy the ICS link.
-
Open your Primary Google Calendar account.
-
On the left-hand side, look for the “Other calendars” section.
-
Click the add button (+).
-
Select “From URL.”
-
Paste the ICS link you copied earlier.
-
Click “Add calendar.”
Your Outlook events will now appear in your Google calendar, accessible in the “Other calendars” section. That said, this syncing method is view-only and you aren’t able to edit or add any events from Gmail to Outlook.
Similar methods to this can be used to sync most calendar providers with Google, and just as with Outlook, it tends to be a laborious process with a less-than-desirable outcome. However, it doesn’t have to be that way, there is an alternative – a dedicated platform to sync your calendars, and much more.
Spike Unifies All Your Calendars into A Single Window
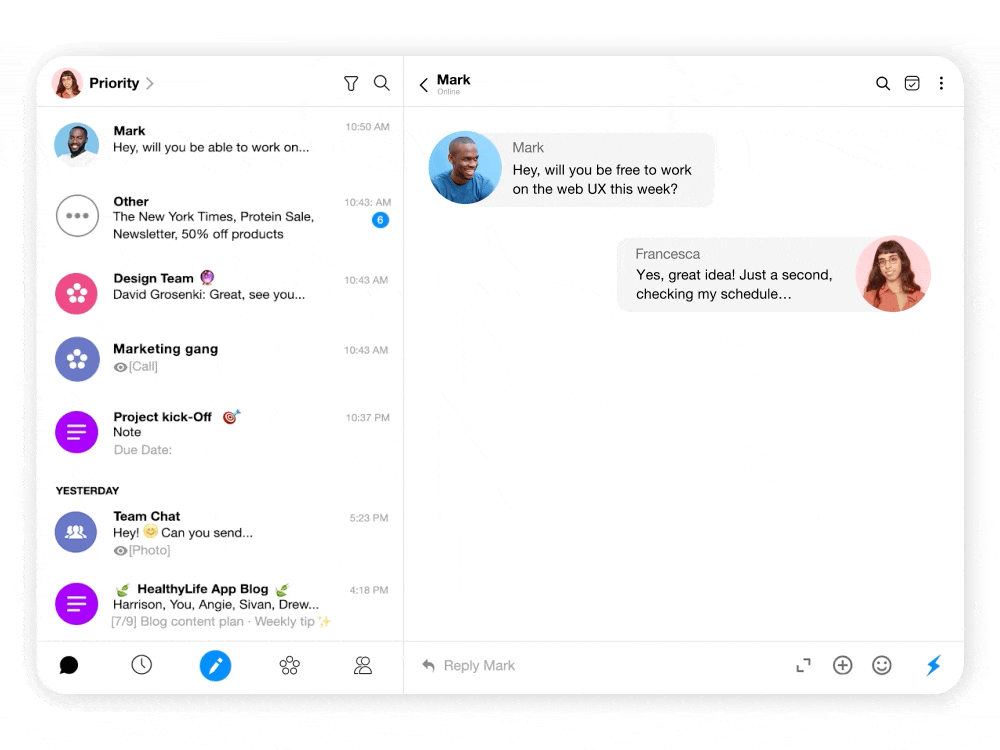
Spike allows you to merge all your calendars from all your accounts into a single, unified calendar, so you can schedule meetings, plan events and stay on top of commitments all in the same place, whether you’re using Google, Outlook, iCloud, or others.
What’s more, Spike is available on Windows, macOS, Android, iOS, and the web, so all your calendars are synced all the time, on any device. No more having to add and share different accounts on your computer and mobile, Spike syncs multiple calendars into one so appointments, schedules, and events are available on any device, from anywhere.
Furthermore, with Spike, you can RSVP to events in a single click without leaving your message feed, because Spike is much more than just a calendar, combining powerful email, video and voice communication, Online Notes, tasks, to-do lists, and more into a single app.
To sync calendars with Spike, you simply need to download Spike and then sign in with your different accounts. Spike will then automatically populate the unified calendar with all your meetings, events, and commitments.
It’s as simple as that! Now, if an unexpected meeting is added to your work calendar, you can see if it clashes with a personal commitment, or you can check with a glance whether that big presentation you’re planning is the day after your best friend’s birthday.
What’s more, Spike isn’t a view-only passive version of your account calendar – when creating an event in Spike, you can choose which calendar it goes on, so work events don’t end up on your personal calendar and vice versa.
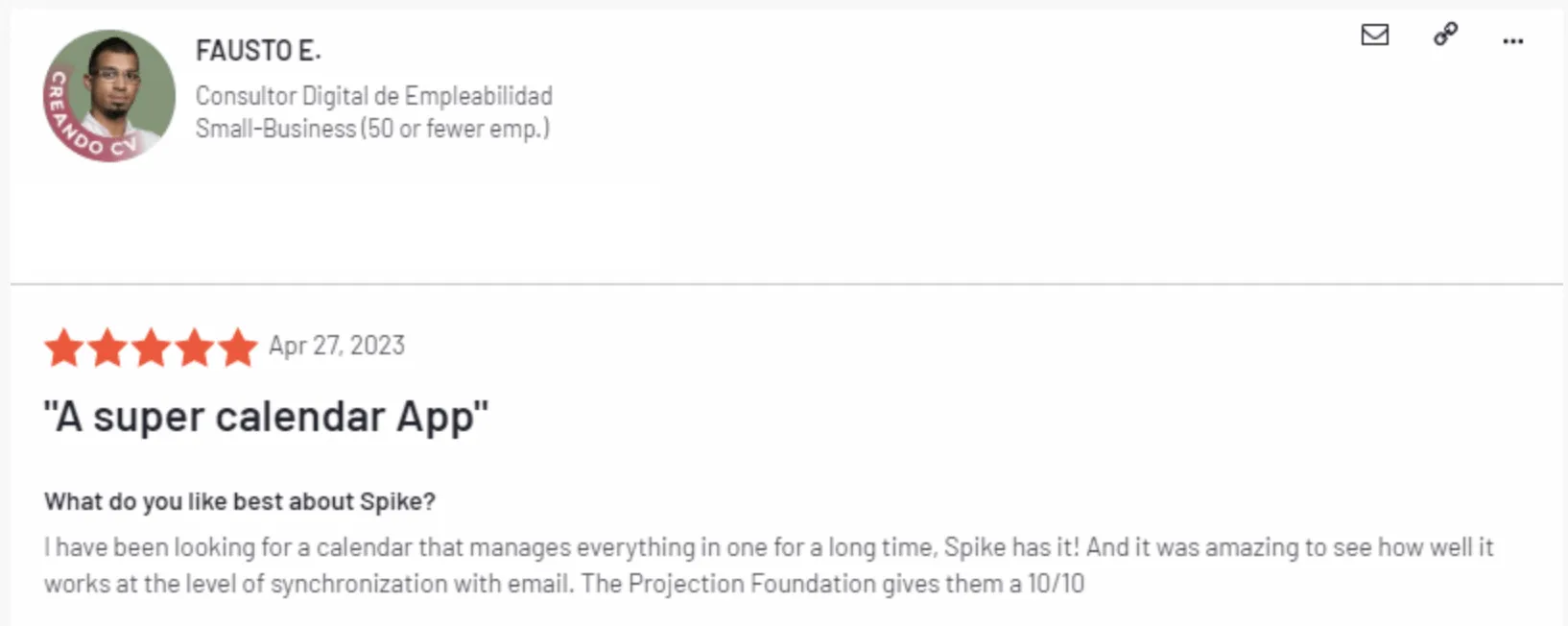
Better Manage Your Synced Calendars
You’ve got all your calendars synced in Spike, now it’s time to put them to use! Let’s take a quick look at our four top tips and tricks on how to manage your calendar like a pro!
Schedule meetings and events as soon as you can
It can be easy to tell yourself “I’ll add that to my calendar later”, but the longer you wait, the higher the chance of forgetting or a scheduling conflict occurring. With Spike, you can access your calendar anywhere, anytime, so there’s no excuse for not adding events right away!
Set reminders as well as meetings and events
It’s easy to overlook important tasks, meetings, and events when you’re in the flow, so it’s vital that you set reminders in addition to events on your calendar. With Spike, reminders are already built right in, keeping things simple and all in one place. Of course, when you improve focus at work using better technology, it’s not a bad thing to need a notification system to keep you on track.
Add focus blocks to your calendar
Just because there are no meetings scheduled for part or all of a day, doesn’t mean there needs to be. Try adding focus periods to your calendar so you make sure to block out the time you need to get serious work done.
Block time for email on your calendar
The time you spend on your email should be limited each day, and a good way to ensure you stick to this is by blocking out dedicated time in your calendar. This could be 20 minutes in the morning and 20 minutes in the afternoon – it doesn’t matter when they are, what’s important is ensuring you aren’t always hopping into your inbox throughout the day, which can ruin your focus.
Get Synced, Get Productive
Digital calendars are incredibly helpful, and almost all of us are likely to use two or more to manage our schedules. However, to ensure they don’t overwhelm you, you have to keep calendars synced and in control. Spike allows you to manage all your calendar accounts in a single place, as well as offering a whole host of other tools to help manage your time and work.
With synced calendars, you’re able to better manage your schedule – both personal and professional – to boost your productivity and ensure you’re getting the downtime you need. With the Spike unified Calendar available anywhere, anytime, you never have to worry again about missing an important meeting or an even more important anniversary.




