How to Create an Email Group in Gmail & Outlook
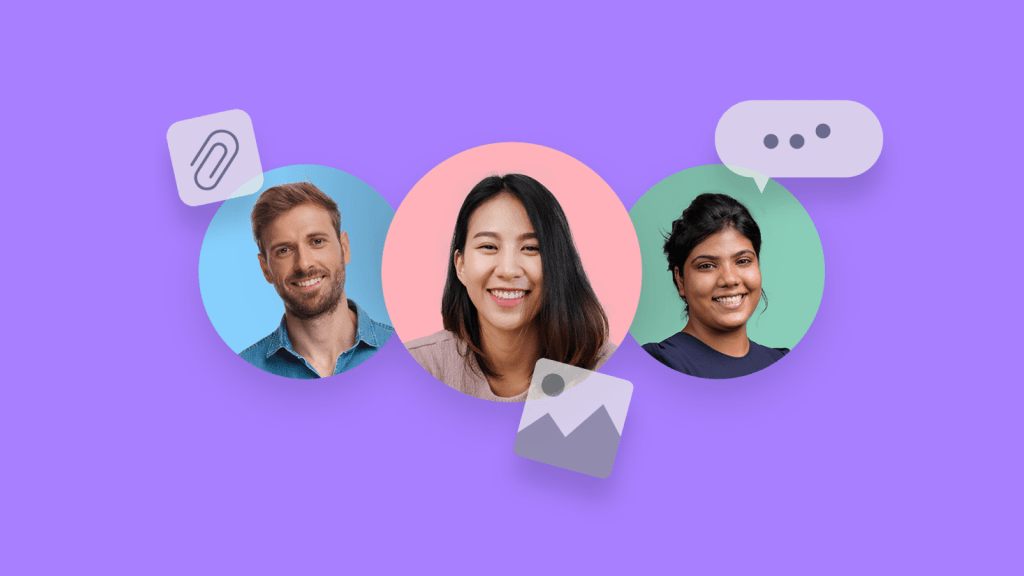
Writing the same email to person after person – even if it is a simple copy and paste job – is tedious. It’s a waste of time, energy, and resources, which is why email groups have existed for just about as long as email itself. They offer a simple way to cluster recipients and send the same message to all relevant people.
However, each email provider has a slightly different method for creating email groups, and using them to communicate can quickly lead to messy and confusing threads. To navigate this, we’re going to take a look at when email groups might be useful; how to create a group in Yahoo! mail, Gmail, and Outlook; and explore whether there might be a better way for modern email users.
When Are Email Groups Useful?
Email groups are primarily useful for organizing your contacts and allowing you to send messages to large numbers of relevant people at the same time without adding their individual addresses.
Beyond the obvious benefits of better organization, well-structured email groups also mean that you are:
-
•
Less likely to miss recipients from important communications
-
•
Able to target specific segments of your company
-
•
Capable of sorting by other factors such as temporary groups or topics
The Two Types of Group Emails
When using email groups to send a mass email, there are traditionally two different methods to choose from:
Carbon Copy (CC) – is a common method for including multiple addresses as recipients of an email and will generally be the default when typing addresses into an email client. When using CC to email multiple people, everyone can see every other recipient’s address.
Blind Carbon Copy (BCC) – everyone listed gets the message in the same way as CC; however, when using BCC all recipients remain anonymous and can’t see who else has been included.
Each of these methods has its place, and the one you use will depend on multiple factors such as privacy concerns, the need for open discussion between multiple people vs just delivering information, and internal vs external communications.
With that in mind, let’s get down to business and learn how to create a group in Yahoo! mail, Gmail, and Outlook.
How To Create A Group Email Using Gmail
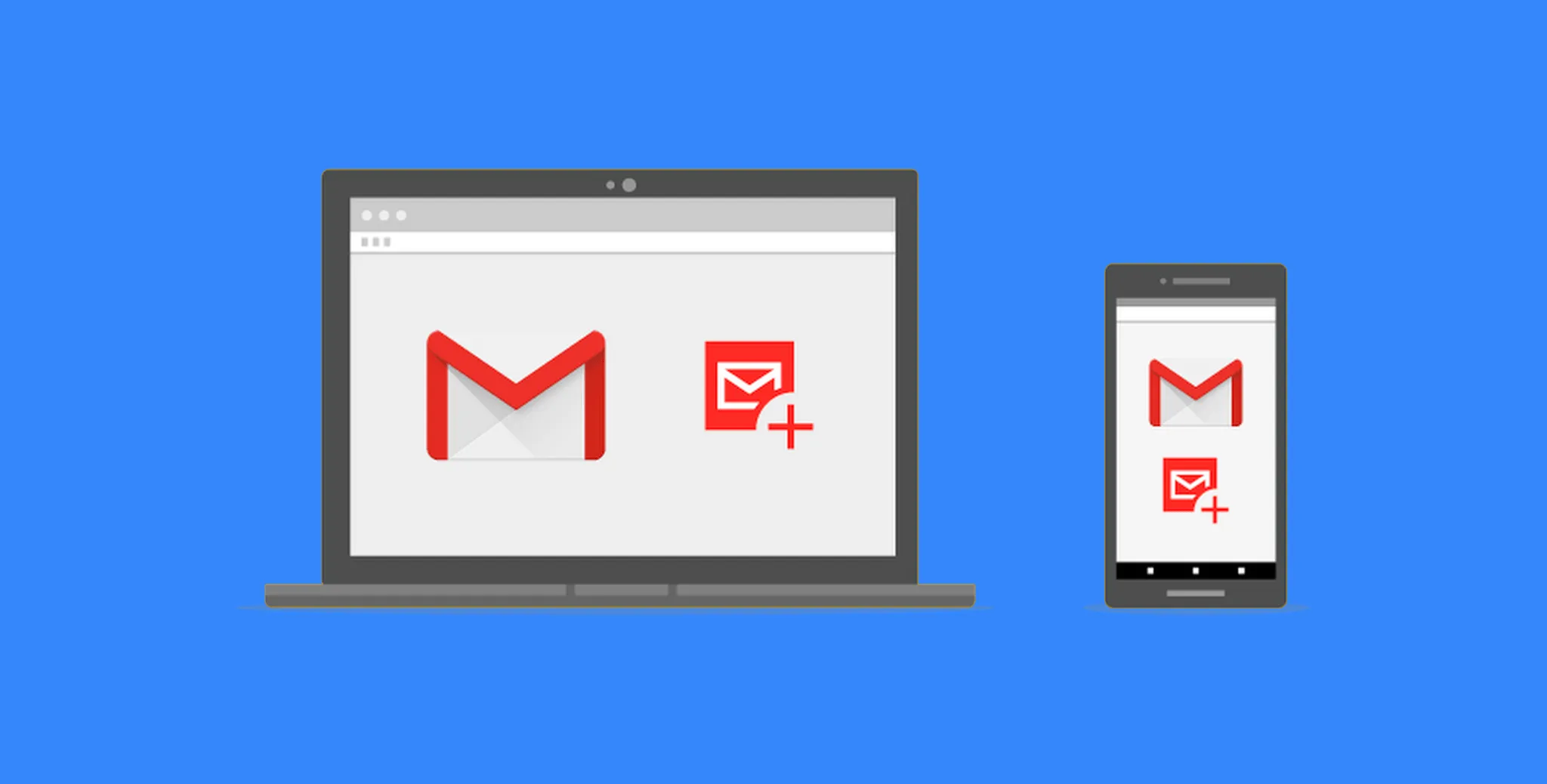
Gmail is by far the biggest email provider out there, offering both personal and business accounts and boasting more than a billion active monthly users worldwide. What’s more, setting up an email group and sending out group emails is relatively simple using their “label” system.
To create a group in Gmail:
-
While in Gmail or another Google app, navigate to the Apps menu in the top right-hand corner, next to your PFP.
-
Within the menu that opens, select “Contacts.”
-
Now, either:
a. Select the contacts you wish to have in a group, click on “manage labels” and select “create label”, giving it the name of the group.
OR
b. Click on the “create label” button on the left-hand side, name the group, then add contacts by dragging and dropping them onto the label or clicking “manage labels” and selecting your new group.
-
Your group is now ready to use!
Sending a group email using Gmail is even simpler, just:
-
Compose your email as you usually would.
-
Click into the “To”, “CC” or “BCC” field depending on what you need.
-
Start typing the name of the group label and select it when it appears.
-
Hit “Send!”
How To Create A Group Email In Outlook
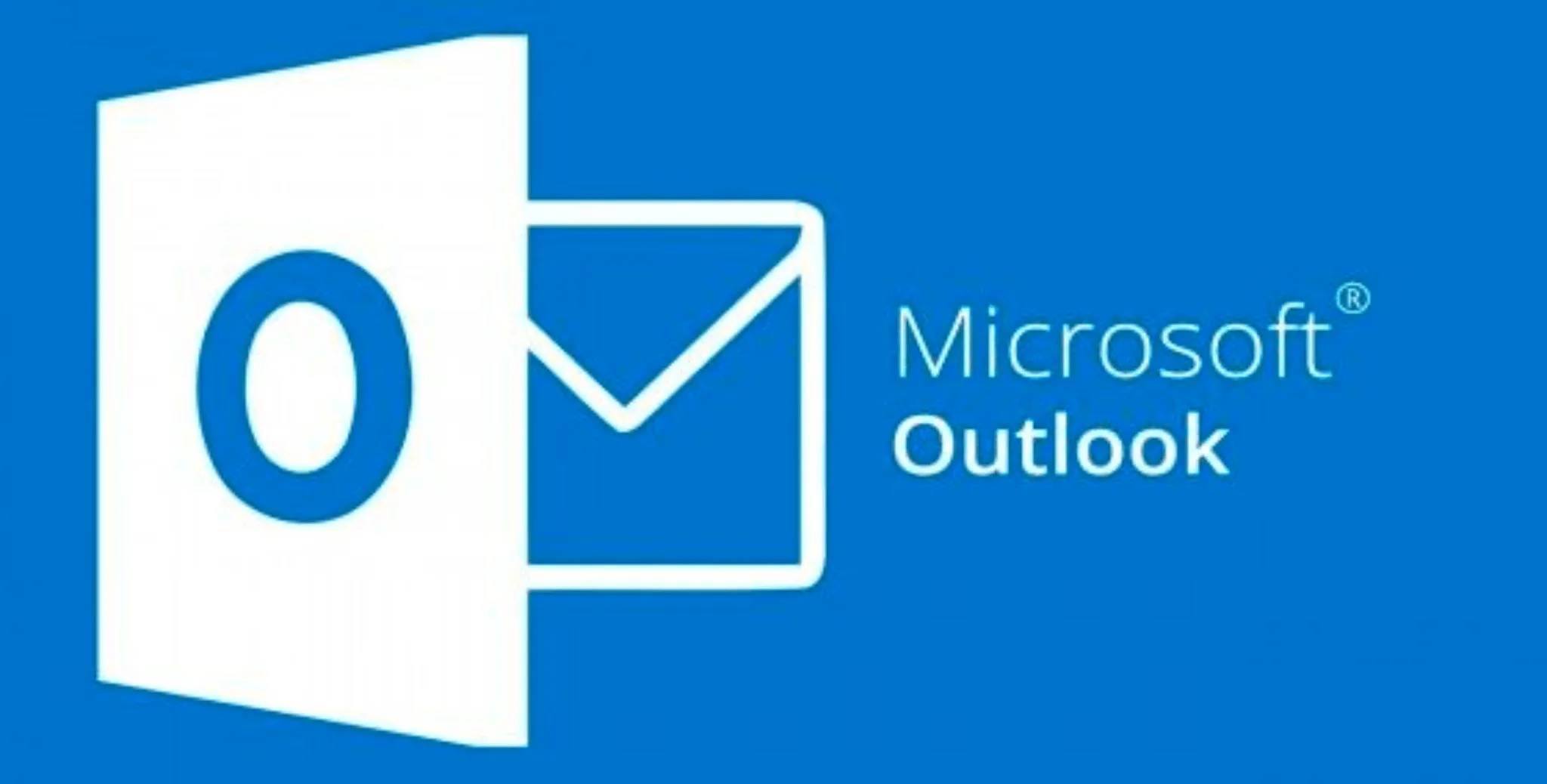
Outlook is Microsoft’s email solution and is extremely popular, especially among business users as part of their Office 360 packages. Creating an email group in Outlook’s webmail service is similar to both Yahoo and Google.
To get started, navigate to outlook.live.com, then:
-
Navigate to the “People” tab on the left-hand side.
-
Open the dropdown menu next to the “New contact” button.
-
Select “New contact list.”
-
Add the name of the group as directed and select the contacts you wish to add.
In order to send a mass email to your newly created group in Outlook, you should:
-
Compose the email as normal, including attachments and a good subject line.
-
In the “To”, “CC” or “BCC” field, start typing the name of your new group and select it from the list that appears.
-
Hit” Send!”
How To Set Up a Group Email in Yahoo

Yahoo is one of the big three regarding email providers, and learning how to create a group in yahoo mail is relatively simple. Once you’ve set one up, you can quickly and easily send group emails via either CC or BCC.
Creating a group in Yahoo mail is simple and only requires a few steps:
-
Navigate to the sidebar on the right-hand side of the Yahoo mail window.
-
Click on the Contacts icon then select “lists.”
-
Click “Create list.”
-
Enter a name for the list, then search and add the contacts as directed.
-
Click “Save.”
-
Compose an email as normal, including attachments and subject line.
-
Type the name of your new group into the CC or BCC field and select it from the list that appears.
-
Hit “Send!”
It is worth noting that with all these providers, it is good practice to refresh your browser between creating a group and sending the first email to it. This ensures that all the changes to the list are synchronized and nobody gets missed.
Spike – A Better Way to Send Group Emails
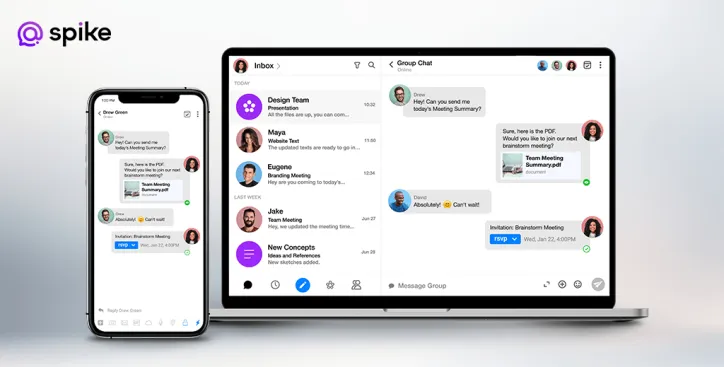
Creating a group in Yahoo mail, Gmail or Outlook is relatively simple, and sending a message is clear. However, it is also very basic, offering little in the way of collaborative group tools and if a CC’d email to a group requires some discussion, then everyone’s inboxes quickly become a mess of threads, each more difficult to follow than the last.
That’s why Spike offers a new way of creating, working with, and emailing groups, whether at home or work. To start, Spike Groups are more than just a collection of email addresses, they are an online workspace for team collaboration, with tools and functionality to be more productive when you communicate.
There are two ways to create a Spike Group:
-
While creating a message:
a. Open the message composer
b. Select “Create Group”
c. Name the Group, add a description and icon then invite members.
d. Click the blue arrow icon to create the Group
-
Via the dedicated Groups section of Spike (represented as five circles):
a. Click the blue plus icon (+)
b. Give the group a name, topic, and description and then add participants
c. Click the blue arrow to create the Group and send invites
Spike Groups, like more traditional email groups, only require recipients to have an email address – even if a person doesn’t have Spike, they can still be included! However, unlike more classic options, Spike Groups bring loads of extra tools to the table. First, they can be muted or even blocked if you no longer need them.
What’s more, thanks to Spike’s innovative Conversational Email, emails aren’t presented in a messy thread, but as unique messages like you would find in an Instant Messaging app. Spike Groups also offer a single place for all relevant information, with attachments, files and shared documents all accessible by simply clicking the group name.
Additionally, Spike integrates numerous productivity tools into a single app, meaning that the same email group can also access tools like shared Online Notes, where team members can collaborate in real-time, not only with text but with videos, images, code, and more.
When an idea needs to be hashed out in more depth than messages allow, Spike Groups can instantly jump on built-in Video Meetings, or if people are working on different schedules, users can drop Voice Messages to one another. With the same shared tools, Spike Groups can also organize their time and tasks using the built-in Tasks and To-Do Lists, for simplified group project management.
Wrap-Up
There are plenty of good reasons to set up an email group using your existing email provider, and doing so with each of the major three is relatively simple. They are good enough for basic, one-way mass communication, but if you’re looking to really power up your group workflow and communication, consider looking elsewhere, such as Spike Groups.




