Sharing Calendars with Others Should Be Easy - Here’s How to Do It On iPhone
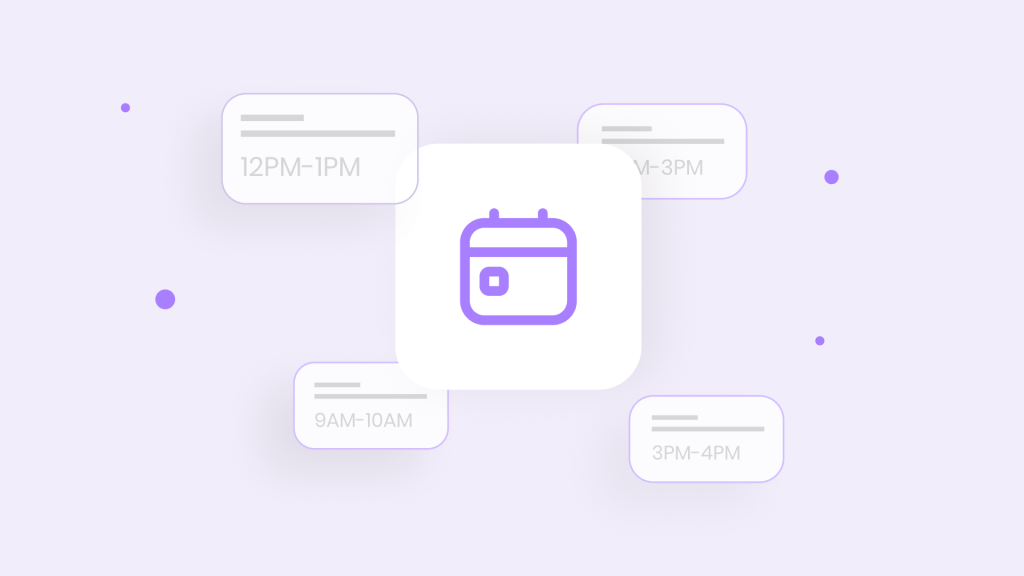
Calendars have long been part of our daily lives, and for most people, are completely indispensable, whether for planning a meeting, scheduling events, or remembering important dates. Where once your calendar was either a piece of paper hanging on a wall or a little cramped book sitting in your bag, the rise of computers allowed for powerful digital calendars that can be edited, shared, and synced across devices.
The calendars of old were only ever single copies – if a team was trying to organize, they’d each have to pull out their own pocketbooks and compare availability. Digital calendars, on the other hand, can be shared with individuals, teams, or made entirely public.
Everyone on a team can stay up to date with the information they need, allowing for more streamlined collaboration. Furthermore, not only can a calendar be shared with other people, but it can also be shared across devices – any digital calendar worth it’s salt should sync automatically across desktop, web, and mobile applications so you can take your schedule with you wherever you go.
What’s more, with a traditional calendar, once you put pen to paper, there’s no going back, unlike with a digital calendar where events can be amended, updated, removed, and added at the click of a button, allowing you to decide how to manage your calendar. And while being more editable than ever, they are simultaneously able to contain more information than ever – heading, date, time, description, participants, location, and more can all be added to your digital calendar while still being viewed in as compact a mode as you like.
Then, when the appointment rolls around, a single click can deliver all the info you need about your appointment and even pull up a map that will direct you to the location.
Outside of the realms of Harry Potter, paper notes aren’t able to shout at you – digital calendars, however, can! A good digital calendar is able to send reminders and updates directly to your devices, so you never miss a meeting or forget an important date.
All this is to say: digital calendars are great for their versatility, usability, and shareability. However, the very features that make digital calendars so great can sometimes get lost in the warren of menus and options on modern providers – especially when it comes to sharing calendars on iPhone.
To help you navigate your way through, we’ve put together this guide on how to share calendars on iPhone, as well as some top tips for using one of the most popular digital calendars: Google Calendar. But first, sharing calendars isn’t only for your work.
Why Sharing Calendars with Family and Friends Is Great
When we talk about aligning schedules and sharing calendars, it’s natural to think about work. However, sharing your digital calendar with your friends and family can be just as beneficial!
It’s not really a surprise – we often have as many tasks and to-dos in our personal lives as we do at work (including all the fun things we love!). Sharing a calendar with your family:
- Reminds you of important annual events such as birthdays and anniversaries
- Reminds you of important appointments, like the doctors, dentist, or sports activities
- Keeps parents aware of school holidays and breaks
- Allows you to assign and keep track of household chores
- Enables all family members to check if they have a family commitment (like a dinner) at a glance
- Makes it easier to schedule time with your family!
Between work and home, our schedules can get very busy, and it’s often at the expense of our social lives – hours can be lost in a friend group’s IM chat just trying to figure out when everyone is available. Having a shared calendar for friends:
- Allows you to actually see them!
- Can remind you of important dates (birthdays, wedding anniversaries, friend’s children’s birthdays, etc.)
- Allows everyone to share events or outings (such as a concert they are attending)
- Keeps people up to date with one another’s lives, even if you can’t chat all the time
Shared calendars for work, family, or friends have many benefits, so let’s look at how you can share calendars on iPhone today!
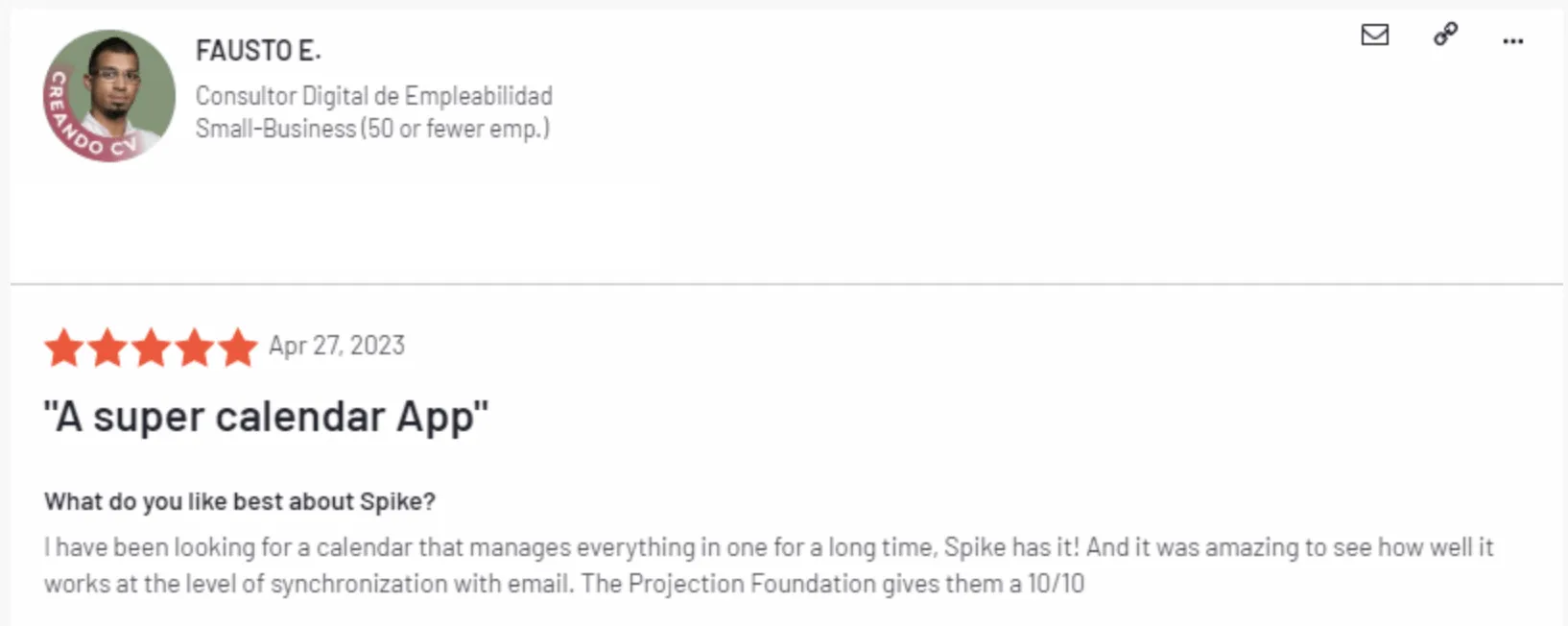
How to Share Calendars On iPhone
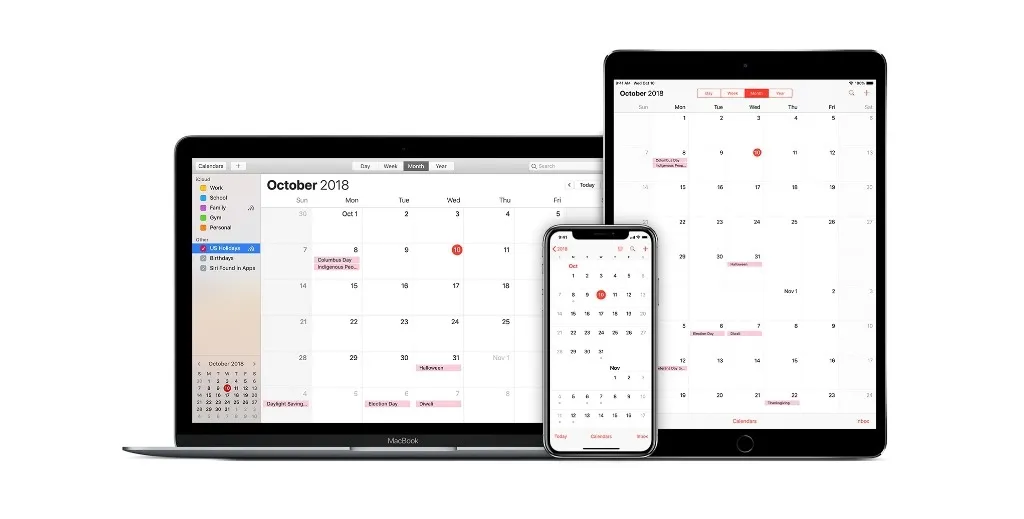
If you’re an Apple user, there is a good chance that you take advantage of the iCloud email and calendar. You may be wondering, however, how you can share your calendars on your iPhone since the option to use this important digital-calendar tool can be tricky to find.
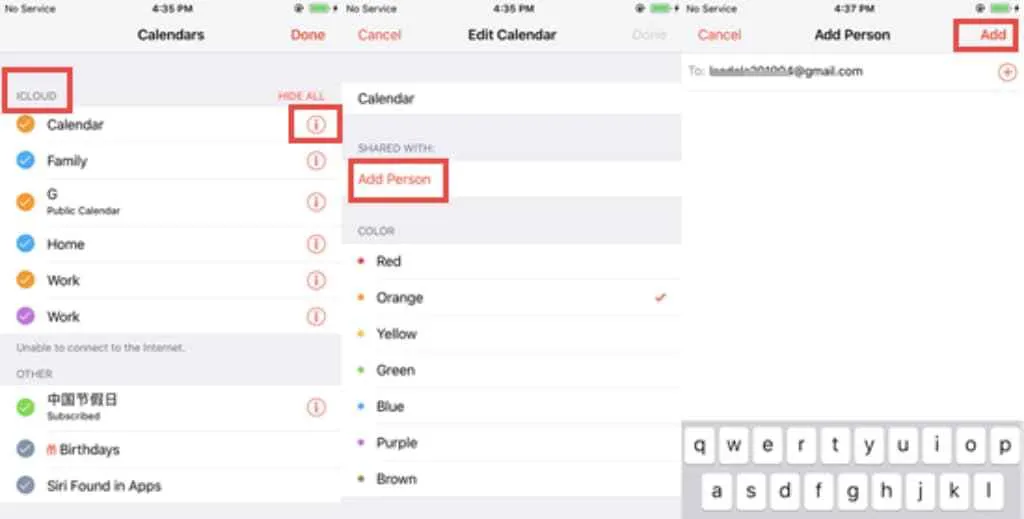
To share iCloud calendars on iPhone:
-
Open the calendar app on your iPhone
-
Click “Calendars” at the bottom of the screen
-
Tap the info symbol (i) next to the calendar you want to share
-
Click “Add Person”
-
Enter the name or email address of the person you want to share the calendar with, or click the “+” symbol to browse your contacts
-
Tap “Add”
That calendar is now shared with the person or people you selected.
When multiple people are using a calendar, it’s often a good idea to have some control over who can edit, read or access events. For example, if you’re creating a family calendar, you might want you and your partner to be able to add and edit events, but your children to only be able to read them (just in case they start deleting dentist appointments!).
When sharing calendars on iPhone, anyone you share a calendar with can edit events by default. To change this:
-
Click “Calendars” at the bottom of the screen
-
Tap the info symbol (i) next to the calendar you want to share
-
Tap the name of the person whose access you wish to change
-
Turn off the “Allow Editing” option
If you want to share a calendar with a large number of people, but don’t want any of them to be able to edit it, then you should share a public calendar on your iPhone. To do this, click “Calendars” at the bottom of the screen, then tap the info symbol (i) next to the calendar you want to share. You can then turn on “Public Calendar” and click “Share Link” to copy or send the URL for that calendar. This can be really useful if, for example, you want to share your organization’s days off or special opening hours with all your employees.
If you haven’t already got a calendar, or want to create a dedicated one for friends or family, then:
-
Click “Calendars” at the bottom of the screen
-
Tap “Add Calendar”
-
Enter the name of the new calendar, then click “Done”
-
Follow the instructions above to share it!
How to Share Calendars on Google
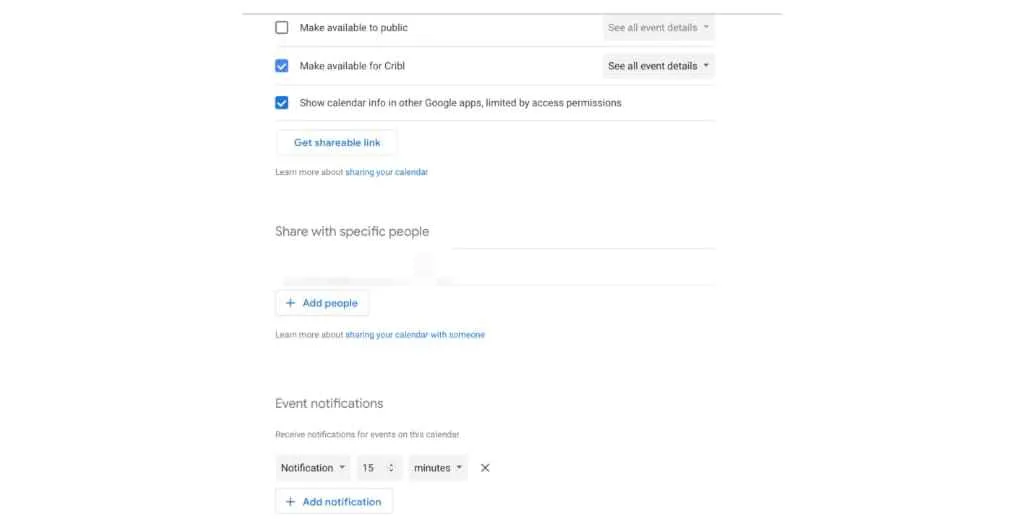
Even if you’re an avid iPhone user, there’s a good chance you have a Google account, and thus, a Google Calendar. As with other digital calendar providers, Google allows you to share your calendars with other people.
To share calendars on Google:
-
On a computer, navigate to the Google Calendar web application
-
Navigate to “My calendars” on the left-hand side of the screen
-
If it isn’t already expanded, click the down arrow next to the heading
-
Hover over the calendar you want to share and click the three dots that appear to the right of the calendar’s name
-
Click “Settings and sharing”
-
Navigate to the “Share with specific people” section
-
Click “Add people”
-
Enter the email address of the person with whom you want to share the calendar
-
Adjust their permission in the drop-down menu
-
Click “Send”
The other user will then need to click an auto-generated link they are sent in order to add the calendar to their own.
It’s worth noting that if you’re looking to share Google calendars on iPhone, you have to navigate to the web application in the phone’s internet browser – there is no way to share your Google Calendar from the Google Calendar app.
Streamline Your Calendar Management with Spike
Sharing one calendar from an iPhone is simple enough, but once you start using shared calendars from different providers for work, family, and friends, it can quickly get overwhelming. The solution is using an all-in-one email and calendar manager to streamline your scheduling and calendar organization.
Spike can merge Google calendars, Apple Calendars, Outlook Calendars, and more, combining all your shared schedules – work or personal – into a single, unified calendar. This way, you can schedule meetings, plan events and manage commitments from a single application.
What’s more, Spike is available on Windows, macOS, Android, iOS, and the web, keeping your shared calendars synced across all your devices, so you can stay in the loop of shared commitments. You can also add to and edit any of your shared calendars directly from Spike, which means that if you need to make a change to any shared calendar on the go, it’s no problem!
But Spike is much more than just a calendar, it combines powerful email features, Video Meetings, Voice Notes, Tasks and To-Do lists, Online Notes, and more into a single app so you can manage everything in one place to streamline your scheduling and calendar organization.




