How to Find Unread Emails in Gmail, Outlook, & Spike
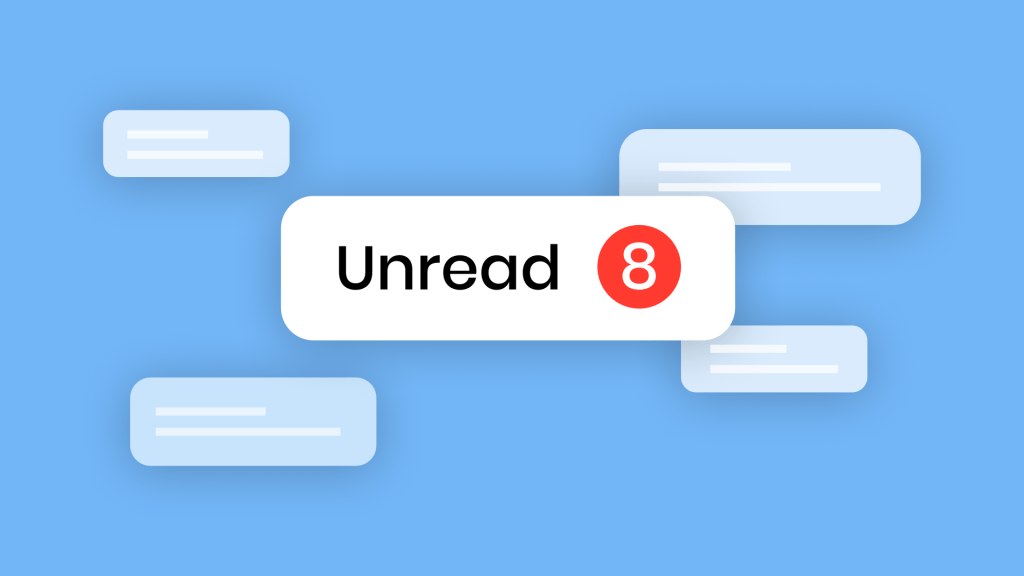
Feeling overwhelmed by a cluttered inbox and missing important messages? You’re not alone. The average professional receives over 120 emails daily, making it easy to feel buried under a mountain of unread messages.
For busy individuals, staying organized is crucial, and finding unread emails quickly can make all the difference in maintaining productivity and ensuring important communications aren’t overlooked.
This helpful guide will show you how to find unread emails in Gmail, Outlook, and Spike, helping you stay on top of your communications and ensuring you never miss an important email again.
From Gmail’s versatile search filters to Outlook’s powerful search folders, we’ll cover the best methods to streamline email management.
But we’ll also delve into Spike’s innovative approach, which makes finding unread emails a breeze and boosts your overall efficiency.
Discover why Spike stands out and how it can revolutionize the way you handle your inbox.
How to Find Unread Emails
Gmail and Outlook boast a variety of features, but sometimes simplicity is key. Spike cuts through the clutter with its user-friendly interface.
Finding unread emails takes seconds, not minutes, so you can stay on top of your communication without getting bogged down in complex features.

How to Find Unread Emails in Gmail
Desktop: 3 Options
-
Sort by Unread
- Navigate to Settings > Inbox tab.
- In the Inbox type section, select Unread first.
This rearranges your inbox to show unread messages at the top.
-
Search Filter
- Use the search bar at the top of Gmail.
- Type is:unread and press Enter.
This filter displays all unread emails in your inbox.
-
Label Method (our favorite)
- Create a custom label for unread emails.
- Use filters to automatically apply this label to incoming unread emails, making them easier to find.
Mobile: 2 Options
-
Search Filter
- Open the Gmail app.
- Tap the search bar and type is:unread.
-
Label Method
- Open the email.
- Tap the three dots in the upper right corner.
- Select Label to categorize it.
How to Find Unread Emails in Outlook
Desktop: 3 Options
-
Unread Filter
- On the desktop app, click on the dropdown menu at the top of your message list.
- Select Unread Mail from the options.
-
Label Method
- Navigate to the Folder tab.
- Click on New Search Folder, then select Unread mail.
-
Search Bar
Use the search bar and type read:no to filter and display unread emails.
Mobile: 2 Options
-
Search Filter
- Open the Outlook app.
- Tap the search bar and type read:no.
-
Focused Inbox:
Use the Focused Inbox feature to automatically sort important unread emails.
How to Find Unread Emails in Spike
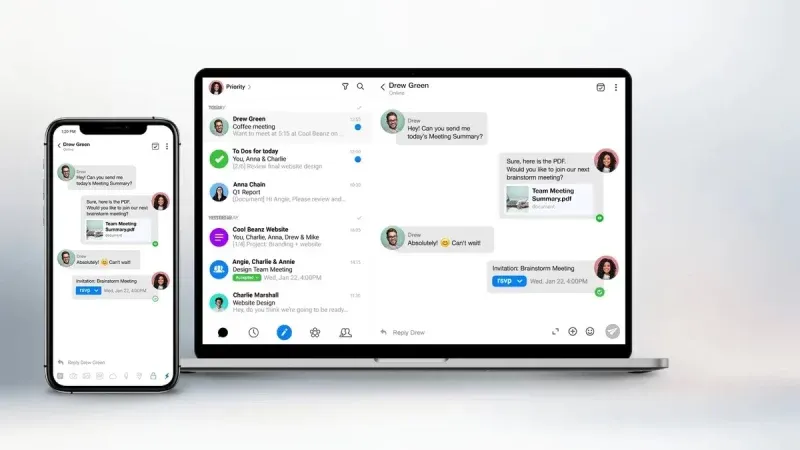
While Gmail and Outlook offer familiar territory, Spike throws a revolutionary wrench into email management. Imagine your inbox transformed – no longer a cluttered wasteland, but a streamlined, chat-like interface built for efficiency.
Spike seamlessly integrates email, team chat, tasks, and collaboration tools into a unified workspace, keeping everything you need at your fingertips.
But the real magic lies in Spike’s approach to unread emails. Gone are the days of sifting through endless threads. Spike’s innovative “Priority Inbox” automatically categorizes and prioritizes unread messages, ensuring the most important ones rise to the top.
This eliminates the clutter and frustration that plague traditional email platforms.
Effortless Prioritization and Organization
Spike empowers busy professionals with features like the priority view and unified inbox. Communication becomes faster and more intuitive.
Unlike Gmail or Outlook, Spike makes the distinction between read and unread emails crystal clear. Effortlessly prioritize what matters most – you can mark messages directly within the preview pane or from the message itself.
With a single click, you can declutter your inbox, filtering out less critical messages and maintaining a laser focus on what truly needs your attention. Spike’s intuitive design ensures a stress-free email experience.
No more wrestling with a cluttered interface. Stay on top of your inbox with ease, keeping your communication organized and efficient.
Watch the video above or follow the instructions below.
-
Funnel Icon
On either mobile or desktop, tap/click on the funnel icon next to the magnifying glass.
-
Keyboard Shortcuts
CMD (macOS)/CTRL (PC) + Shirt + U.
If you see an unread message badge but cannot find any unread messages in your inbox, sometimes they can be “hiding” in one of your older threads or folders.
Check your standard folders: Sent/Archived/etc, along with your custom folders and Tags. Please note that your Sent folder will only be available if you’re in the Inbox Conversation Mode.
If you have multiple accounts connected to Spike, please check each account’s folders separately. Switch between the different Conversation modes (People, Inbox, Subject, via Settings) and then filter to see only the Unread messages.
How to Stay on Top of Unread Emails
Schedule Your Email Battles:
Constant email notifications can derail your focus. Designate specific times to check and respond, creating focus blocks for uninterrupted work on other tasks.
Organize Like a Pro:
Filters, labels, and categories are your weapons against inbox clutter. Sort incoming emails automatically into designated folders, making important messages easy to find and reducing the noise.
Declutter Regularly:
Just like cleaning your physical workspace, clear out your inbox frequently. Archive or delete old emails to maintain a manageable environment and ensure important messages are readily accessible.
Mobile Mastery:
Stay on top of your communication game on the go! Mobile apps allow you to check and respond to emails from anywhere, keeping you connected even when you’re away from your desk.
Prioritize Ruthlessly:
Don’t let everything blend together. Leverage features like Spike’s Priority Inbox or Gmail’s priority markers to identify critical emails and address them first.
This streamlines your workflow and keeps you focused on what truly matters.
By implementing these battle-tested strategies, you can transform your inbox from a monster into a loyal companion, boosting your productivity and ensuring smooth communication.
Wrap Up
Managing unread emails isn’t just about organization – it’s about maximizing your potential. Missed emails can translate to missed opportunities, especially in client communication.
This guide has equipped you with strategies to find unread emails in Gmail, Outlook, and Spike.
While both Gmail and Outlook offer methods, Spike takes the cake with its intuitive, user-friendly approach. A single tap reveals all your unread emails, saving you precious time and frustration.
But Spike’s magic goes beyond just unread emails:
-
•
Unified Inbox
Say goodbye to juggling multiple accounts. Spike consolidates everything into a single, streamlined workspace.
-
•
Priority Inbox
Never miss a critical message again. Spike automatically prioritizes important emails, keeping your focus laser-sharp.
-
•
Real-time Chat
Ditch the email chains and switch to seamless team chat, all within Spike.
-
•
Advanced Features
Spike doesn’t just manage emails, it empowers you. Find anything instantly with advanced search, collaborate on notes, manage tasks, schedule events, and craft impactful messages with AI assistance.
-
•
File Management
Easily attach, share, and manage files.
Stop wasting time wrangling your inbox. Embrace Spike and unlock a world of effortless communication and boosted productivity.
Learn more about Spike’s features
In Gmail, you can use the search filter is:unread in the search bar, select the “Unread first” inbox type in settings, or create a custom label for unread emails.
In Outlook, use the “Unread Mail” filter from the dropdown menu, create a search folder for unread mail, or type read:no in the search bar.
Spike automatically categorizes unread emails at the top of your inbox and highlights them in the priority view, ensuring important messages are always visible.




