Tips and Tricks to Take Gmail to the Next Level
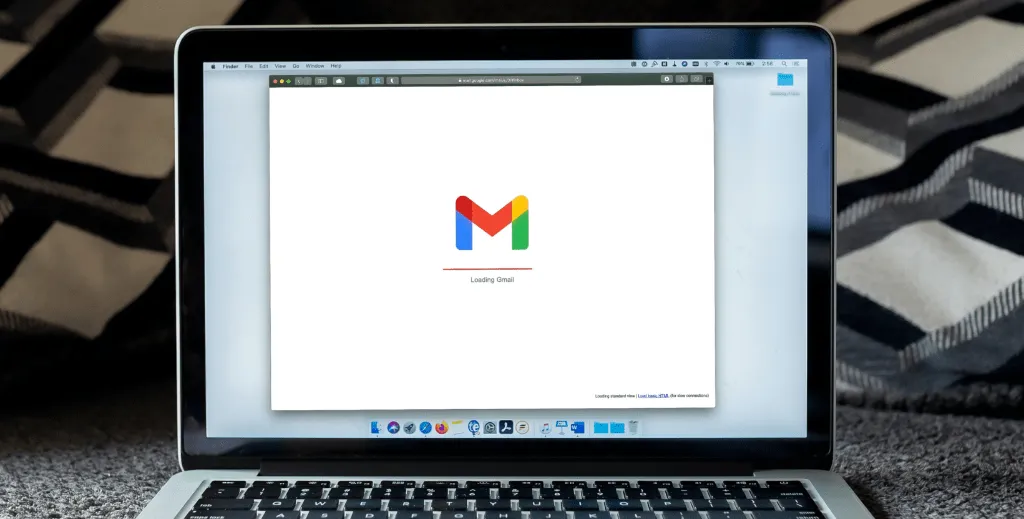
Some people say that the English language is the universal language of business. If that’s the case, then email is the universal delivery mechanism for business. Imagine a world without email? It’s the start and end point for all business communication. At Spike, we love email, but we also know that too much of a good thing can create a productivity drain. If you’re a Gmail user, we’ve compiled a list of great Gmail tricks in order to speed up processing and organizing your inbox. Grab a pencil, paper (or tablet), and let us guide you through the ultimate email tricks for Gmail.
If you find yourself sending out long emails, it’s time to rethink how you use email and manage your inbox. As you read through this list, think about your pain points with email:
-
Where do you spend too much time?
-
Do certain people respond slowly to email, and should they get a follow-up phone call?
-
Do you have conversations that go back and forth without reaching an end result?
Tip #1: Use Filters to Automatically Archive Email
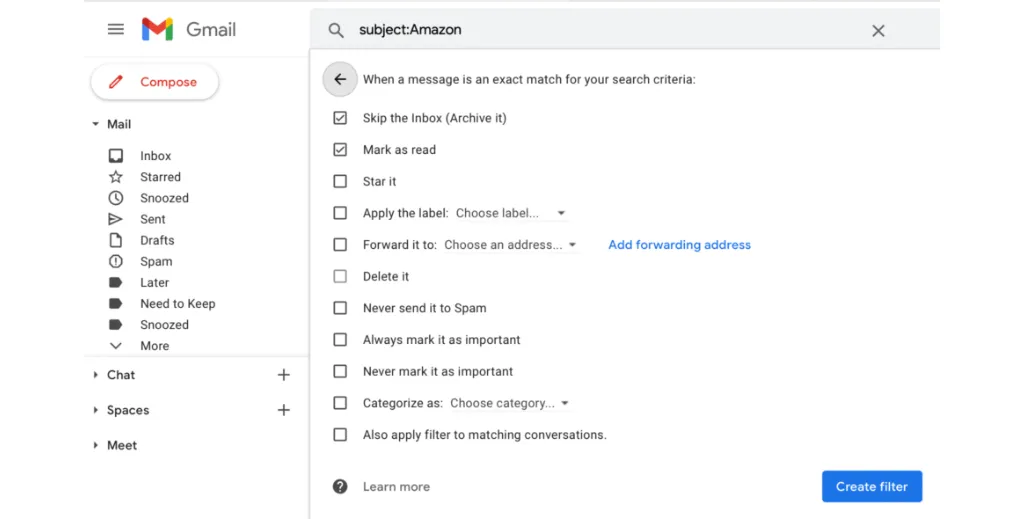
If you find yourself getting a lot of emails that you automatically archive from your inbox, create a filter in Gmail to handle that automatically. As an example, if you want to archive all emails from Amazon, do a search for Amazon in the Gmail search window. Then look for the Advanced Search button. Once you click on it, you’ll see the option to create a filter. In our example above, we’re archiving it automatically and marking it as read.
Using filters in Gmail is a great email trick for automatically processing your email before it hits your inbox. If you use a desktop email app like Spike with Gmail, these filters and other Gmail tricks automatically work as well. All desktop and mobile email apps access what Gmail does through its API, so they work hand in hand.
Tip #2 Unsend Email Messages
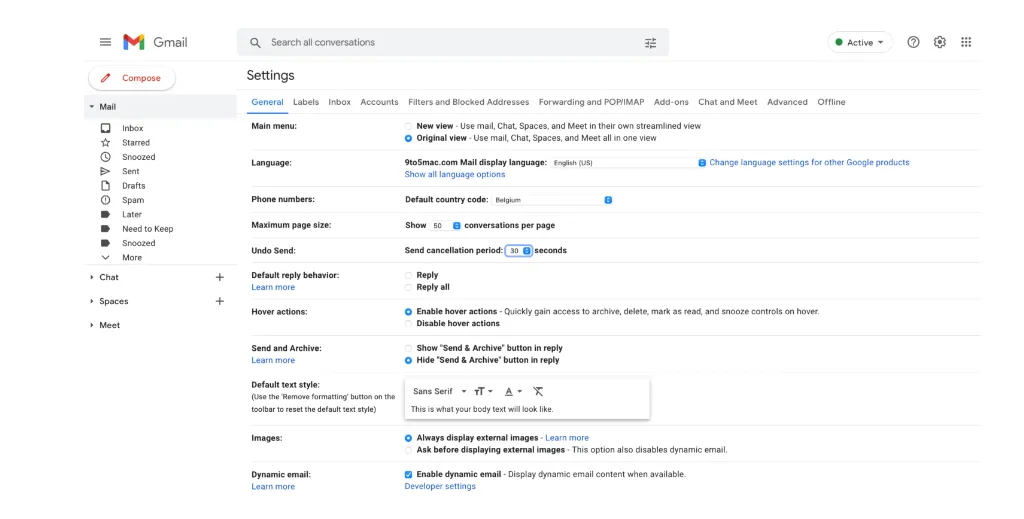
What happens when you send an email message but have second thoughts? Gmail unlocks an unsend an email option from anywhere from five to thirty seconds. This feature is beneficial when you forget an attachment, link, etc. You’ll find it in the Settings > General. Look for Undo Send.
If you’re a fan of a desktop email app, you’ll be delighted to know that Spike supports its own undo send for Gmail. It works on the Spike Mobile app as well.
In Spike for Desktop:
-
•
Right-click the message or click the 3 dots next to the message and select ‘Unsend Message.’
-
•
After 10 seconds, the ‘Unsend Message’ will turn grey or disappear.
In Spike for Mobile:
-
•
Long-press the message bubble.
-
•
Tap the Unsend Message button.
-
•
After 10 seconds the ‘Unsend Message’ will turn grey or disappear.
Tip # 3: Schedule Emails in Gmail
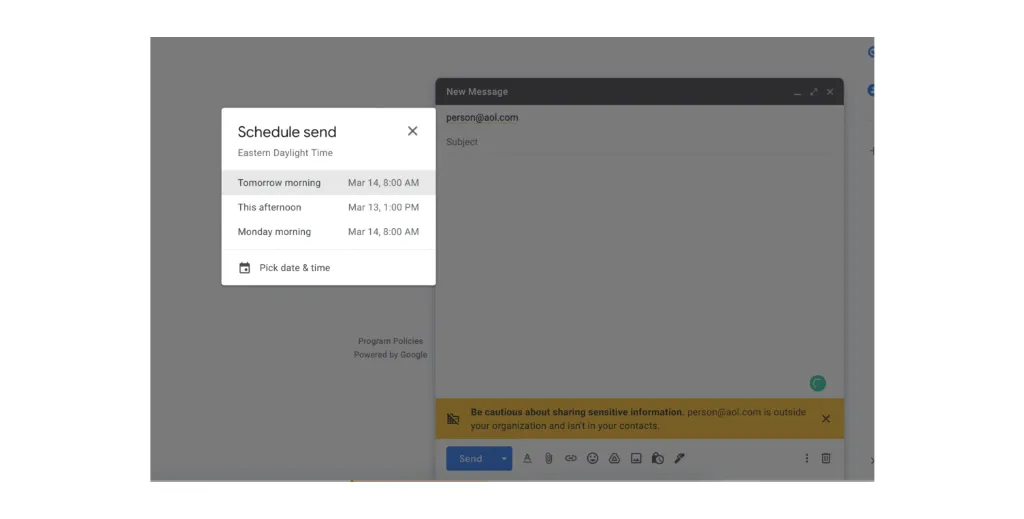
Scheduling your emails in Gmail allows you to compose messages on your own time and deliver them to someone else’s inbox when you choose. If you’re knocking out some work on the weekend, but don’t want to clog up your team’s inbox, you’ll want to use Schedule send.
-
•
To schedule an email in Gmail, write your message as usual. Then instead of clicking the blue Send button, click the arrow right next to it.
-
•
Click Schedule send, then select one of the suggested dates and times or customize it to your preference.
If you’re using a desktop email app like Spike, you can easily schedule send as well.
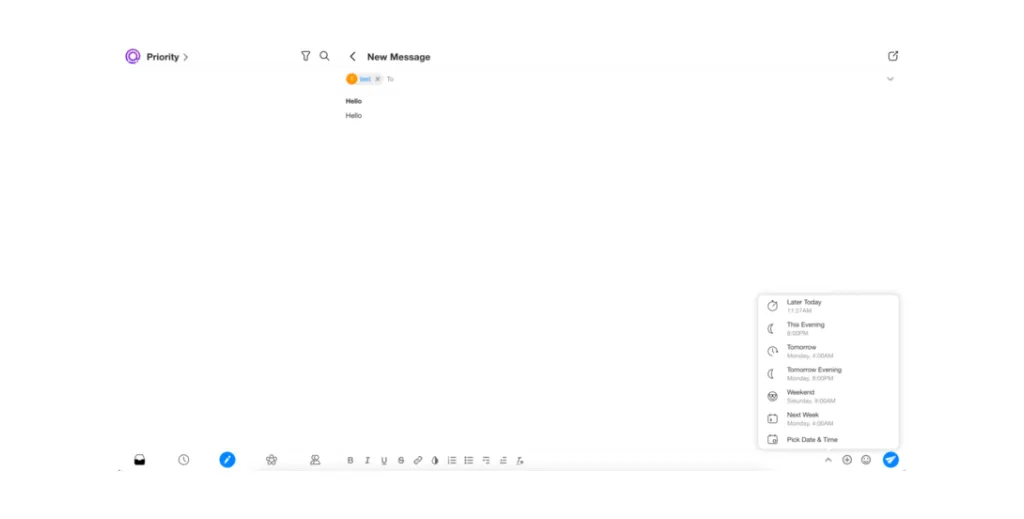
-
•
Click the options arrow in the compose screen. When replying: Click the “Full Editor” to find the options arrow.
-
•
Click on Schedule send and select send later today, tomorrow, next week, or pick and date and time of your choosing.
Tip #4: Turn on Templates
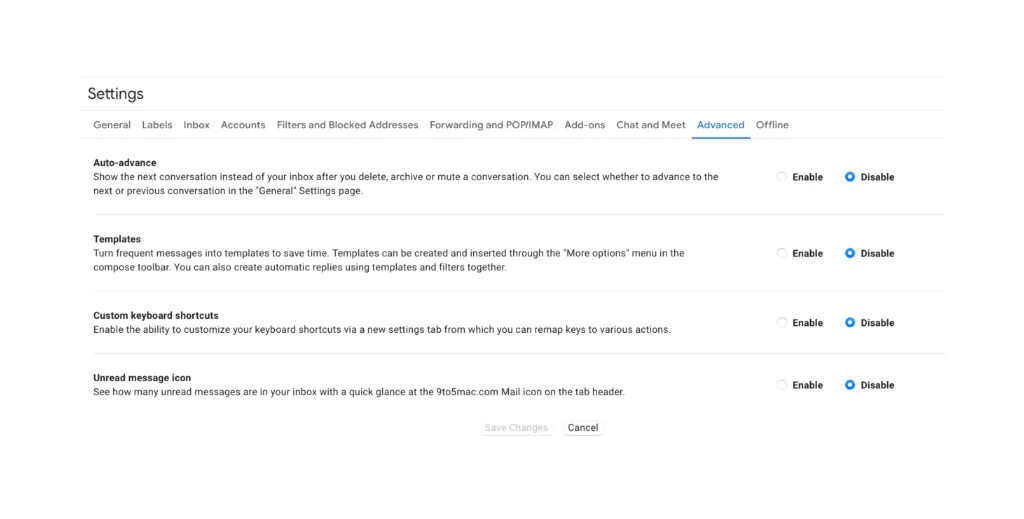
Do you repeat a lot of emails with the same basic information throughout your day? You can easily create a template in Gmail to save yourself valuable time and eliminate the chance for errors. Go to Gmail Settings > See All Settings > Advanced. Turn Templates to On.
Now you can create up to 50 Gmail templates for repeating the same email. To create a template, click Compose in Gmail, then write your email as normal, including the subject line. Click the three dots at the bottom right-hand corner, then Templates. Look for Save draft as template. To use a template, start a new email draft, click on the three dots > Templates > choose template.
Spike also supports email templates if you want to use a local desktop app. Get started with Templates through your Account Settings: Menu > Settings > Select Account > Templates.
In the settings:
-
•
Click on “create new template” to write up a fresh one.
-
•
Edit an existing template by clicking on it, making your edits, then saving it.
-
•
You can remove a template in the Message Template settings by hovering above it and clicking on the ‘x’ sign.
-
•
Templates support rich text formatting so you can customize their fonts.
If you want to add a Template while composing a message:
-
•
When the compose line is empty, you will see a Quick Reply button instead of the grey send button. Clicking on Quick Reply will prompt one of these two options:
- If you don’t have templates yet, it will open a window to create a new template.
- If you’ve already created one or more templates, it will bring up a list of them with the option to “Create new template” at the bottom. You can also pick one of the templates from this list to use it.
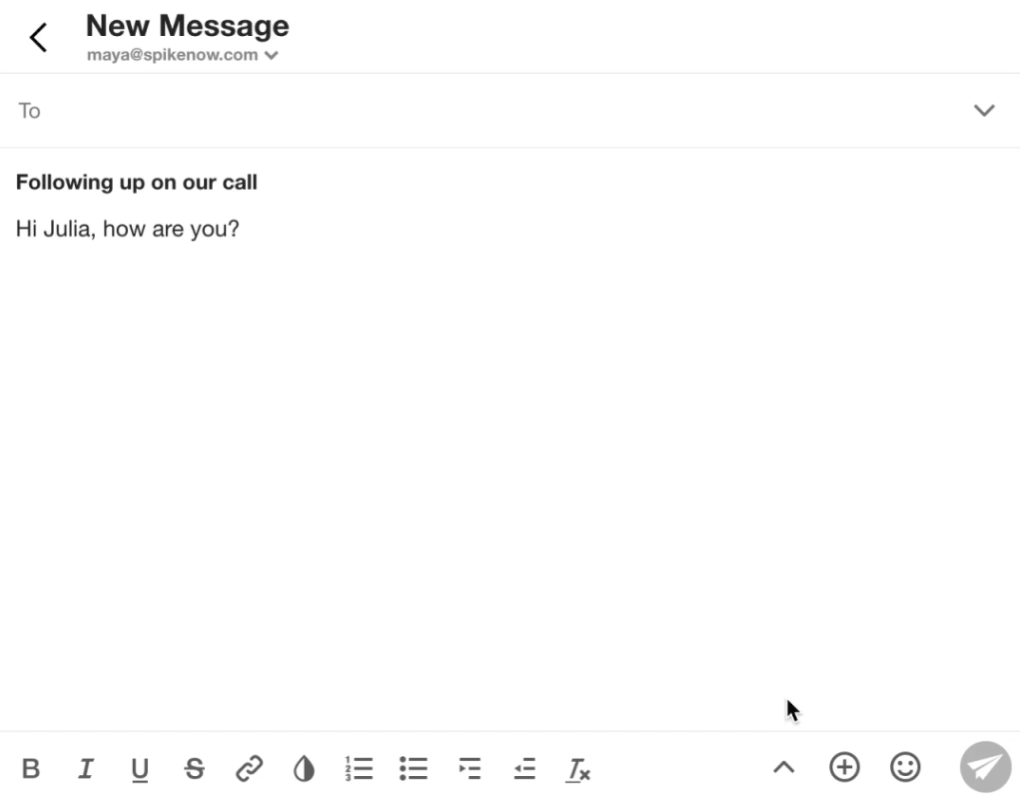
Tip #5: Find Emails You Missed (Unread)
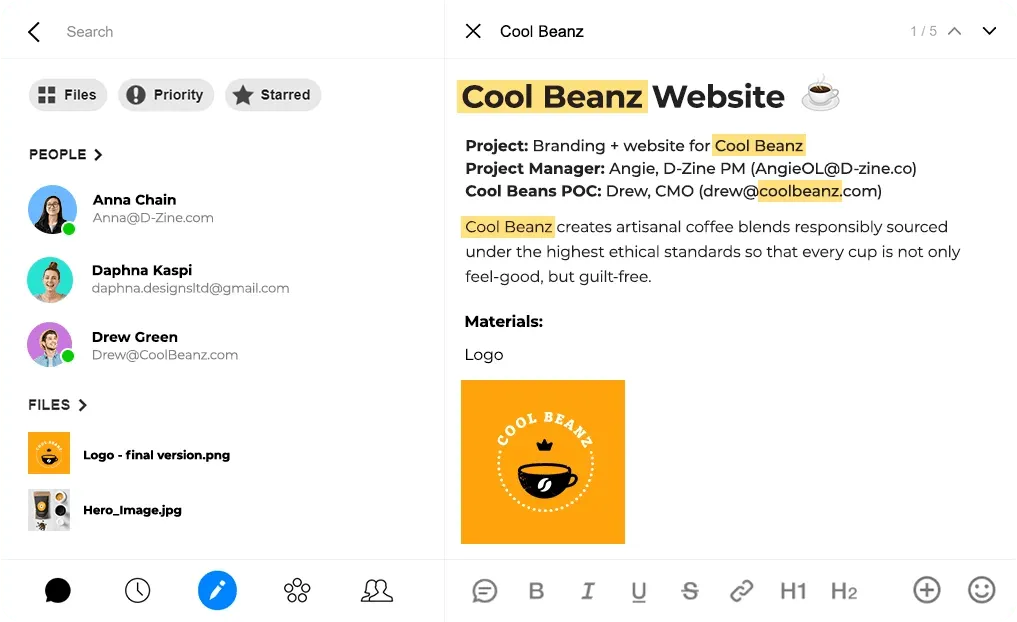
With so many emails messages coming into your inbox, messages can sometimes slip through the cracks and never get the attention they need. If you’re using our tip above to automatically archive an email, it’s possible something slipped through that was important. To find unread emails in Gmail, go to the search bar at the top of your Gmail account. Type “unread” into the search box and all unread messages will appear.
If you’re using Spike, you have some additional superpowers when searching. Type or select your contact and all the files and related conversations sent or received will be instantly displayed. Easy to read and even easier to navigate.
Summary of Best Gmail Tricks
We ran through our top 5 tricks to upgrade your Gmail experience. There are a lot of neat tricks buried in the search functionality, so if you’re using Gmail on the web, spend some time tinkering and exploring. Of course, we think Spike is the best way to use Gmail on desktop and mobile as it turns your regular Gmail experience into a productivity powerhouse. A recent example of one of the ways that Spike streamlines managing your inbox is with its new color coding functionality. If you’re managing multiple Gmail accounts, Spike can make that process incredibly easy.
If you have feedback we’re always excited to hear from you, tweet us @spikenowhq and chat with us at chat@spikenow.com. We’re here to upgrade your inbox.




