How to Check Your Email Inbox on All Platforms & Devices
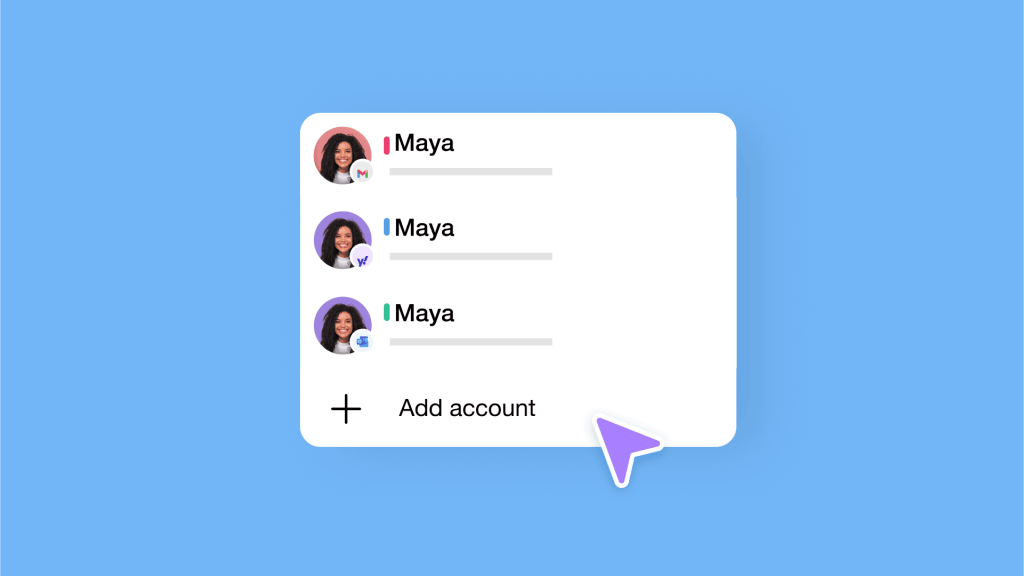
In a time where we are constantly juggling between our different gadgets and apps, email is the unsung hero of digital communication, particularly in the corporate world where often folks rely on team chat tools that are siloed off from the world. With email, you can communicate internally and externally across your mobile devices, desktop apps, and even on the web while everything stays in sync.
These days, smartphones are powerful enough to perform most of the basic functions that a person would need from a computer. This includes being a convenient and simple tool to check your email, especially when you’re on the move. To ensure your emails are functioning properly on your mobile device, using a mail tester can help you verify that everything is working as expected.
Popular phone brands will generally come with a built-in mail client, such as Gmail or generic “Email” apps on Android phones and Apple Email on iPhones. However, the process to access your emails on your smartphone is relatively similar regardless of the client it comes with.
How to Check Your Email Inbox on All Platforms & Devices
To help you navigate this complexity, we’ve compiled a comprehensive manual showing how to access your email on all your devices — whether it be your business or personal mailbox — regardless of the numerous devices you utilize daily.
How To Check Emails on Android
Generic Android email apps will generally follow the following setup to access your emails:
-
Open the email app on your phone.
-
Select your email provider from those listed (Gmail, Yahoo, Hotmail/Outlook, etc) or the “Other” option. Email services from website hosts or businesses will generally be “Other.”
-
Enter your email account information as directed on the screen.
How to Check Emails on the Gmail App
For those people looking to access their business emails via the Gmail app on their smartphone, you simply have to add that account to an existing Gmail account.
-
Open the Gmail app on your smartphone.
-
Tap the letter/profile picture in the top right corner.
-
Tap “Add another account.”
-
Select from the list of email providers (Gmail, Outlook/Hotmail, Yahoo, etc) or select “Other.” Email services from website hosts or businesses will generally be “Other.”
-
Follow the on-screen instructions.
How to Sign Up For An Email Account Without Phone Number
How to Check Emails on iPhone
For Apple users, the process is a little different. Rather than adding your email account to an email app, you have to add it as an account via the phone settings.
-
Open “Settings” on your phone.
-
Tap the “Mail” option and then “Accounts.”
-
Tap “Add Account.”
-
Select from the list of email providers (Gmail, Outlook/Hotmail, Yahoo, etc.) or select “Other.” Email services from website hosts or businesses will generally be “Other.”
-
Follow the on-screen instructions, keeping in mind that you can add the Mail account separately to the Calendars and Contacts associated with that email account on iPhones at the end of that process.
However, just because your smartphone comes with an email client doesn’t mean you have to use it. There are plenty of other third-party email clients on the Play Store and Apple Store, many of which offer far more comprehensive tools than your in-built client.
Spike, for example, enables you to check your emails on your smartphone and offers other powerful productivity tools such as Online Notes, Tasks & To-Do Lists, and more.
Top Tip:
Tablets, such as iPads, Samsung Tabs, and Amazon Fire’s, will often follow the same setups to access your email as smartphones. They are likely to even have the same app as your phone, so try following the same instructions as above.
If you can’t find an email app that works on your tablet, then remember that you can always use a webmail client via the tablet’s browser.
Discover More:
Learn how to use an advanced email search without opening a single email
How to Check Emails on a Smartwatch
Smartwatches offer a convenient way to stay connected while you’re on the go, including features that allow you to keep tabs on your email inbox. Follow these steps to set up and check your email on a smartwatch.
Samsung Smartwatches
-
Connect your smartwatch to your smartphone.
-
Install and set up Samsung email.
-
Open the Samsung email app, tap “Add Account,” and follow the prompts to add your email account.
-
Go to your smartphone’s settings, navigate to “Notifications,” and make sure email notifications are enabled for the Samsung Email app.
-
When you receive a new email, your Samsung smartwatch will display a notification. Tap to view the email details.
-
If supported, use voice commands to respond to emails directly from your smartwatch.
Apple Smartwatches
-
Connect your smartwatch to your iPhone.
-
Go to iPhone settings, tap “Mail,” then “Accounts,” and add your email account.
-
In iPhone settings, navigate to “Notifications” > “Mail” and ensure notifications are enabled.
-
When you get a new email, your Apple Watch will notify you. Tap to view the email.
-
Use voice dictation or Scribble to respond to emails directly from your Apple Watch.
How to Check Emails on Spike
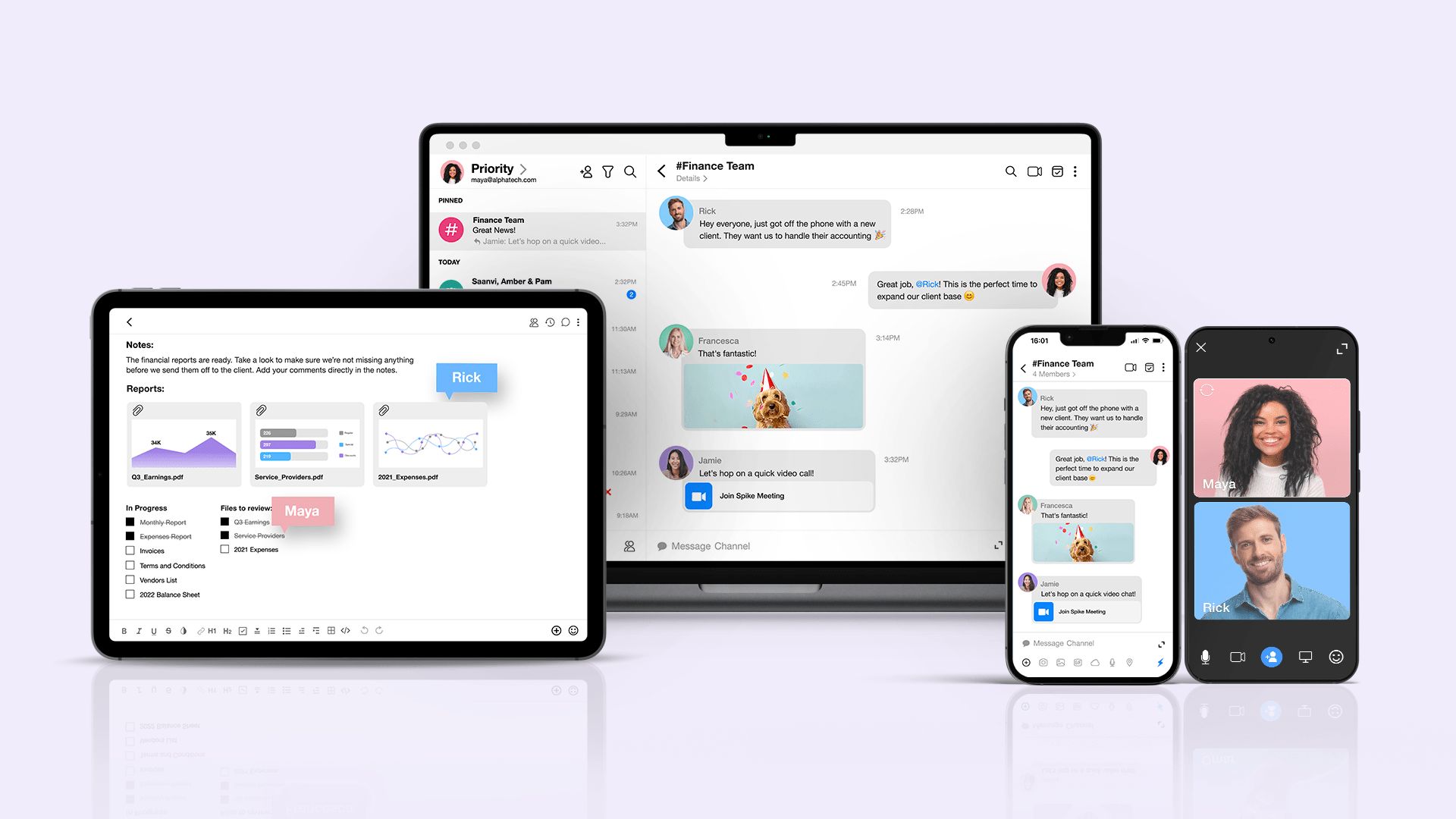
Checking your email is made even easier with Spike, and your unified inbox is available on smartphones and tablets, desktop, and within your web browser. To get started you can follow the instructions below.
For Smartphones and Tablets
-
•
Download Spike from the App Store (for iPhones) or the Google Play Store (for Android).
-
•
Sign in with your existing email account from work or personal accounts
-
•
Repeat step 2 if you have multiple accounts
For Desktop
-
•
Download the Spike desktop for MacOS or Windows.
-
•
Follow the prompts to set up a new account.
-
•
Check your inbox directly from your desktop with the app.
For Web
-
•
Sign in to your Spike account here.
-
•
Enter your email address to check your inbox online from anywhere with an Internet connection.
For Apple Watch
To set up your iPhone to send notifications from Spike to your Apple Watch, you’ll need to ensure that your devices are properly connected and configured. To do this, open the “Settings” app on your iPhone and scroll down to find “Notifications.”
Here, you can customize how notifications are delivered to your Apple Watch. You have the option to choose which apps can send notifications to your watch and configure the notification settings for each app individually.
There’s an option to “Mirror iPhone” settings. Enabling this option ensures that your Apple Watch mirrors the notification behavior of your iPhone, making it a convenient choice if you want both devices to behave consistently regarding notifications. This is the setting that you want to look for.
After configuring these settings, you can test the notifications to ensure they are working as expected, and notifications sent to your iPhone should also appear on your Apple Watch.
Remember that your Apple Watch will only receive notifications when it’s connected to your iPhone, so always keep them in proximity to maintain this connection.
How to Check Emails On Windows Mail
Just like with your smartphone, your computer is likely to have a built-in desktop email client with which you can check your email. If you are using Windows 10 or Windows 11, this ships with a built-in app called “Mail.” Apple users also get an in-built app called “Mail,” but these are not the same program.
-
•
Adding your email account to Windows 10 Mail and Windows 11 Mail is very simple. First, if you have logged into your computer using an Outlook account, this will automatically be added. However, you can add numerous other accounts to the Mail app too.
-
•
Open the Mail app from the menu.
-
•
Click the settings icon (a cog) in the bottom left of the screen.
-
•
Click on “Accounts” and then “Add Account.”
-
•
A “Choose an account” window will appear with popular email services. Select the provider you use or click “Other” for self-hosted accounts.
-
•
Follow the on-screen instructions.
How to Check Emails on MacOS
There are a few ways to check your emails in the Apple Mail app. If it is your first time using the app, you will be prompted to choose a mail provider from a list of common services or “Other” for self-hosted email accounts. If you’re looking to add another account, it’s relatively simple:
-
Open the Mail app from the Launcher.
-
Click on “Mail” in the top left corner.
-
Click “Accounts.”
-
Select the provider you use or click “Other” for self-hosted accounts.
However, as with smartphones, you are not limited to the email client you are given! Third-party clients are available, with Spike offering an app for both Windows and macOS.
How to Check Emails on a Web Browser
Most consumer email providers offer a webmail client, so you can check your emails directly in your browser. If you’re a Gmail user, for example, you will almost always open your email in the Gmail web app.
Business email services, however, will often be self-hosted and so will not have a dedicated web interface, especially when set up by your web host. Instead, they tend to use third-party, open-source webmail clients.
Some common ones that you may come across are:
- Roundcube
- SquirrelMail
- Horde.
These webmail clients are fantastic for getting the basics done, especially if you are looking for free or open-source ways to check your email in your browser. However, they can feel a little clunky and look a bit dated, so if you want something sleeker and more modern, then it’s worth exploring other options.
Spike, for example, offers webmail client services for any email address whether consumer or business and does so with a clean, modern, and intuitive design. What’s more, Spike brings a bunch of other tools into your inbox as well, such as collaborative Online Notes, Video Conferencing, and Voice Memos.
How to Check Emails on Chromebook
Gmail is the obvious choice for people using a Chromebook, since both are within the Google ecosystem, meaning high compatibility. However, for those not using Gmail, especially business email accounts, there are plenty of other options. In fact, since Chromebooks are entirely browser-based, you can use any webmail client.
This includes the basic ones we listed earlier, such as Roundcube, SquirrelMail, and Horde, and more comprehensive productivity platforms like Spike. Using a third-party web client such as Spike brings the added benefit of having other productivity tools included in your inbox.
As such, you are then able to access your business emails on a Chromebook (regardless of where they are hosted) and have access to task management tools, video conferencing, voice memos, and more.
8 Best Practices for Email Inbox Management
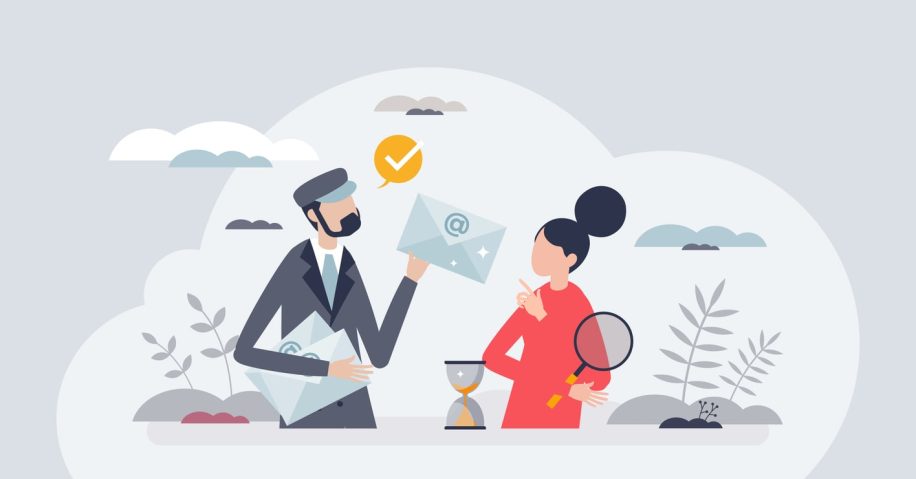
Whether you’re checking your emails on your smartphone, desktop, browser, tablet, or watch, there are a few tips and tricks to make your email experience smoother than ever. Let’s take a look at eight best practices that you can start using today.
-
Organize Your Inbox
Don’t just have all of your emails going to a single, giant folder. Spike offers Priority Email Inbox, which pushes all your unimportant mail (such as newsletters, promotional offers, and receipts) to an “Other” folder, leaving you with only the messages that need your attention.
Spike also offers the ability to sort your email in three different automated ways: Subject Mode, which groups emails by subject; People Mode, which groups messages according to the contact who sent them; and Inbox Mode, which is like your traditional email inbox.
-
Snooze the Messages that Can Wait
You should only have important emails in your inbox, which means if it doesn’t need your attention for another week, get rid of it! But, of course, you can’t simply delete it or mark it as read – you might forget!
That’s why Spike enables you to snooze an email for later the same day, tomorrow, next week, or any time and day that suits you!
-
Create Templates for Common Emails
To streamline your email workflow, you should create and save templates for the types of messages you find yourself sending often. If you frequently get service inquiries, for example, have a template ready to go that outlines what they are. Just make sure that you don’t end up sounding like a robot by following the basic dos and don’ts of email templates.
-
Take Tasks Out of Your Inbox
It can be tempting to leave an email in your inbox if it contains a task you need to get done. However, this creates clutter and confusion and will ultimately hinder your work. Instead, transfer the content to your task management system as soon as an email comes in with an actionable task.
Spike offers Tasks & To-Do Lists directly in your inbox, so you don’t have to mess around opening and closing other apps. In addition, it allows you to track the progress of each task without needing to keep opening the email, as well as the ability to add and collaborate with other team members.
-
Set Regular Email Checking Times
Email overload can be a real issue, so it’s important to compartmentalize email check-ins. To do this you can set specific times during the day to check your email and prevent constant interruptions. In turn, this will help you stay focused on other tasks, while keeping you fresh to sort emails efficiently.
For instance, you might choose to check your email first thing in the morning, midday, and at the end of your workday. Additionally, by taking advantage of Spike’s Priority Inbox you can avoid constant email notifications and dedicate focused time to respond to important emails which can help boost productivity.
-
Unsubscribe from Unwanted Emails
Over time, subscriptions to newsletters and promotional emails can jam up your inbox, making it more difficult to sort the important stuff from the spam. However, periodically taking the time to review your subscriptions and unsubscribe from those that no longer provide value can help to regain control of your inbox.
This reduces the clutter and ensures that you only receive content that is relevant and meaningful to you. In turn, this makes dealing with important email easier, streamlining your inbox to show you messages that require a thoughtful reply.
-
Use Tags
Most email providers offer features like filters, labels, or tags that allow you to automatically sort incoming messages based on criteria you set. For example, using Spike, you can easily tag emails with specific keywords set by you. This means you can quickly and efficiently find and sort important messages and deal with less urgent ones later on.
Tags can also help you visually distinguish between different types of emails, making it easier to prioritize your responses. This means checking your email is faster and more efficient.
-
Archive Important Emails
For emails that contain valuable information or that may need to be referred to at a later date, archiving is the way forward, freeing up your inbox for messages that require immediate responses. This keeps your inbox clutter-free and ensures that important messages are easily accessible when you need them.
Properly archiving emails may also be important for compliance or other legal reasons, giving you a separate folder to store messages that may be required as proof or as supporting documentation. However, you use the archiving function in your email, regularly using it is a good habit to get into.
Wrap up
Now you should have a good idea about how to check your email on a smartphone, desktop, and web browser using both generic mail apps and third-party providers. So don’t settle for the mail client that was preinstalled.
Instead, find an email app that meets your needs. Combine that with our eight top tips for email management, and you’ll be checking and managing your email like a pro in no time.
FAQs
Absolutely not! There is a whole range of desktop mail clients that will allow you to check your emails in Windows 10 and perform other productivity tasks.
To read emails on your phone, you need an appropriate mobile email client. Depending on your phone, there are various ones available from the App Store and Google Play Store.
You can add almost all email accounts to your phone using the appropriate email client. Generally speaking, you’ll need to select the “Other” option when setting up your account in the app.
Yes! Plenty of email clients allow you to access messages from your desktop and are purpose-built for businesses, such as Spike. You’ll need to select the “Other” option when setting up your account in most apps.




