How to Save an Email as a PDF on Any Platform
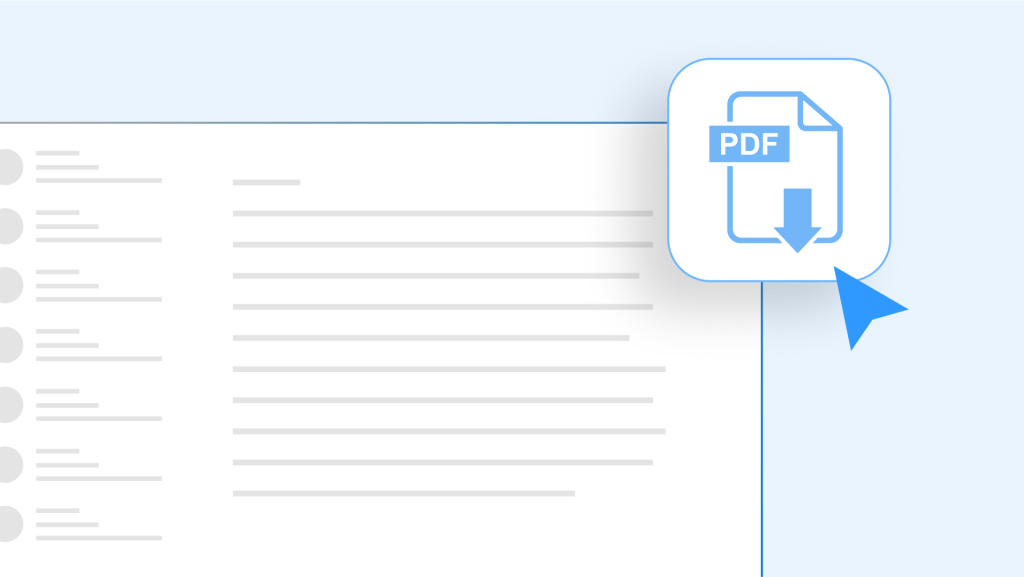
Emails are essential for both personal and professional life. To ensure your important messages remain safe and accessible, saving them as PDFs is a great option. This format preserves the original formatting and content, making it easy to share and backup.
Let’s explore how to save emails as PDFs on different platforms like Gmail, Outlook, Apple Mail, and Spike.
Why Save Emails as PDFs?
Saving emails as PDFs offers numerous advantages. Here’s why it’s a great choice:
- Shareability: PDFs maintain original formatting, ensuring consistent appearance across devices.
- Offline Access: View emails anytime, even without an internet connection.
- Preservation: PDFs retain all elements of the original email, including text, images, and attachments.
- Security: PDFs can be encrypted for added protection of sensitive information.
- Durability: PDFs are long-lasting and won’t be lost if email services change.
Whether you need to save legal documents, back up important correspondence, or ensure your emails are accessible everywhere, saving them as PDFs is a practical and reliable solution.
How to Save an Email as a PDF on All Major Platforms
Preserving important emails is simple with PDFs. Whether you use Gmail, Outlook, Apple Mail, or Spike, this guide shows you how to quickly convert your emails into PDFs. Enjoy the benefits of secure, portable, and easily accessible communication:
How to Save an Email as a PDF in Gmail
Here’s how to save an email as a PDF in Gmail using the built-in print function of your browser:
-
Open Gmail:
Access your Gmail account and the email you want to save.
-
Access Print Options:
Click the three vertical dots and choose “Print.”
-
Select Save as PDF:
In the print dialog, choose “Save as PDF.”
-
Save the File:
Click “Save” and store the PDF on your device.
How to Save an Email as a PDF in Outlook
Learn how to save an email as a PDF in Outlook using the desktop application or the web version in Microsoft 365.
Outlook Desktop:
-
Open Outlook:
Launch the app and open the email.
-
Print Options:
Print Options: Select “File” > “Print.”
-
Select Save as PDF:
Use “Microsoft Print to PDF.”
-
Save the File:
Click “Print” and select a location for the PDF.
Outlook Web:
-
Log in to Outlook Web:
Open your email and select the email.
-
Use Print Feature:
Click “Print” from more actions.
-
Save as PDF:
Choose “Save as PDF” and save the file.
How to Save an Email as a PDF in Apple Mail
Follow this information to save an email as a PDF in Apple Mail, utilizing the built-in print function on macOS.
-
Open Apple Mail:
Access the email on your Mac.
-
Print Option:
Select “File” > “Print.”
-
Save as PDF:
Click the “PDF” button and choose “Save as PDF.”
-
Save File:
Select a location and save the PDF.
How to Save an Email as a PDF in Spike
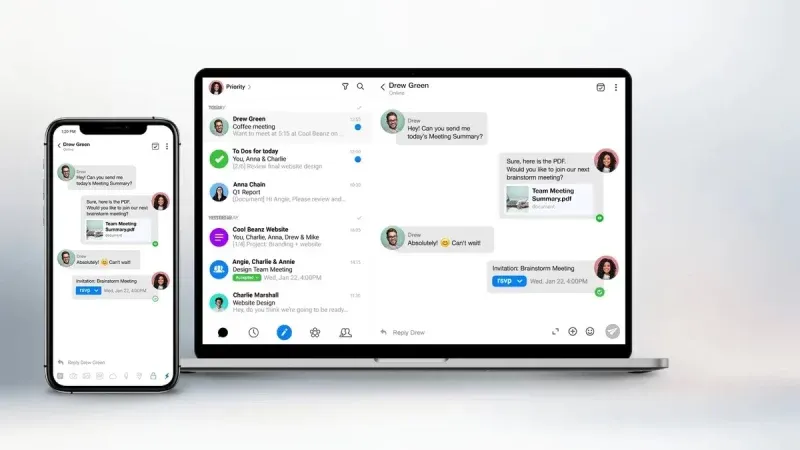
Here are the specific instructions to save an email as a PDF in Spike:
-
Open Spike:
Navigate to the message you want to print.
-
Print Function:
Click “… icon for more options” > “Print.”
-
Save as PDF:
Choose “Save as PDF.
-
Save File:
Choose a location and save the PDF.
If you’re using Spike Notes, you can also export them as a PDF to share as an attachment.
To save a Note as a PDF in Spike:
-
Open the Note:
Navigate to the specific note you want to save.
-
Access More Options:
Click on the three dots (More options) in the upper right corner of the Note.
-
Select Export as PDF:
From the dropdown menu, choose “Export as PDF.”
-
Save the File:
Choose where you want to save the PDF file on your device and confirm.
Wrap-Up
Saving emails as PDFs is a smart way to preserve and organize important communications. Following the steps outlined for each platform, you can easily save an email as a PDF, ensuring that your messages are stored securely and accessible across all your devices.
Once it’s in a PDF, it’s yours forever.
Saving an email as a PDF preserves the original formatting and content, making it easy to share, store securely, and access offline. It’s especially useful for legal documentation, contracts, and important communications.
Yes, you can save emails as PDFs on both Android and iOS devices. The process usually involves accessing the print function and selecting “Save as PDF” as the output option.
Yes, after saving an email as a PDF, you can use PDF software (such as Adobe Acrobat or PDF Expert) to encrypt the file with a password, enhancing security for sensitive information. Apple’s Preview app can also password-protect a PDF file.
If the “Save as PDF” option isn’t available, you can use the “Print” function and save as a PDF.
Attachments aren’t automatically included in the PDF. To save attachments, you’ll need to download them separately and, if necessary, manually insert them into the PDF using PDF editing software.
Yes, the PDF format is universally supported across all major platforms, including Windows, macOS, Android, and iOS, ensuring that your saved emails can be accessed on any device.
When saving emails as PDFs, it’s advisable to name the files clearly, organize them into relevant folders, and consider using date stamps or subject lines in the file names for easier retrieval.




