How to Clean Your Gmail Inbox
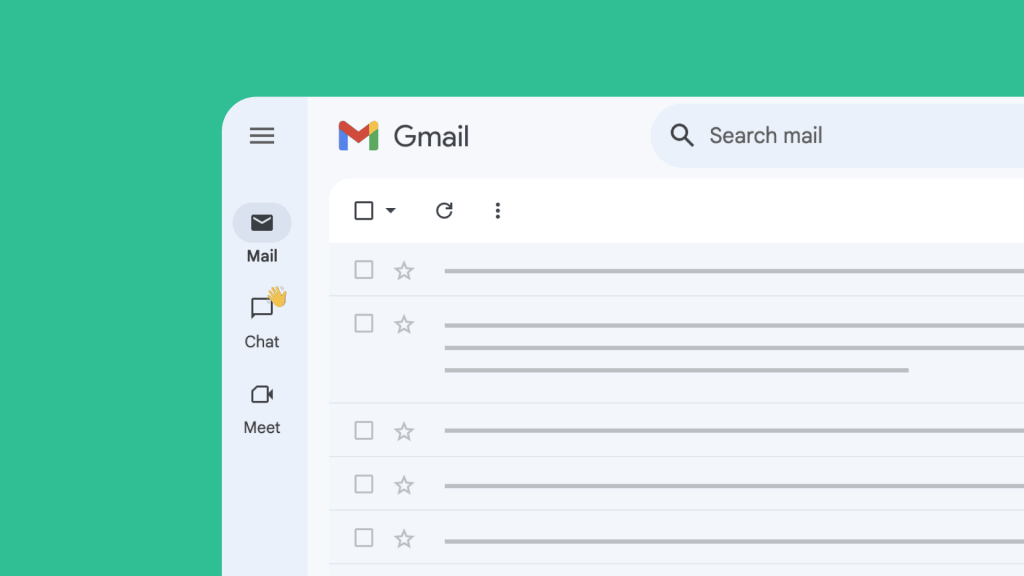
At the beta launch in 2004, Gmail provided a storage capacity of one gigabyte per user, which was significantly higher than Yahoo! and Hotmail at the time. Today, Gmail comes with 15 gigabytes of free storage with upgrades up to 2TB for only $10/mo.
Users of Gmail can receive emails up to 50 megabytes in size, including attachments, while they can send emails up to 25 megabytes in attachments. If you need to send larger attachments, you can use Google Drive to insert links.
Gmail has a search-oriented interface and a “conversation view” similar to an Internet message board. Gmail’s interface focuses on searching and archiving email instead of the traditional approach that folder-based services like iCloud or Yahoo! use.
Gmail uses Labels in place of folders, with the main difference being that one email can have multiple labels applied to it. An example of this use might be an Amazon receipt having the label of Amazon, but also Receipts applied to it.
7 Ways to Clean Your Gmail Inbox
Even though there is plenty of space in your Gmail inbox, there still are reasons to clean up your Gmail inbox, though. If you have 15 years’ worth of email, you may have trouble finding what you’re looking for as you search or look through old labels.
Let’s look at the easy ways to clean up a Gmail inbox.
1. Remove Old Attachments
Attachments are a vital part of email, but they can easily junk up your Gmail inbox. When you’re looking to clean up a Gmail inbox, getting rid of old attachments is the easiest way to do it.
In Gmail, the search function makes it easy to find large attachments in the search setting. You can build a customized search to show all emails above 2MB. See the image below to see how to configure it.
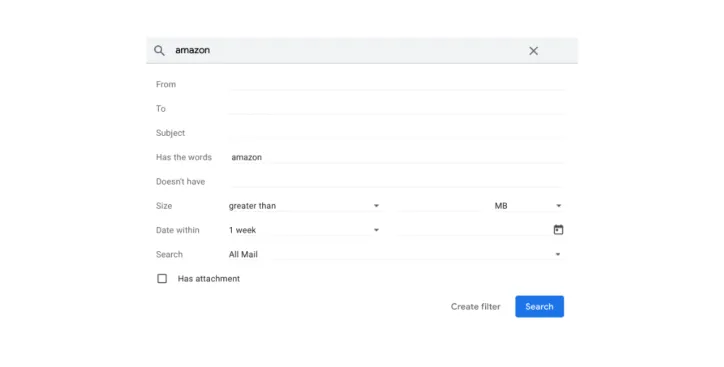
The danger of having large attachments cluttering up your inbox is you can get near the 15GB limit of a free Gmail account. If your account hits that limit, you’ll no longer be able to receive new emails or upload new photos.
While it might seem like you’d never get close to the 15GB storage limit, it can easily happen if you regularly receive emails with multiple PDF attachments that can add up over time. Gmail doesn’t offer the ability to simply remove attachments while keeping the email message.
Discover More:
How to delete an email account
2. Remove Unused Categories
Gmail sorts your emails into different inbox tabs, like Social or Promotions. It’s designed this way so when you open your Gmail inbox, you won’t have to see all emails at once. While removing unused categories doesn’t clean up space, it can make it easier to find your email later.
When you use too many categories, it creates a situation where you have to check so many spots that it ends up taking more time than if you just had a couple of them.
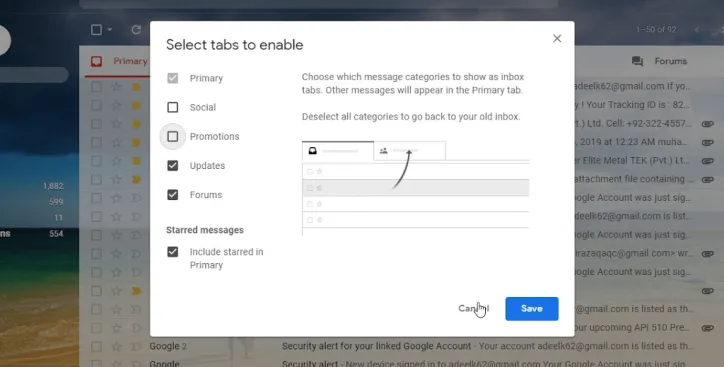
How to delete unused Gmail categories on your computer:
-
On your computer, open Gmail.
-
At the top right, click Settings and then See all settings.
-
Click the Inbox tab.
-
In the “Inbox type” section, select Default.
Note: To hide all tabs, select another inbox type.
-
In the “Categories” section, check the boxes of tabs you want to show.
Note: You can’t make new tabs; you can only show or hide existing ones.
-
Scroll to the bottom, then click Save Changes.
How to delete Gmail categories on Android:
-
On your Android phone or tablet, open the Gmail app.
-
At the top left, tap Menu.
-
Tap Settings.
-
Choose your account.
-
Tap Inbox type.
-
Select Default Inbox.
-
Tap Inbox categories.
-
Add or remove categories.
Tip: If you only use the Primary category on your computer, you won’t be able to choose “Inbox categories.”
How to remove Gmail categories on iPhone and iPad:
-
On your iPhone or iPad, open the Gmail app.
-
At the top left, tap Menu and then Settings.
-
Choose your account.
-
Tap Inbox type.
-
Select Default inbox.
-
Tap back, then Inbox Categories.
-
Add or remove categories.
3. Remove Yourself From Unnecessary Emailing Lists
Getting a constant barrage of email newsletters, social media alerts, and other nonessential senders is a fast way to slow yourself down. These emails often come from organizations you’ve shopped with in the past or from services you’ve signed up for previously.
Just because you bought a pair of shoes last Christmas doesn’t mean that you want a weekly email with a free shipping coupon or 15% off.
Gmail already filters many messages into Social or Promotional categories by default, but there are always instances where you may want to stop that sender from even hitting your inbox. The Gmail Unsubscribe feature built directly into Gmail is an easy way to unsubscribe from unwanted email.
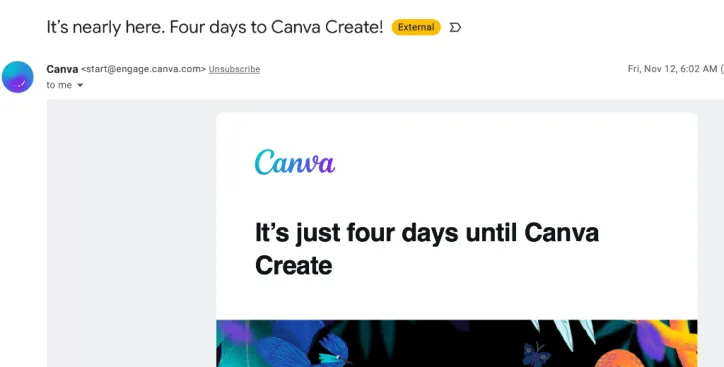
To unsubscribe from emails in your Gmail inbox that are promotional in nature, you can use the Gmail unsubscribe link that appears at the top of most marketing or newsletter messages.
This link is located to the right of the sender information at the top of the Gmail message. Once you click “unsubscribe,” Gmail will automatically sort any emails from the sender you unsubscribe from to your spam folder.
Gmail Unsubscribe is only available through the desktop version of Gmail as of this writing, though, so you won’t be able to unsubscribe from emails this way within the mobile app or using a desktop email client.
A good way to get started on this process is to do a search for unsubscribing to see what emails come up. Clicking through each one will give you a place to start removing yourself from lists and cleaning up your Gmail Inbox.
4. Block Spammers and Unwanted Senders
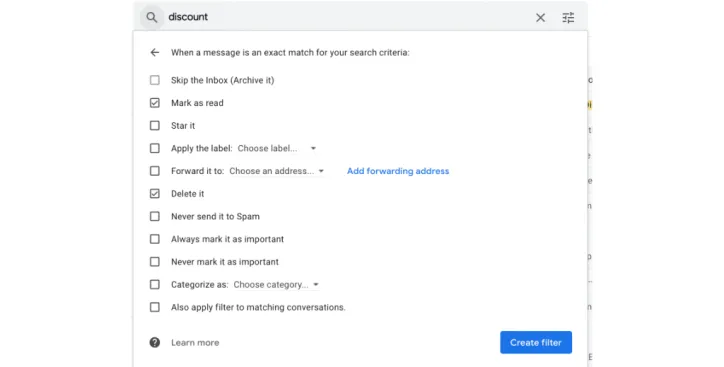
We worked through how to unsubscribe from unwanted senders, but what if you want to block spammers at the door? Gmail actually allows you to block certain email addresses directly from Gmail’s desktop or mobile app. To do this, simply click “More Options” next to the email address info of the sender, then choose “Block.”
If you create a filter, you can build an automation to automatically delete email messages that have a mention of free shipping or hot deal depending on what kind of message you’re having trouble removing.
In Gmail, search for something, tap on the icon for Settings, then look for the create filter button.
5. Filter and Delete by Date, Sender, or Content
Gmail search is incredibly powerful, and since Google wants you to search over manually finding items as your scroll.
Let’s say, for example, you want to create a filter to automatically apply the Gmail Label of Amazon to all Amazon emails. In the Gmail search, type in Amazon, and then look for the Advanced Search icon next to the X.
Click on that icon will bring up the Advanced Search Menu. This menu contains a wealth of tools designed to help clean up and optimize a Gmail inbox. You can search for emails based on date, size, from, subject, etc. Once you set your terms, you can create a filter to let email automations take over.
-
•
Searching by Sender lets you search for all emails from a specific sender.
-
•
Searching by Subject will only search in the email subject.
-
•
Search by date will let you dial the search down to a specific date and range around it.
An example might be creating a search for email attachments above 2MB within the past year. Once the filter is applied, you could check it periodically to delete old messages you no longer need.
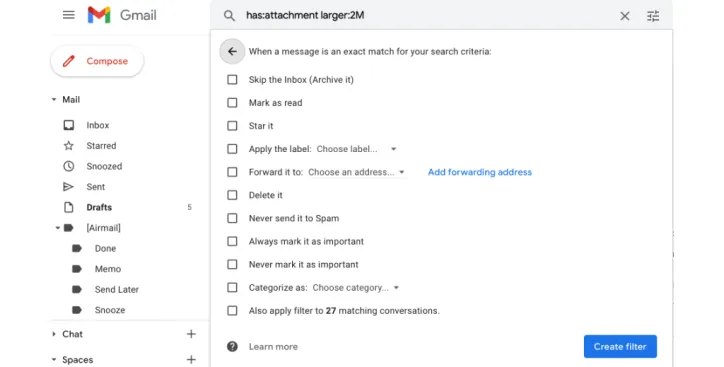
6. Use Labels
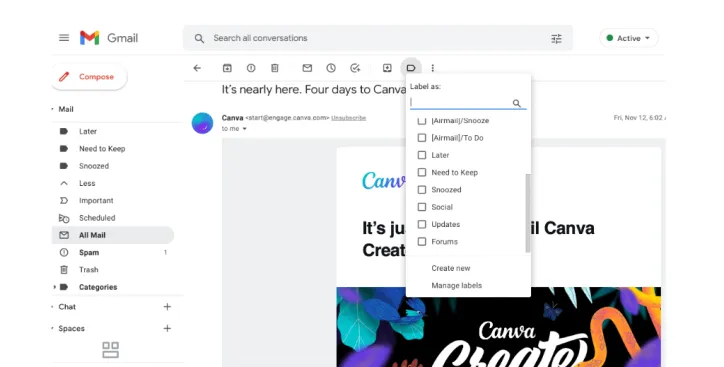
Gmail Labels are a tag that can be added to every email in your inbox. You can also add them to drafts that have not been sent yet. These labels can be used to keep your inbox organized. They are similar to email folders that other email services use, but unlike folders, you can apply more than one label to a single message.
If you want to create a Gmail label to clean up your Gmail inbox, look for the ‘create a new label’ button in the left sidebar, above the GChat window. You will have to press ‘more’ and scroll down to see the button.
Note: if you delete a Label, it doesn’t delete the corresponding emails attached to it.
If you want to apply a Label manually to an email, you can tap on the label icon above the subject and manually apply a Label.
7. Use Spike to Organize and Clean Your Inbox
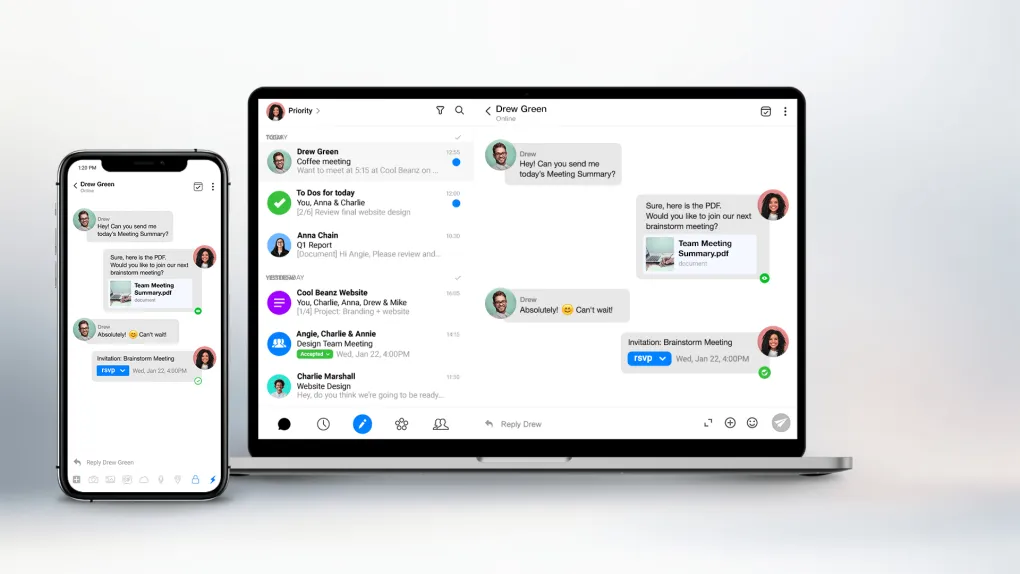
Check out the Spike email app if you’re looking for an email client to help clean up and organize your Inbox. Spike comes in as the top email client since its features ultimately simplify and streamline your workflow without adding any extra clutters
Spike’s interface transforms your existing email into a chat-like inbox making email as simple and organized as sending a text message but still appearing in email form to any person who isn’t using Spike. Plus, it gives users collaborative work features like shared docs, video/audio messages, synced calendars, and more!
With Spike, you make it super easy to communicate and collaborate through email. Basically, Spike helps you get work done better and more efficiently.
Spike includes two vital features for cleaning up your Inbox:
Priority Inbox: Spike sorts and manages your email for you. Priority Inbox puts all your most crucial mail upfront while filing away less critical emails for you to check later.
Super search: With Spike, there is no need to search threads endlessly. This feature allows you to search any keyword or file across your entire inbox. And just like that, you can find anything with a click of a button. File management has never been easier.
Summary on Cleaning up Your Gmail Inbox
The best day to start cleaning your Gmail inbox was when you opened the account. The second best day is today. If you’re very overwhelmed, here are some basic steps you can take to start small and get some early wins:
-
Search for Unsubscribe and start removing yourself from unwanted email lists and then delete those unwanted emails.
-
Delete emails with attachments larger than 2MB.
-
Search for Amazon and delete old shopping receipts.
-
Setup Gmail Labels and Create Filters to Apply those Labels for Common Emails (kids school, etc.)
-
Download Spike and use Priority Inbox to keep your Gmail Inbox clean on an ongoing basis.
Gmail Inbox Clean Up FAQ
15GB is included with free accounts. Upgrade options start at $1.99/mo.
Yes, Spike uses OAuth technology to access your Gmail messages securely.
Priority Inbox puts all your most important mail upfront while filing away less essential emails for you to check later in the Other Inbox.




