How to Convert Voice to Text on Android, Windows, and Mac

If you’re struggling with an inbox that you can never get to the bottom of, you might want to change your approach. The process of responding to an email with correct punctuation, grammar, and tone can be exhausting and time-consuming.
If you struggle with overthinking how you come across an email, it’s time for a new approach. It’s called email text to voice, and it’s an easy solution to getting to the bottom of your inbox, getting every email responded to and feeling in control of your work life.
Modern email apps and communication tools are now leveraging voice text to email as a way to dictate your responses, let your computer transcribe it for you, and then send the email. So if you struggle with writer’s block, voice text to email is the path to pushing through it.
How to Convert Voice to Text on iOS
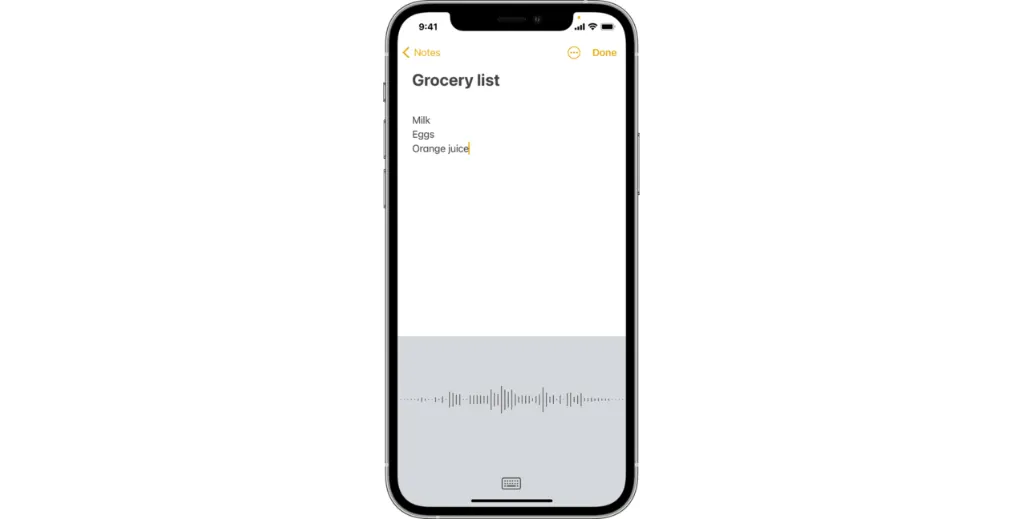
iPhones and iPads include voice to text across all apps as an OS-integrated feature, On your iOS keyboard:
- Look for the Microphone icon.
- Tap on it to turn on your device’s microphone.
- Begin dictating into your app.
When you need to write emails on the go, using iOS’ built voice to text to dictate into your iOS email app. iOS will take your voice and turn it into text inside your email app. To replace a section of text, select the text you want to replace, then tap the microphone button and speak again.
How to Convert Voice to Text on Android
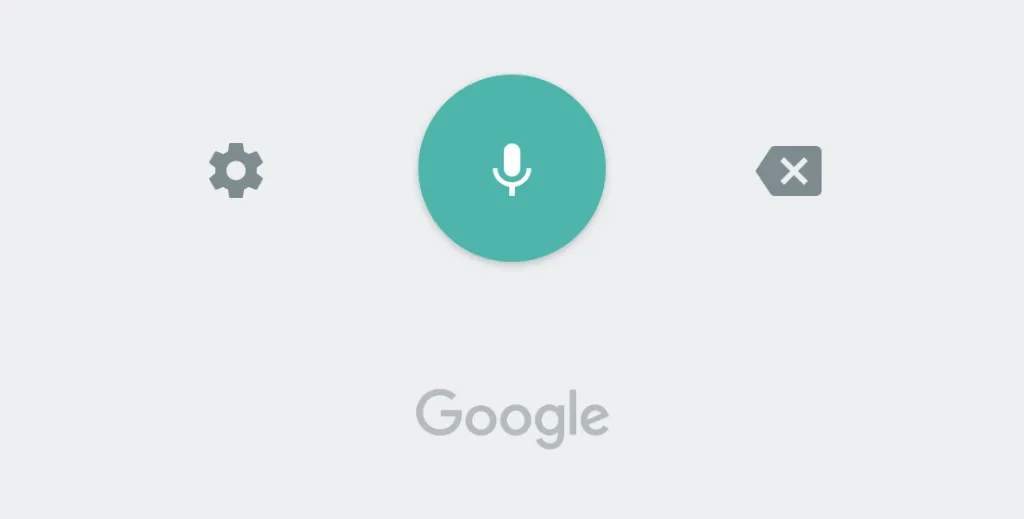
Google’s Android operating system includes a robust Google Assistant tool that streamlines writing emails with your voice:
- Open your email app on Android.
- Look for the microphone icon to start Android’s integrated voice assistant to text feature.
Android’s voice to text function works across all apps, but it primarily works well with dictating emails on the go.
How to Convert Voice to Text on Windows
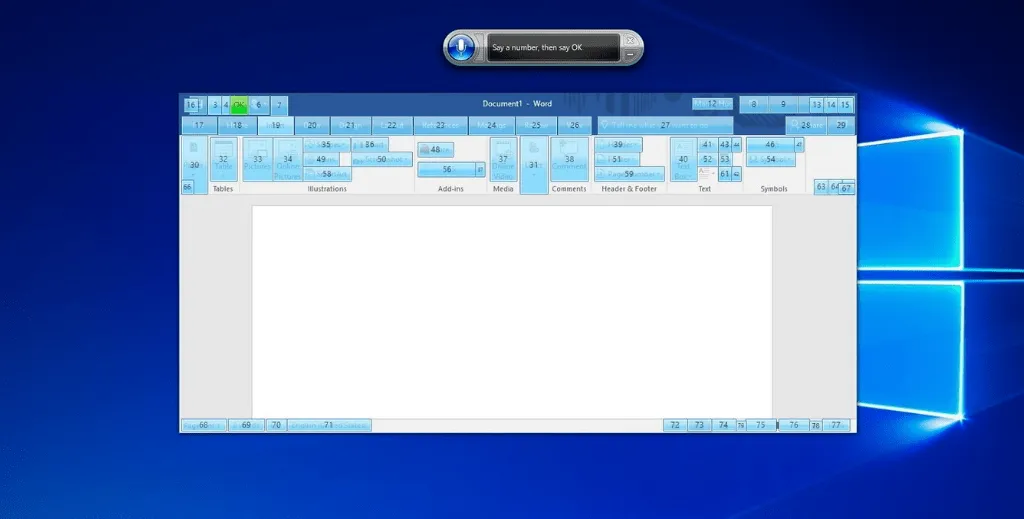
If your Windows computer includes a built-in Mic, you already have all the hardware you need to use voice text on Windows. Check out your favorite electronics retailers for a USB microphone to get started if you don’t. No driver installation is required as Windows includes them already.
To turn email text to voice on Windows, you’ll need to activate Speech Recognition in the Control Panel. Here are the steps to enable it:
-
Open the Control Panel on Windows
-
Click on Ease of Access
-
Click on Speech Recognition
-
Click on the Start Speech Recognition link
-
In the "Set up Speech Recognition" page, click Next
-
Select the type of microphone you'll be using (headset microphone, desktop microphone, or other)
-
Read test speech to ensure Windows can hear you speaking
-
Pick an activation mode (manual activation vs. voice activation)
-
Decide if the feature will start up automatically when you turn on your computer or reboot it.
Once the speech dictation feature is enabled in Windows, you can dictate your email responses in any email app you want to use. Of course, it’s perfectly compatible with Spike on Windows. Just open Spike, use the dictation feature, and start chatting with just your voice.
How to Use Voice to Text on Mac
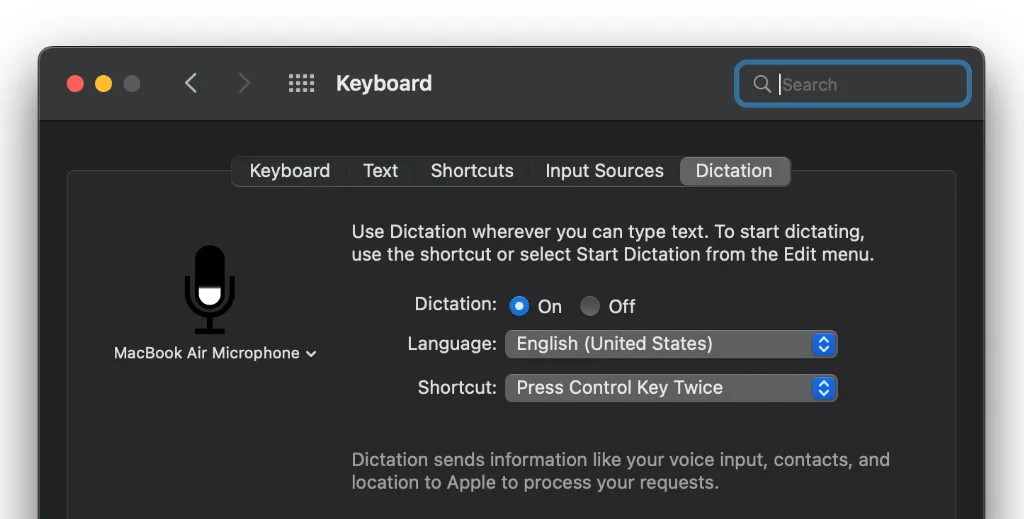
Like Windows, macOS contains voice dictation technology out of the box, so it’s an easy way to voice to text email. In addition, all Macs have microphones built-in to the hardware, so if your Mac is from the last 15 years, you have all the hardware you need to email text to voice using just your Mac. Here are the steps to enable it if you disabled it during setup.
-
Click on the Apple Logo in the top left corner of the screen
-
Look for the System Preferences option in the menu
-
Look for the Keyboard section in System Preferences
-
Look for the Dictation tab in the Keyboard Preferences
-
Make sure the Dictation toggle is on
-
Set your Keyboard Shortcut to enable dictation
With these steps completed, you are ready to voice text in your email app. macOS supports voice to text dictation across any application so that you can use it with any email app. In addition, macOS dictation is compatible with Safari, Apple Notes, and Reminders, so it’s a versatile tool as you use your computer for work, school, etc.
Summary Email Voice to Text
Voice dictating your email responses streamlines how fast you can respond to the growing list of messages in your inbox. If mobility is an essential part of your workflow, Android and iOS support these features out of the box.
Both Android and iOS keyboards include dictation buttons to begin using voice text to email, so they’re productivity powerhouses. When you can’t use two hands, voice dictation in an email makes it possible to respond without typing. Spike for iPhone and Spike for Android enable voice dictation to email and Spike’s revolutionary Voice Messages feature. As you look to streamline your productivity and responsiveness, look for ways to use email text to voice daily.




