AI Feed
AI Feed streamlines your inbox by summarizing all your unread messages in one place. With easy-to-read snapshots and quick actions, staying on top of your emails has never been simpler.
Getting Started with AI Feed
To enable AI Feed, users can click on the AI icon in Spike. From there, you’ll see the setup screen to get started
- Click or tap Get started with AI feed.
- Your feed will load, displaying all unread messages in a summarized format.
On Desktop:
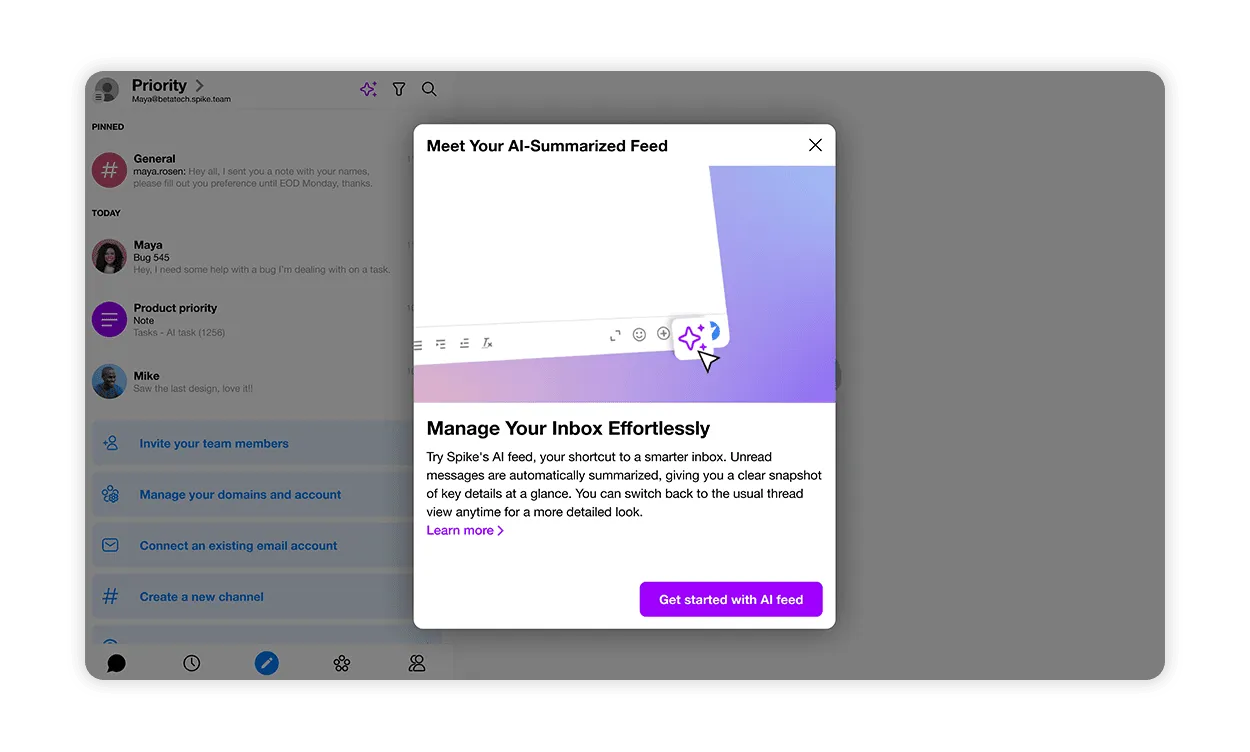
On Mobile:
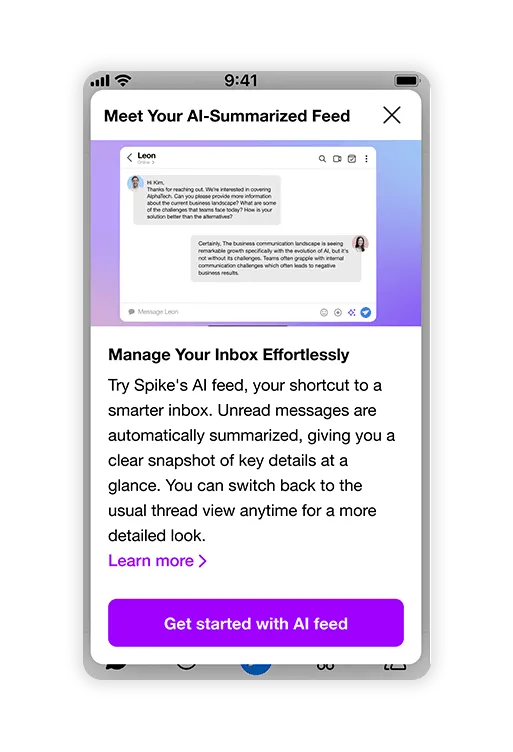
How to Use AI Feed
Once enabled, your unread messages are displayed in a scrollable feed, allowing you to take quick actions directly from the summaries.
Actions Available in the Feed:
-
Mark as Read:
Mark individual messages as read by selecting the Mark as read button under each summary.
-
Delete or Archive:
Use the trash or archive icons at the bottom right of each message summary.
-
Mark All as Read:
Use the MARK ALL AS READ button at the top right of the feed to clear all unread messages in bulk.
On Desktop:
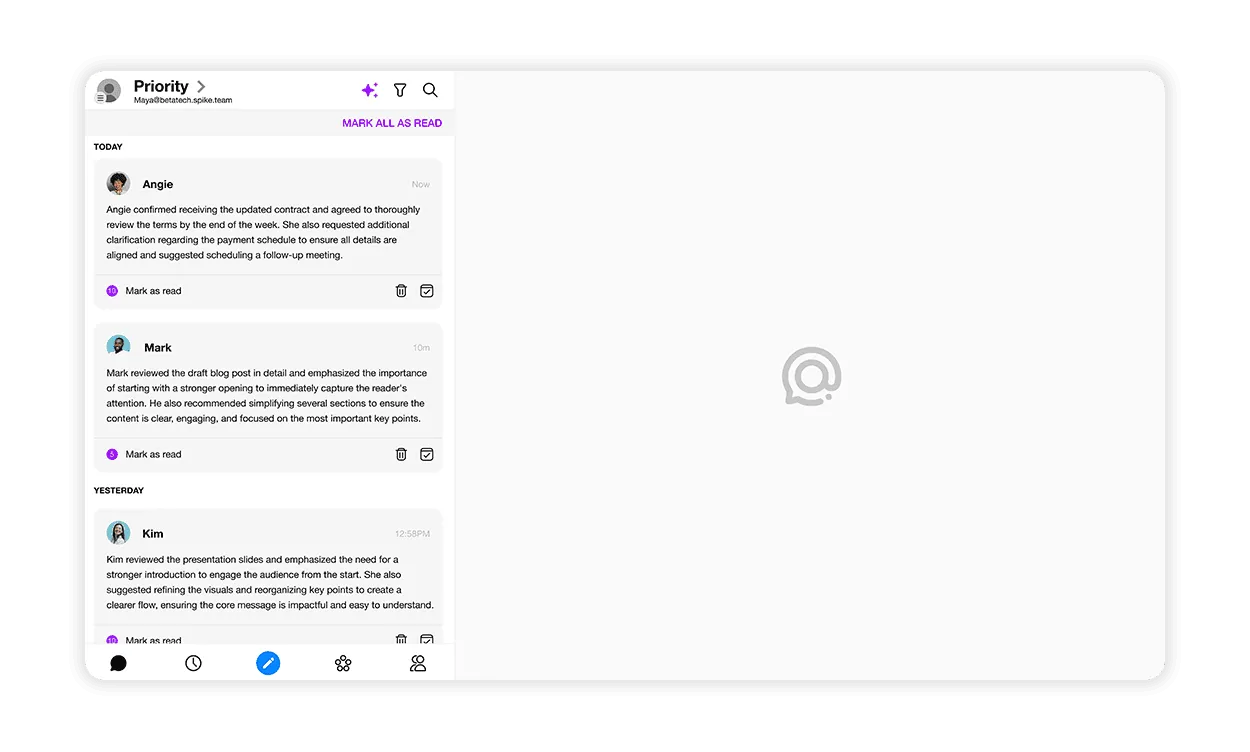
On Mobile:
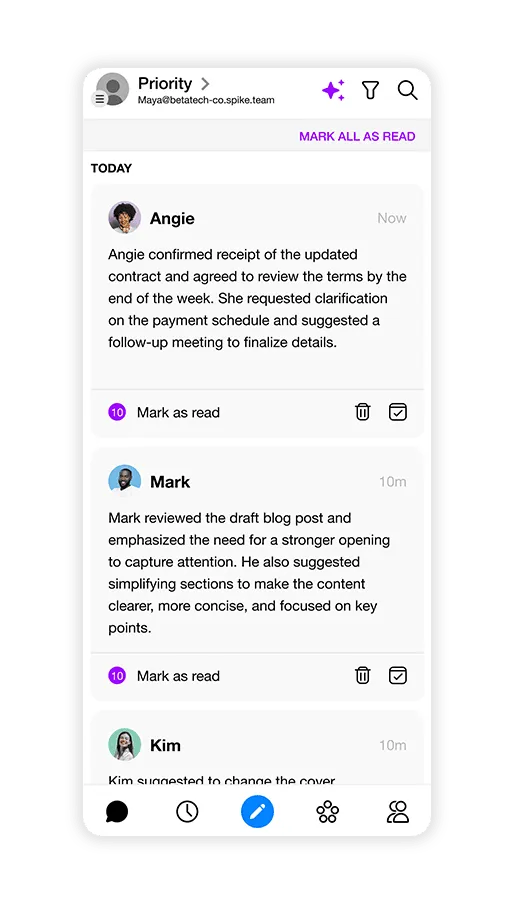
Deleting All Messages
When you select “Trash all,” a confirmation prompt will appear:
- Tap or click Cancel to stop the action.
- Tap or click Trash all to confirm.
On Desktop:
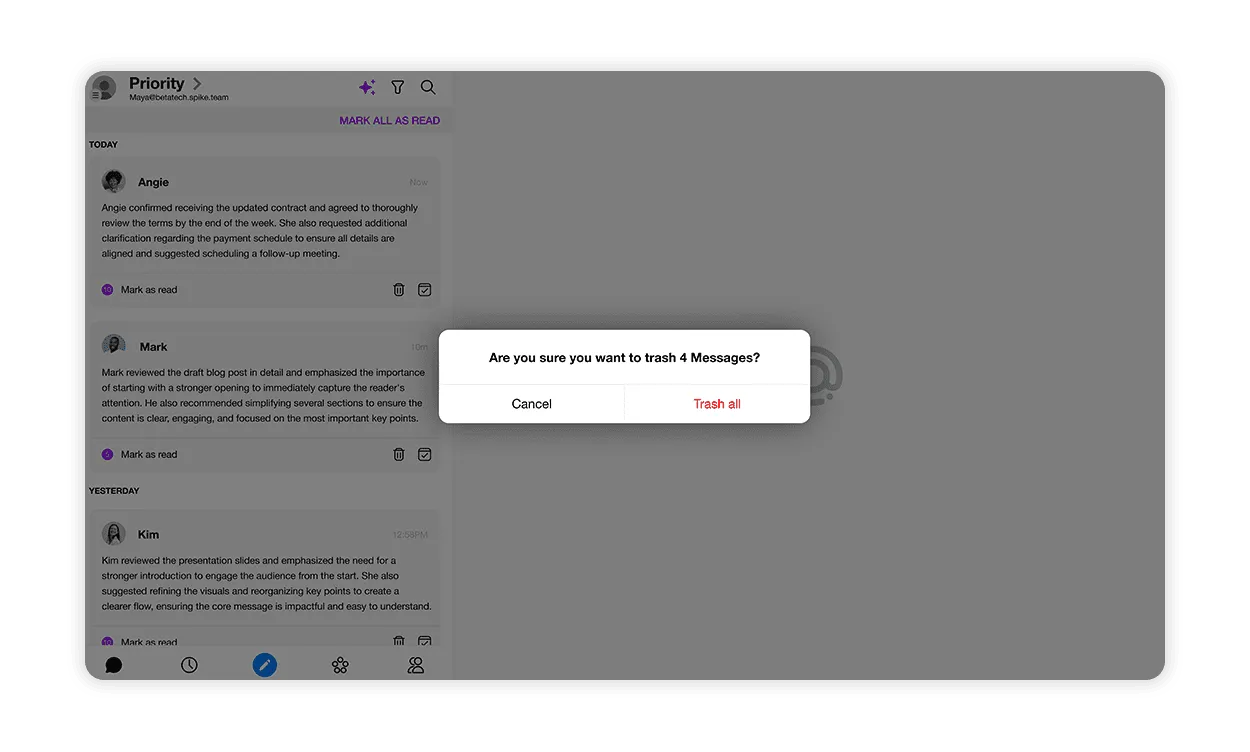
On Mobile:
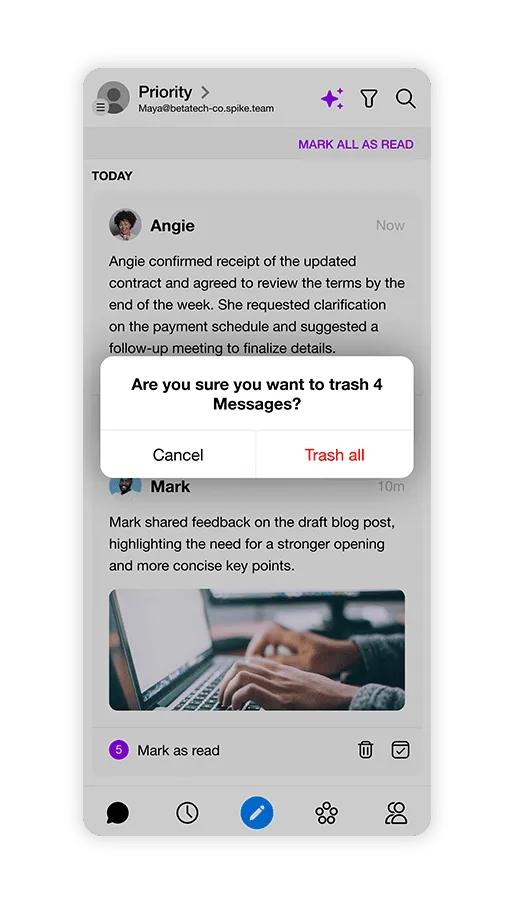
Undoing Actions
AI Feed offers an Undo Mark Read option in case you accidentally mark messages as read. After marking a message (or all messages) as read, a blue banner briefly appears at the bottom of your screen with an option to undo the action.
Steps to Undo:
- Tap or click the Undo Mark Read banner before it disappears.
- Your previously marked emails will return to their unread state.
On Desktop:
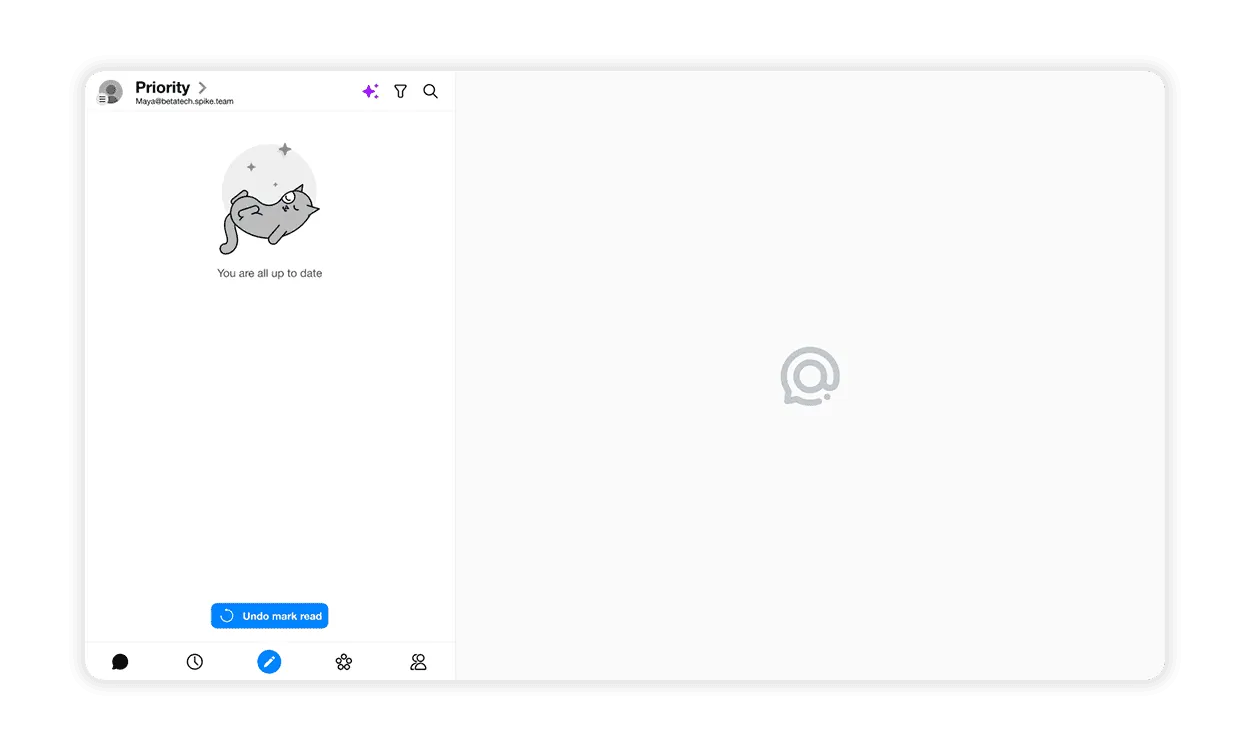
On Mobile:
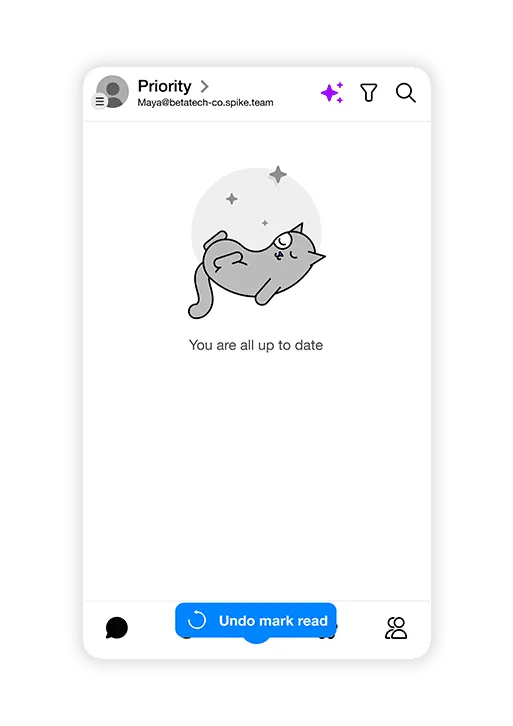
Staying Up to Date
Once all your messages are read or cleared, you’ll see a “You are all up to date” screen. If needed, you can undo your last action.
- Undo mark read: Tap or click the button at the bottom of the screen to revert the previous action.
On Desktop:
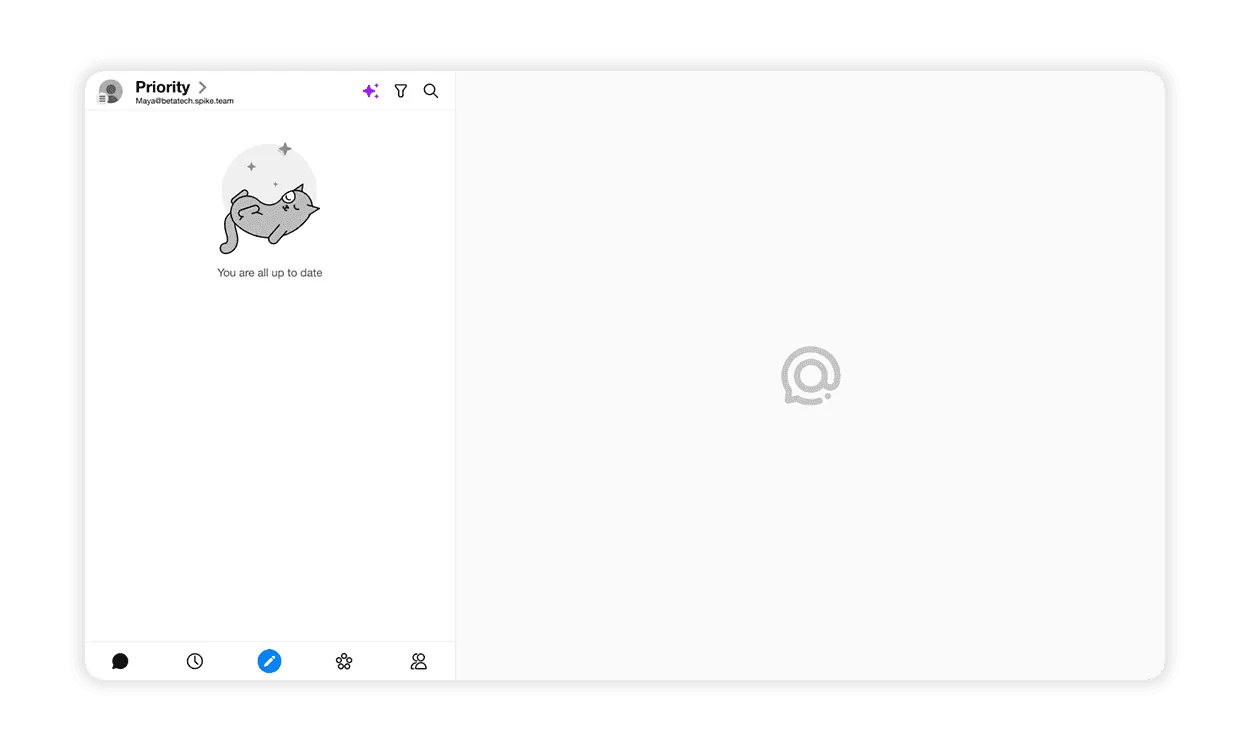
On Mobile:
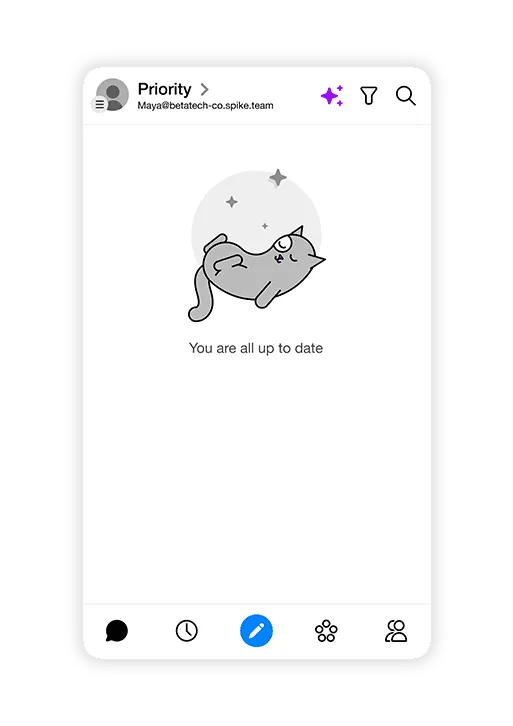
With AI Feed, you can efficiently manage your inbox and stay focused on what matters most.