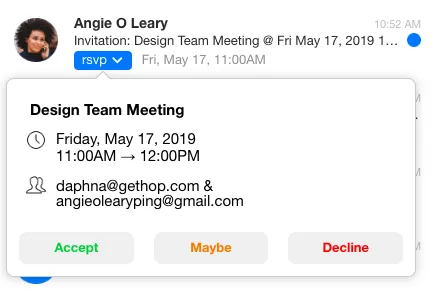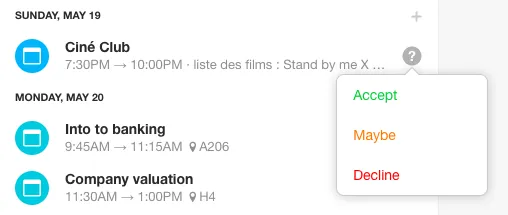Calendar Management
Get a birds-eye view of all your appointments in one place and never miss a thing by connecting your calendars in a snap to Spike’s calendar management feature.
How to connect your calendar to Spike on mobile
Spike Calendar on a mobile device will sync to your device’s default calendar – so any email account (Google, Yahoo, iCloud, Microsoft 365, etc) synced to your phone’s calendar will sync with Spike Calendar. By combining email with calendar management, Spike is a powerhouse of productivity
-
In your iPhone ‘Settings’, scroll down to ‘Passwords & Accounts’
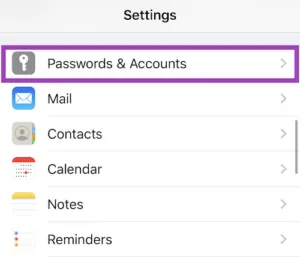
-
Tap ‘Add Account’
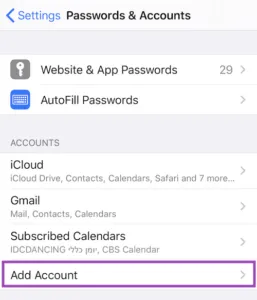
-
Depending on the type of calendar you’re using, click one of the options below. If your calendar is not on the list, tap the ‘Other’ option at the bottom. CalDAV* is one of the options that would need to be added using the ‘Other’ option. For more information about CalDAV, you can read more here.
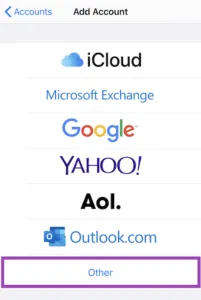
-
If you chose one of the above options, enter your email information and your account will be added.
If you chose the ‘Other’: Under ‘Calendars’ choose Add ‘CalDAV’ or ‘Subscribed Calendar’ as needed.
Please note:
While Spike supports CalDav, we rely on features that not all email providers have. If your email provider supports CalDav, the calendar should work.
The IMAP protocol itself is not related to calendar or contacts but we do sync contacts and calendars for accounts who support it.
In some cases, there may still be issues, in which case please contact chat@spikenow.com and we’ll be able to help.
Click here for a full description of how to add calendars on the iPhone.
* CalDAV (Calendar Distributed Authoring and Versioning) is a network protocol that allows calendar files to be accessed and synchronized.
Some provider supports CalDAV (Calendar Distributed Authoring and Versioning), but Spike relies on features that not all providers have. If your provider supports CalDAV, the calendar should work but it is not always consistent.
If it doesn’t work, please contact chat@spikenow.com.
How to connect your calendar to Spike on the desktop
Your Spike desktop app/ web browser, Spike will sync to the calendars that are already connected to your email account. Using a single app for your email and for appointments creates the perfect calendar manager.
For example: If you’re using a Gmail account on Spike’s desktop app and want your iOS calendar to appear on Spike, you need to first connect your iOS calendar to your Google calendar (you can read more about adding your iCal to Google Calendar).
Spike will pull the information from the calendar(s) that are synced to the email accounts you connected.
Spike Calendar on your desktop app works with Gmail, iCloud, Exchange and Office 365.
Please note, that IMAP accounts will only sync emails and folders, but not calendar(s) and contacts.
* CalDAV (Calendar Distributed Authoring and Versioning) is a network protocol that allows calendar files to be accessed and synchronised. Some provider supports CalDAV (Calendar Distributed Authoring and Versioning), but Spike relies on features that not all providers have. If your provider supports CalDAV, the calendar should work but it is not always consistent. If it doesn’t work, please contact chat@spikenow.com.
How To Use Your Calendar’s Day View
-
To access the daily view, enter your calendar from the bottom menu
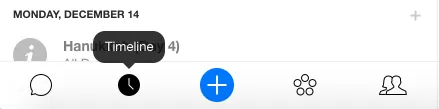
-
Press the ‘list’ icon
 in the top right corner and select ‘Day’
in the top right corner and select ‘Day’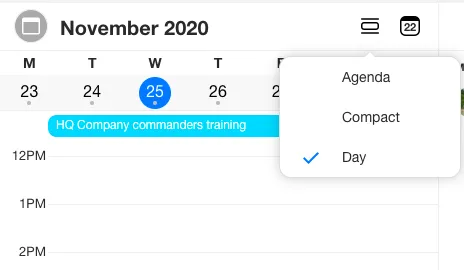
-
To add an event, simply press the the time of your event’s starting point, or press ‘New Event’ on the bottom menu
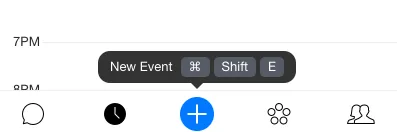
-
Enter the name of your event at the top
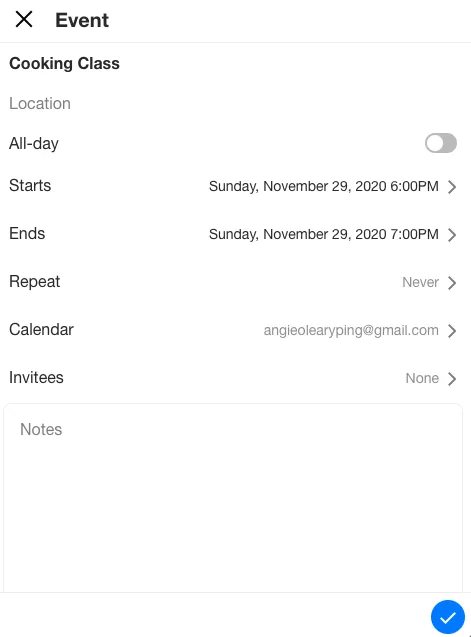
-
Add the starting and ending time of your event
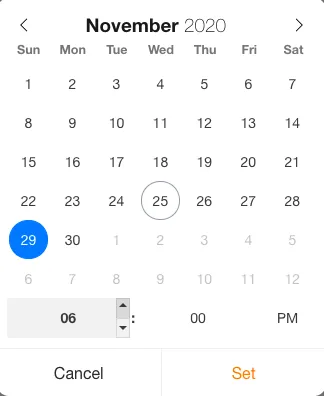
-
If your event will occur all day long, toggle ‘All Day’

-
You can set the event to reoccur at any interval.That way, you’ll see it every day or each week/month/ year etc., depending on how frequently you set it to reoccur.
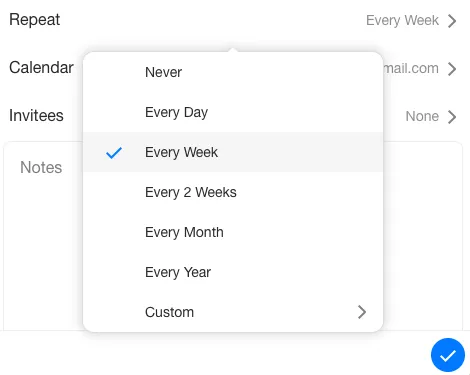
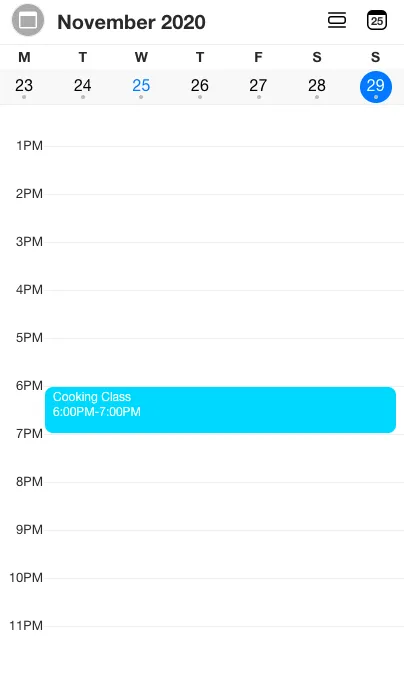
What to do if Calendar is not syncing
Calendars sync differently between your mobile device and desktop.
On your Spike desktop app/ web browser, Spike syncs to the calendars that are already connected to your email account. Spike Calendar on a mobile device will sync to your device’s calendar – so any email account synced to your phone’s calendar will sync with Spike Calendar.
If you’re missing a calendar on Spike Mobile App:
If there is a calendar missing on my mobile device you need to connect it to your mobile device’s default calendar.
If you’re missing a calendar on Desktop:
Spike Calendar pulls the information from the calendar(s) that are synced with the email accounts you connect to Spike.
For example: If you’re using a Gmail account (on desktop) and want your iOS calendar to appear on Spike, you need to first connect your iOS calendar to your Google calendar (you can read more about adding your iCal to Google Calendar).
Enabling the calendar widget in Spike
Mobile
-
If enabled, notifications with your upcoming events will be displayed on top of your messages.
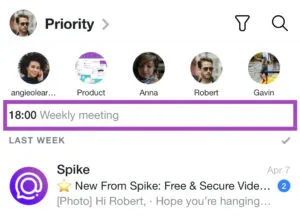
RSVP/respond to a calendar invitation
You can accept calendar invitation through Spike! Find the event invitation directly in your mailbox. In your Conversations list, tap the RSVP drop-down menu to select your response. With this one-click response, Spike is a robust calendar management tool.