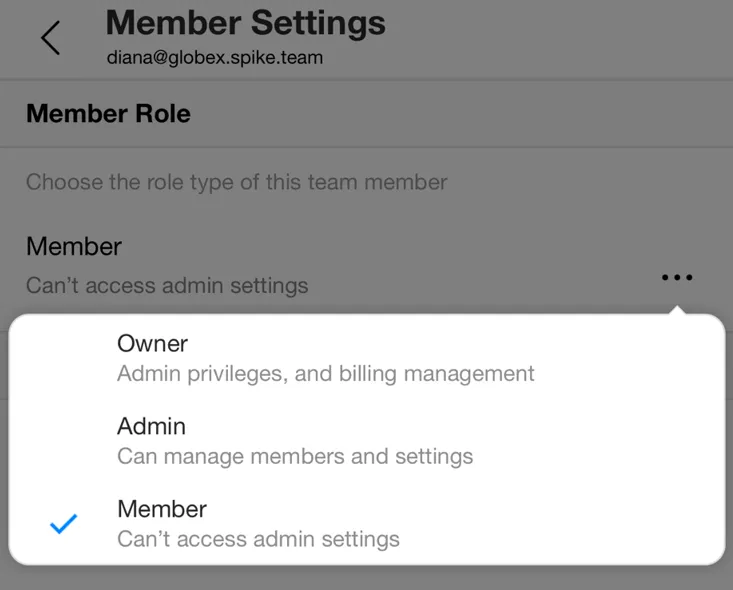Changing a Teamspace Member’s Role
In teamspace, there are three different roles that a teammate can have: member, admin, and owner.
Owner role is set automatically to the person who created the teamspace. Owners have access to billing management and admin privileges, which means they can manage members and settings of the teamspace.
Admins can manage members and settings of the teamspace, but they don’t have access to billing management.
Members are part of the teamspace and can access channels and conversations, but can’t access admin settings.
By understanding the different roles and their capabilities, you can ensure that your teamspace is set up with the appropriate level of access for each member.
Desktop
-
Click on your profile picture in the top left corner to open the main menu, and select ‘Teamspace Admin’
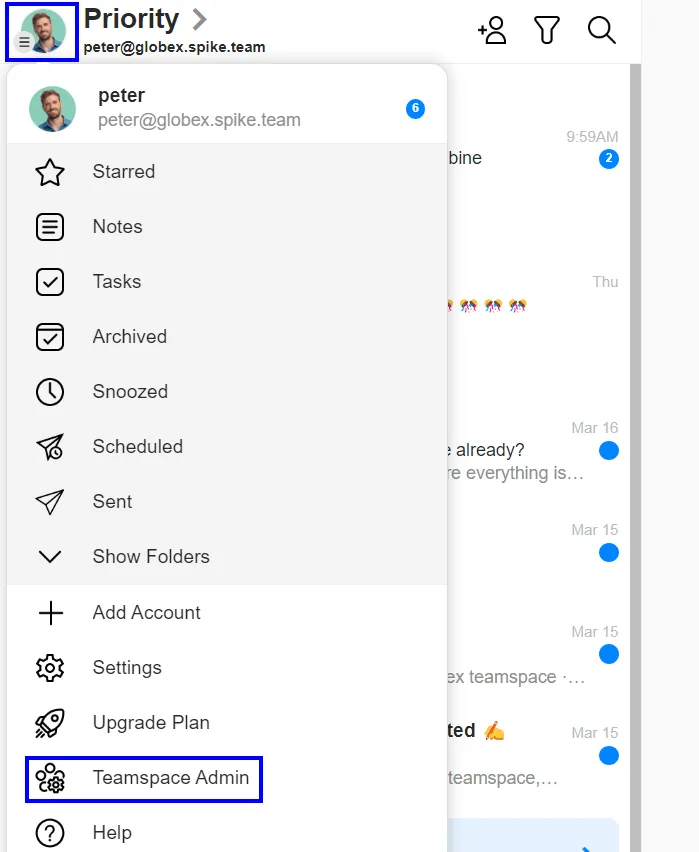
-
You will be redirected to your teamspace admin page. Under ‘Members’, select ‘Manage members’.
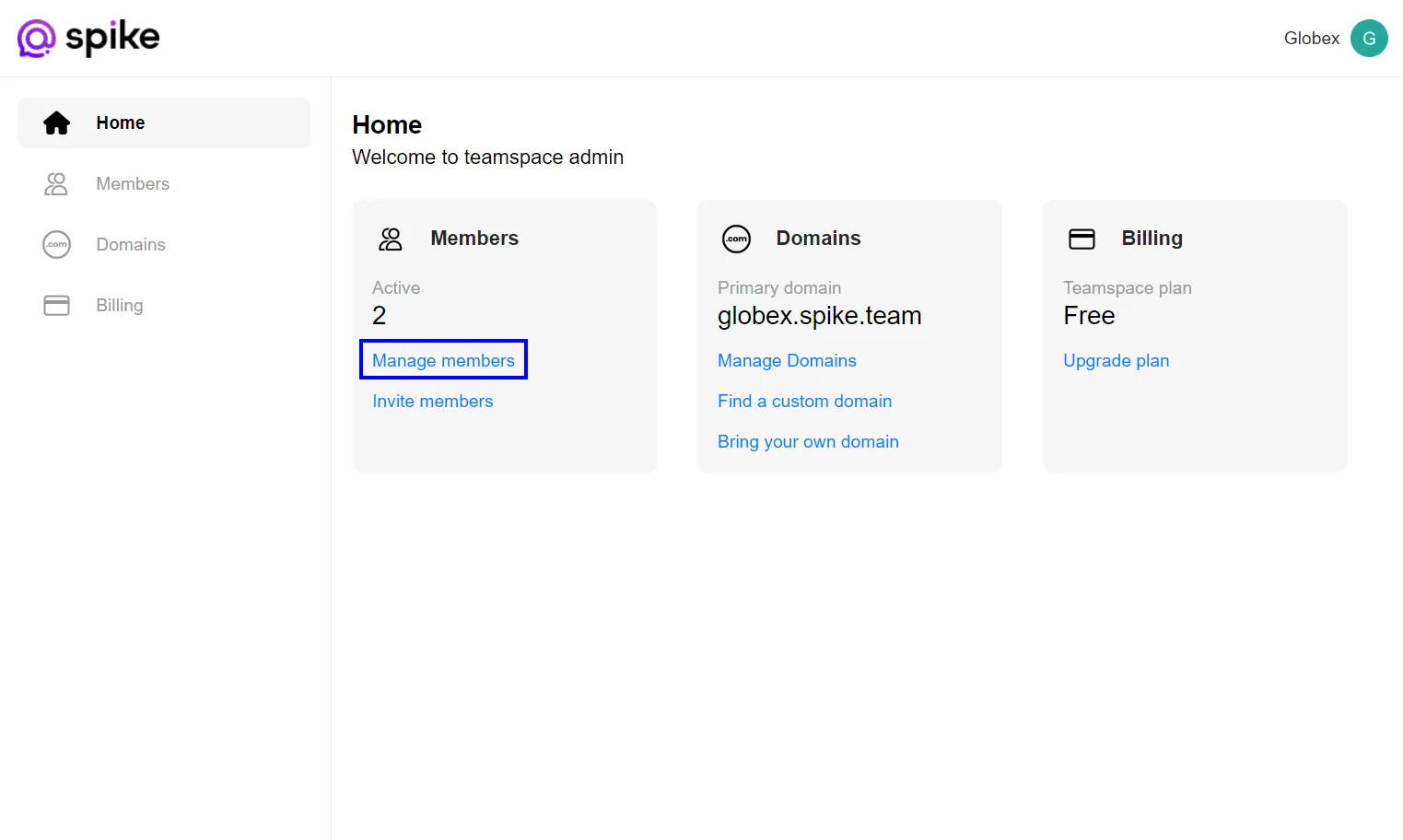
-
After clicking on the “Manage members” button you will see a list of all the current members, including their usernames, full name, and role. Click on the three dots to the right of the member that you wish to change their role.
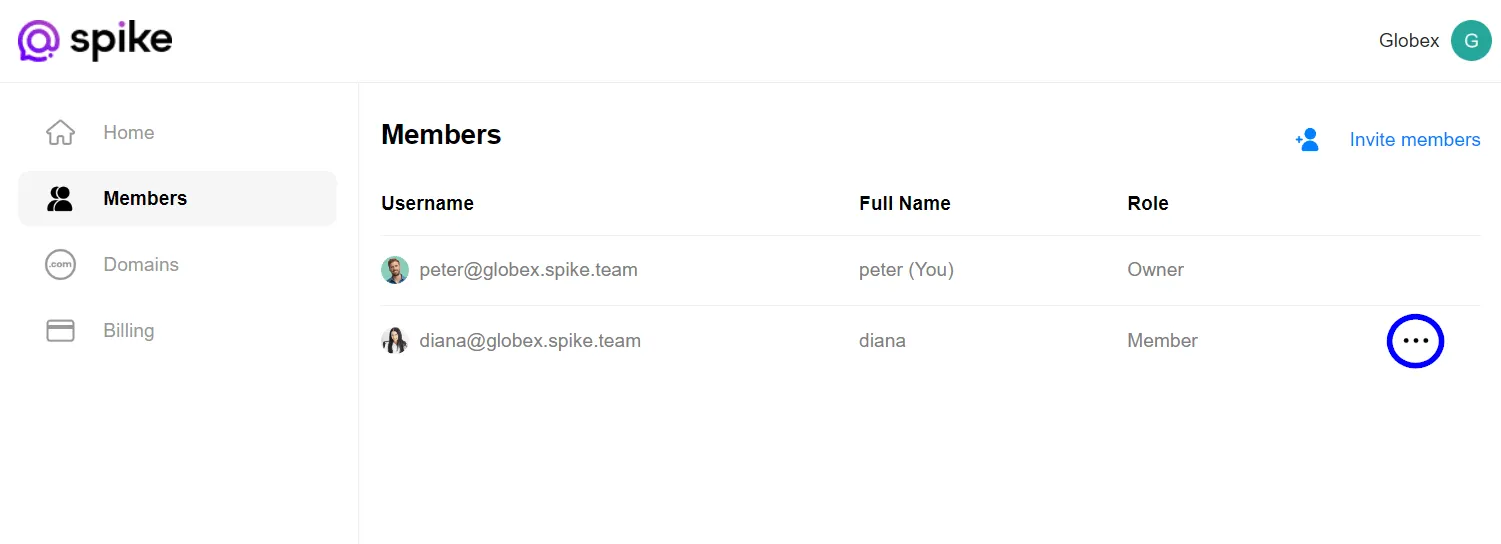
-
The ‘Member Settings’ page will open up. Click on the three dots and select between ‘Member’, ‘Admin’, and ‘Owner’, the change will take effect immediately.
Note: Only the Owner will see the “Owner” option while Admin will only see “Admin” and “Member” put in mobile
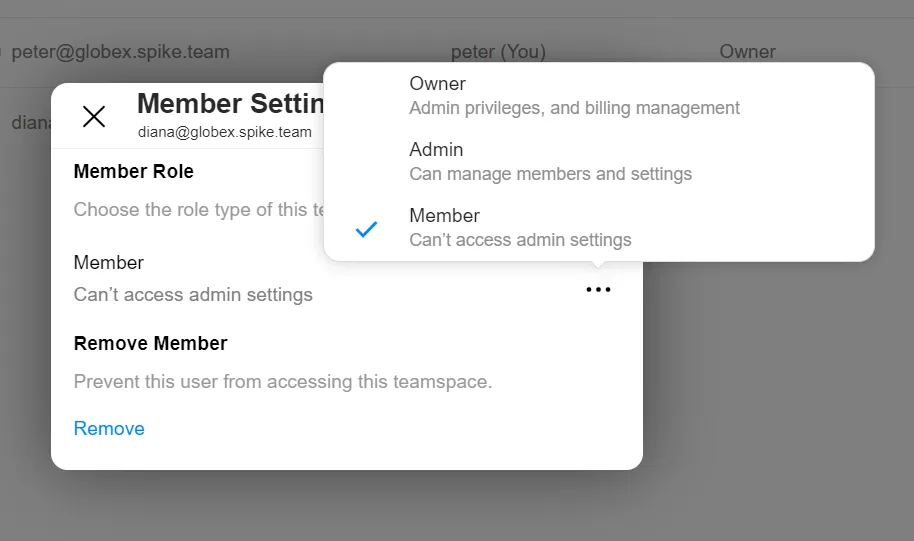
Mobile
-
Tap on your profile picture in the top left corner to open the main menu, and select ‘Teamspace Admin’
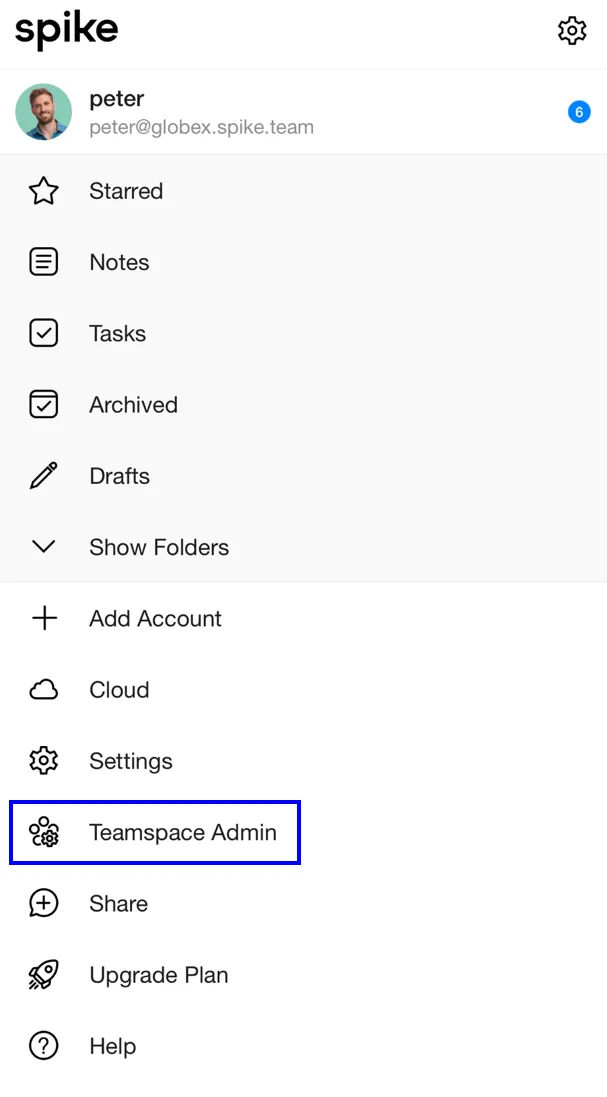
-
You will be redirected to your teamspace admin page. Under ‘Members’, select ‘Manage members’.
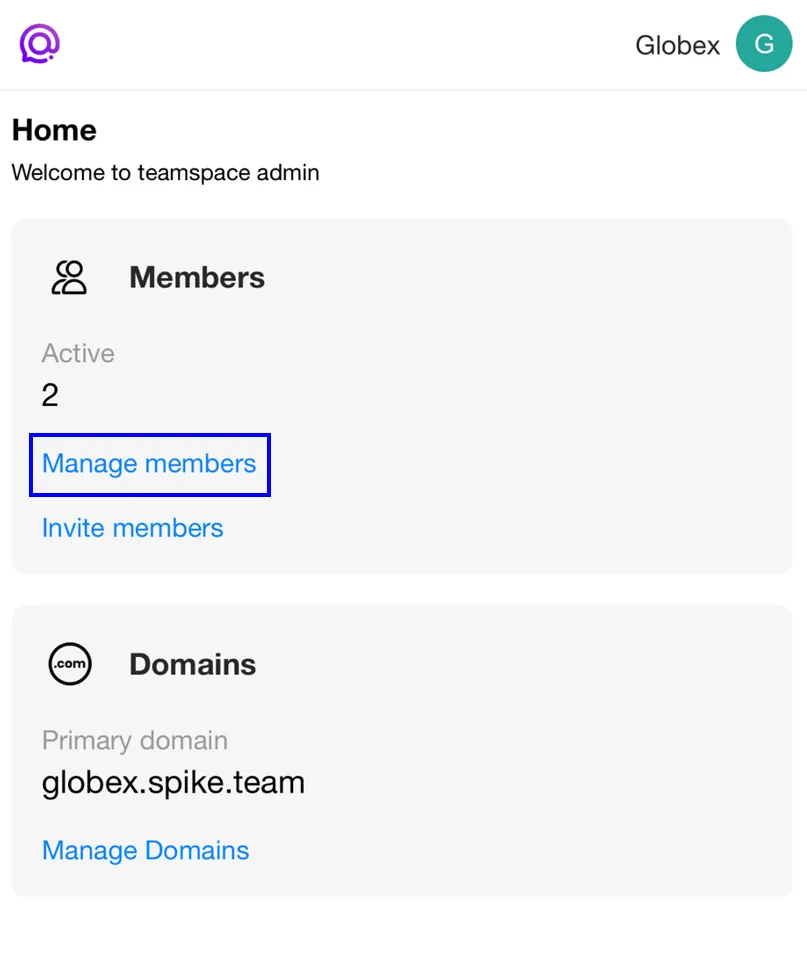
-
After tapping on the “Manage members” you will see a list of all the current members, including their usernames, full name, and role. Tap on “Members” to the right of the member that you wish to change their role.
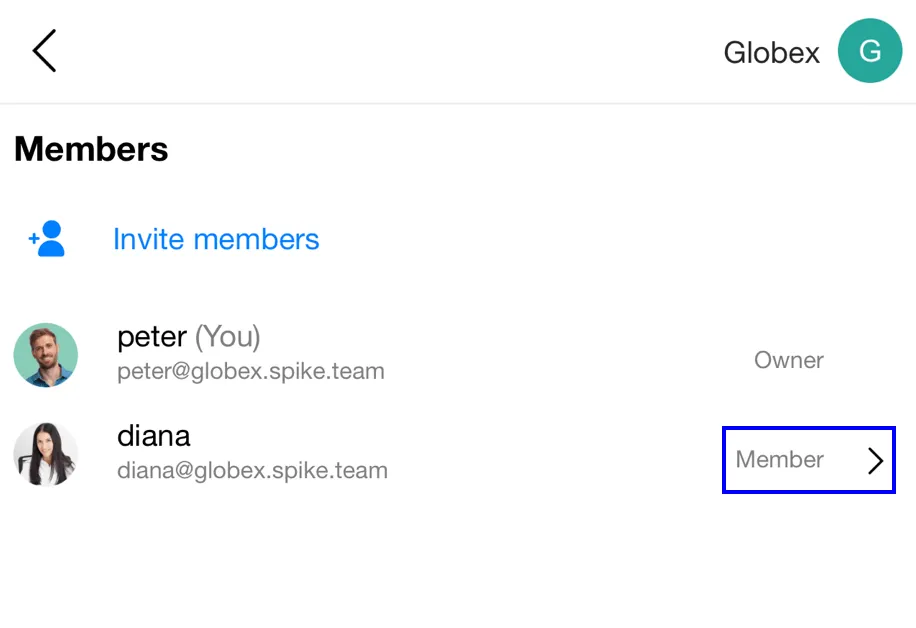
-
The ‘Member Settings’ page will open up.
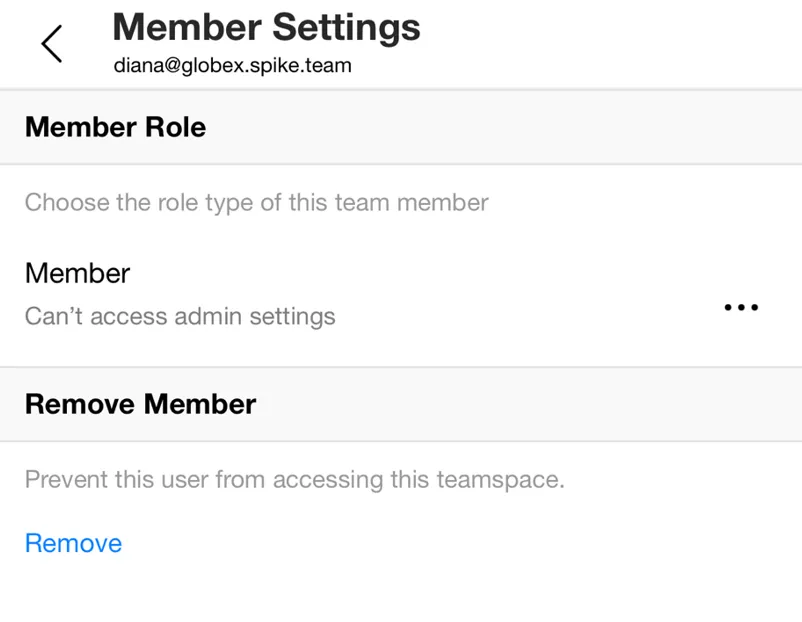
-
Tap on the three dots and select between ‘Member’, ‘Admin’, and ‘Owner’, the change will take effect immediately.