Collaborating with Notes
Spike Notes is a collaborative powerhouse, putting a wealth of note-taking tools directly into your Inbox and giving you and your team a centralized space from which to work together. Sharing and collaborating with Notes is simple. Here we look at how your Inbox can be the creative hub for both you and your team.
How to share Spike Notes
Sharing Notes is possible with anyone, and everyone can contribute — even if they’re not using Spike.
Follow these steps in order to learn how to share a Note:
-
Enter an existing Note or create a new one
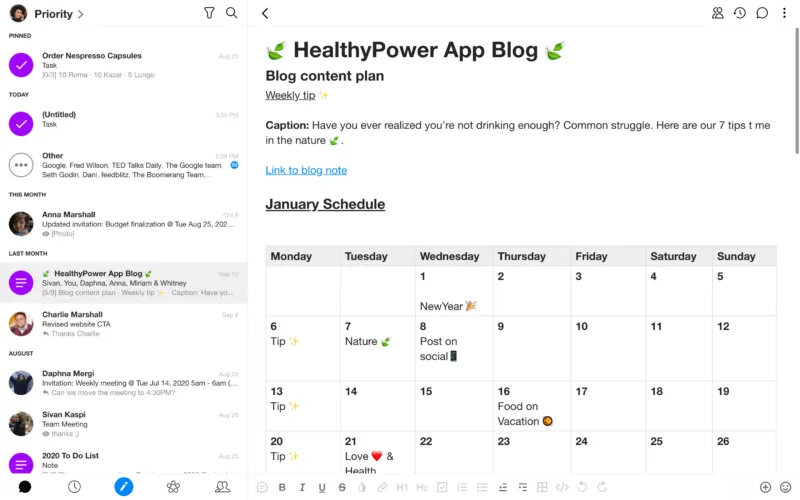
-
Click the ‘People icon’ in the top right corner and click ‘Share’
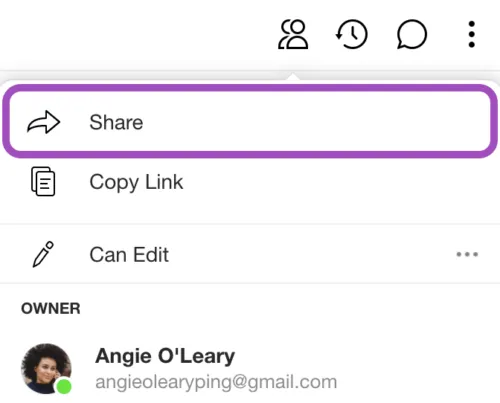
-
This will create a new message with a place to write ANY email address and message.
Spike Notes can be shared with anyone. Even if they’re not using Spike.
They will have all the powerful features like real time collaboration outside of the Spike app in a web window.
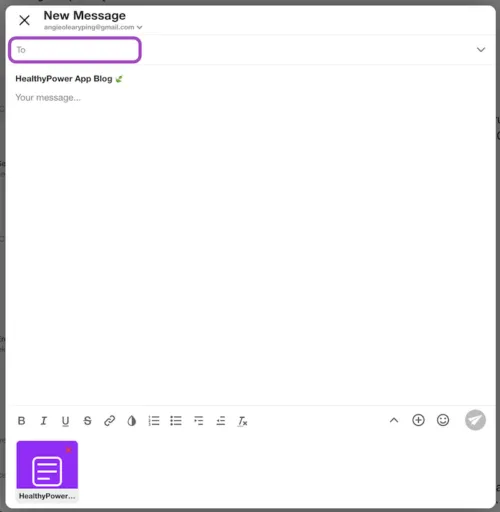
How to tag Spike Notes
Tagging Notes allows you to easily find and share your collaborative work. Here’s how:
Mobile
-
Swipe the Note to the right and click the orange ‘More’ button.
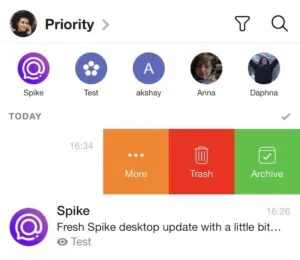
-
Click ‘Move to’.
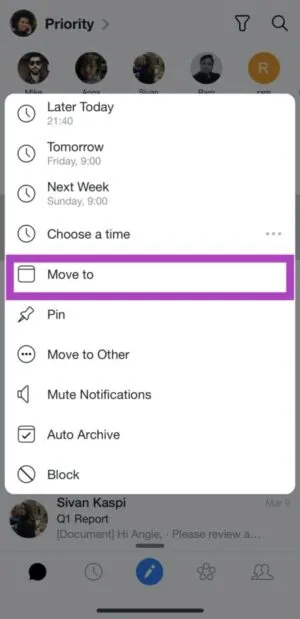
-
Add a tag or use an existing one.
-
Notes can be found like all your other emails under the tags. Search using your tags in Spike Advanced Search.
Desktop
-
Hover over the Note in your feed and right click or click the three dots that appear.

-
Click ‘Move’.
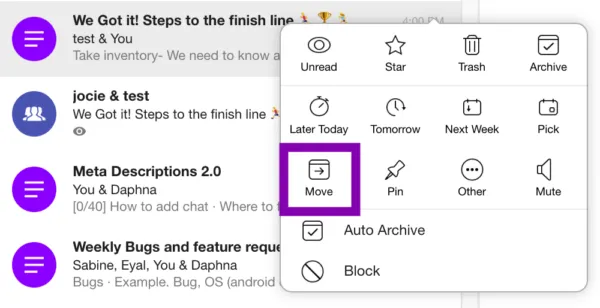
-
Add a tag or use an existing one.
-
Notes can be found like all your other emails under the tags. Search using your tags in Spike Advanced Search.
How to collaborate on a Note
With Spike Notes, everyone can write, brainstorm, edit and make decisions – together. Even if they’re not using Spike.
Your Note is automatically saved and synced across your devices and accessible on mobile, desktop, web browser, anytime.
-
Create a Note or use an existing one.
-
Click the share icon on the top right corner.
-
Choose one or multiple recipients from the list that appears or write new emails of people you want to collaborate with.
You can also send a link that will open a new web window with your Note. This link can be shared with people who are not using Spike and has all the functionalities that a regular Note has (synced across devices, live updates, chat and more).
-
Click the send icon and other users will be able to collaborate on the Note.
How to chat or comment on Notes
Create a new Note or use an existing one and take advantage of inline commenting tools to enhance your collaborative process. Share with your team and focus on the individual components of your Note so you can push your project to the next level
Highlight the text or object (image/pdf) you would like to comment on.
-
Click the Comment icon
 .
. -
Write your comment and click the Send icon or press Enter.
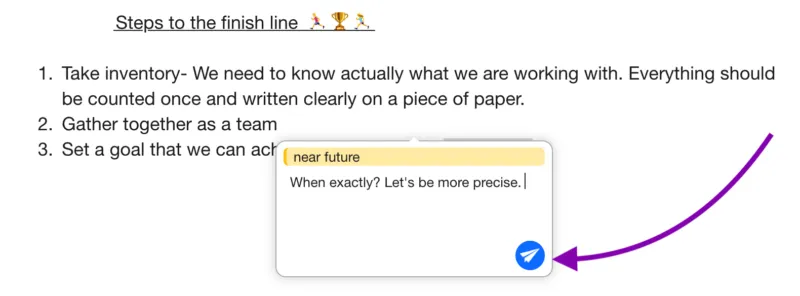
-
A list of comments will appear on the side by clicking the chat icon on the top right corner.
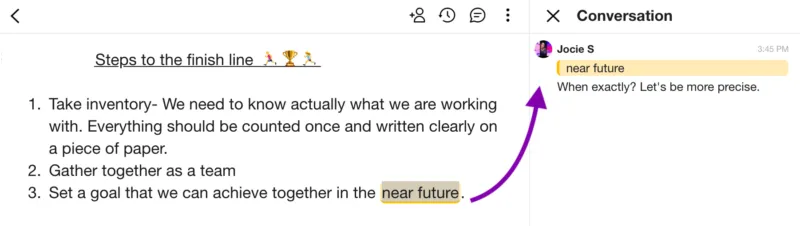
-
Each comment can be resolved and the highlighted text will disappear.
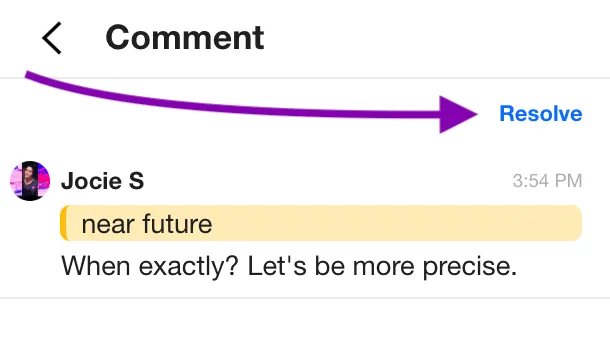
-
Chat on each comment by clicking it and writing a message in the ‘Your Message’ text box. This will be written in a new thread but will also appear in the main chat.
How to see changes in Notes
Keeping up with changes and edits in your Notes is simple with Spike.
Go to an existing Note and tap the clock icon. Here you will see a list of changes with the time stamp.
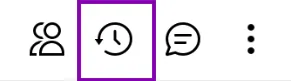
Save files from a Note on mobile
Storing and sharing all types of files with Spike Notes ensures you can keep everything you need in one place, enhancing your workflow and promoting efficient collaboration. All your files out of the Cloud and directly into your inbox.
You can then share the Note with anyone you want, even if they don’t have Spike. This is the place to store files and replace maintaining a separate file storage system like Dropbox. If you want to save the files back to your computer, read on to find out how.
-
Tap on the file that you wish to save.
-
Tap on the 3 dots icon on the top right corner.
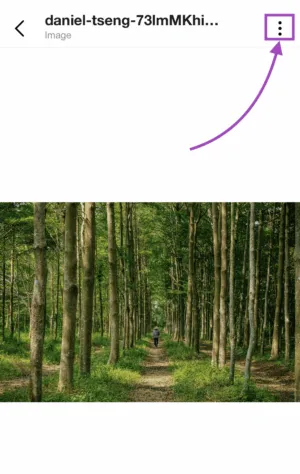
-
Tap on “Save”.
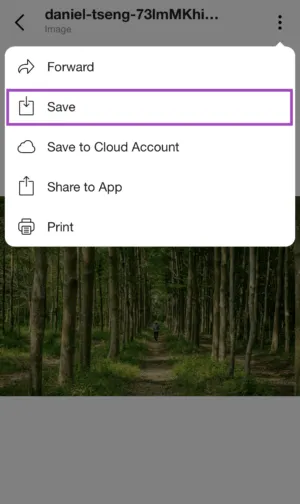
Save files from a Note on mobile
-
Click on the file that you wish to save.
-
Click on the save icon on the top right corner.
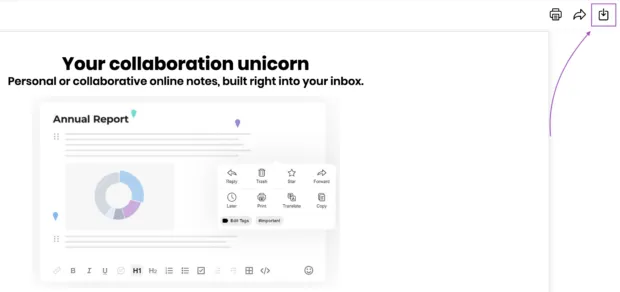
How to control share settings in Notes
Managing your share settings allows you to take control over who can edit and comment on your Notes. Here’s how to do it.
Spike Notes’ share settings can be switched to 3 different modes: “Can Edit”, “Can View” or “Private”.
“Can Edit” mode enables the users to edit the Note.
“Can View” mode enables the users to only view the Note.
“Private” mode denies access from all of the users.
Follow these steps to learn how to control the share settings in a Spike Note:
-
Click the people icon to control the share settings and click ‘Can Edit’.
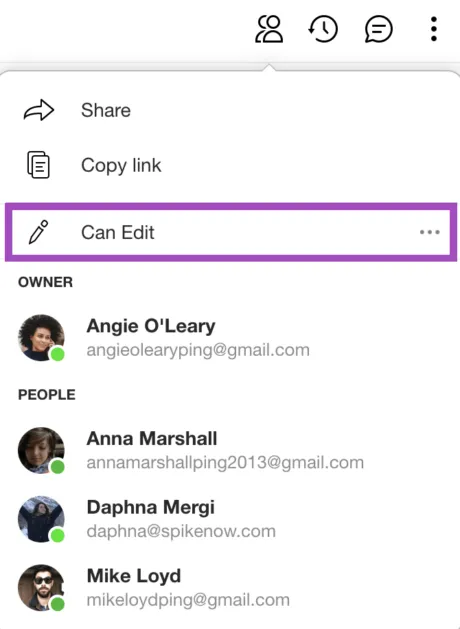
-
Choose the permissions
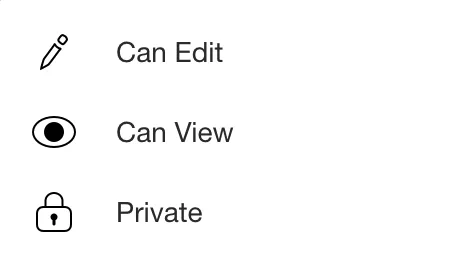
How to know when a Note is not syncing or offline
A Note will be offline and will not sync when there is an Orange bar at the top of the Note saying ‘Offline, changes are not saved’.

If your internet connection seems fine and need help in figuring out the issue, reach out to us at chat@spikenow.com.
Recommendation when there is an issue:
- First, we recommend copying the contents of your note or your recent changes, since there is an issue and the content will not be saved.
- Next, you can close the note window and re-open it. If the status remains the same, refresh the window on web or quit the app and re-open.
- You may find that your changes were not saved, so you can go ahead and paste what you copied.