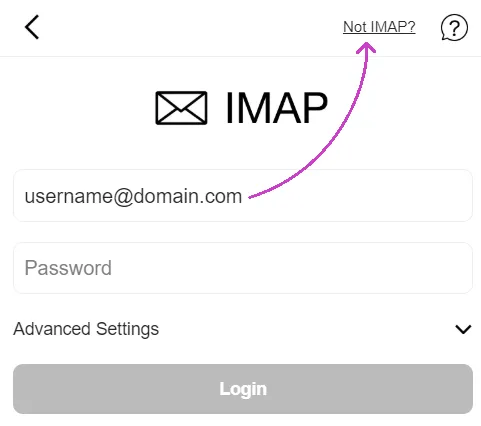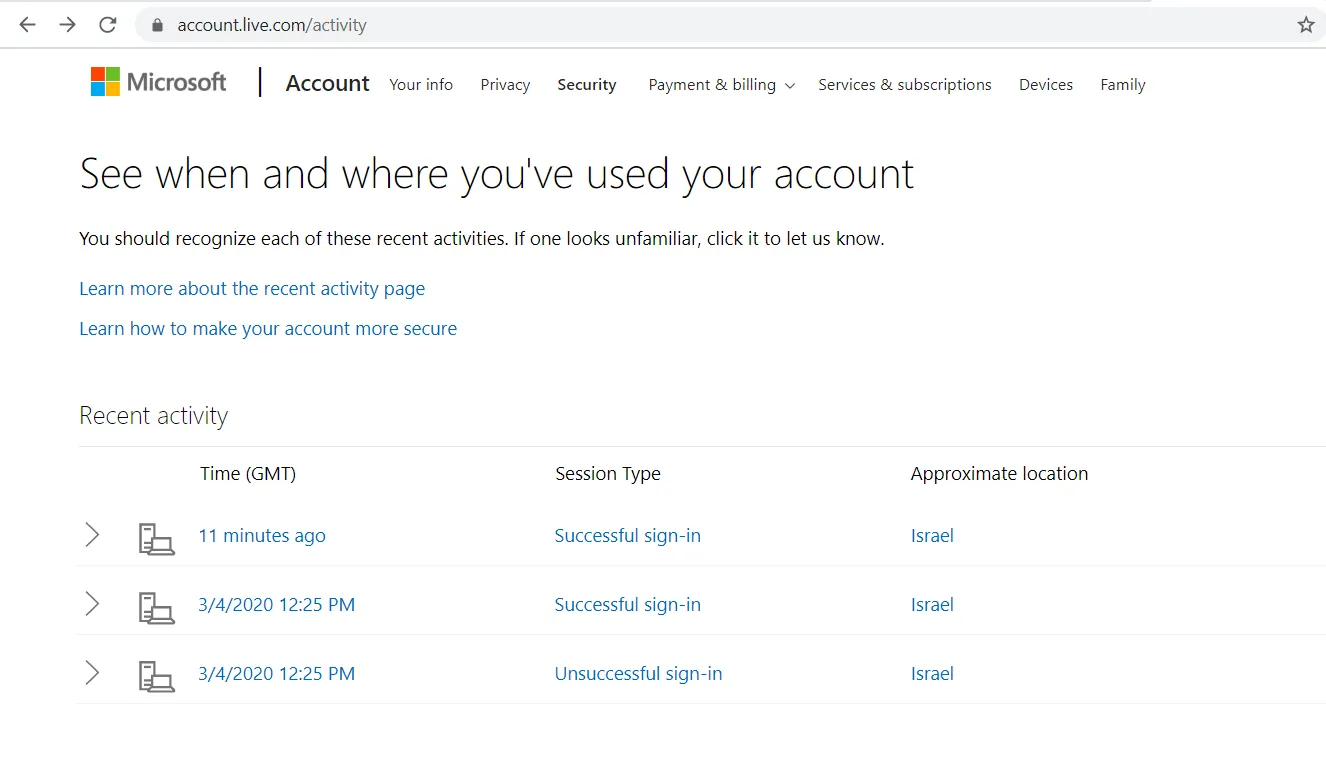Help connecting Hotmail, Outlook, Exchange, Microsoft accounts
If you’re seeing an error message when trying to connect your account to Spike, and you’re sure that you have entered correct login details, you’re either:
- Using Two-Step Verification (also known as 2FA and MFA) and need to create an app-password, or
- You just need to approve Spike’s login for your account.
Approving Spike’s Login can be done in a few simple steps:
-
Sign into your Microsoft account:
Enter: https://login.live.com/login.srf to access the Microsoft Login screen. You’ll most likely have to confirm your sign in with your mobile device.
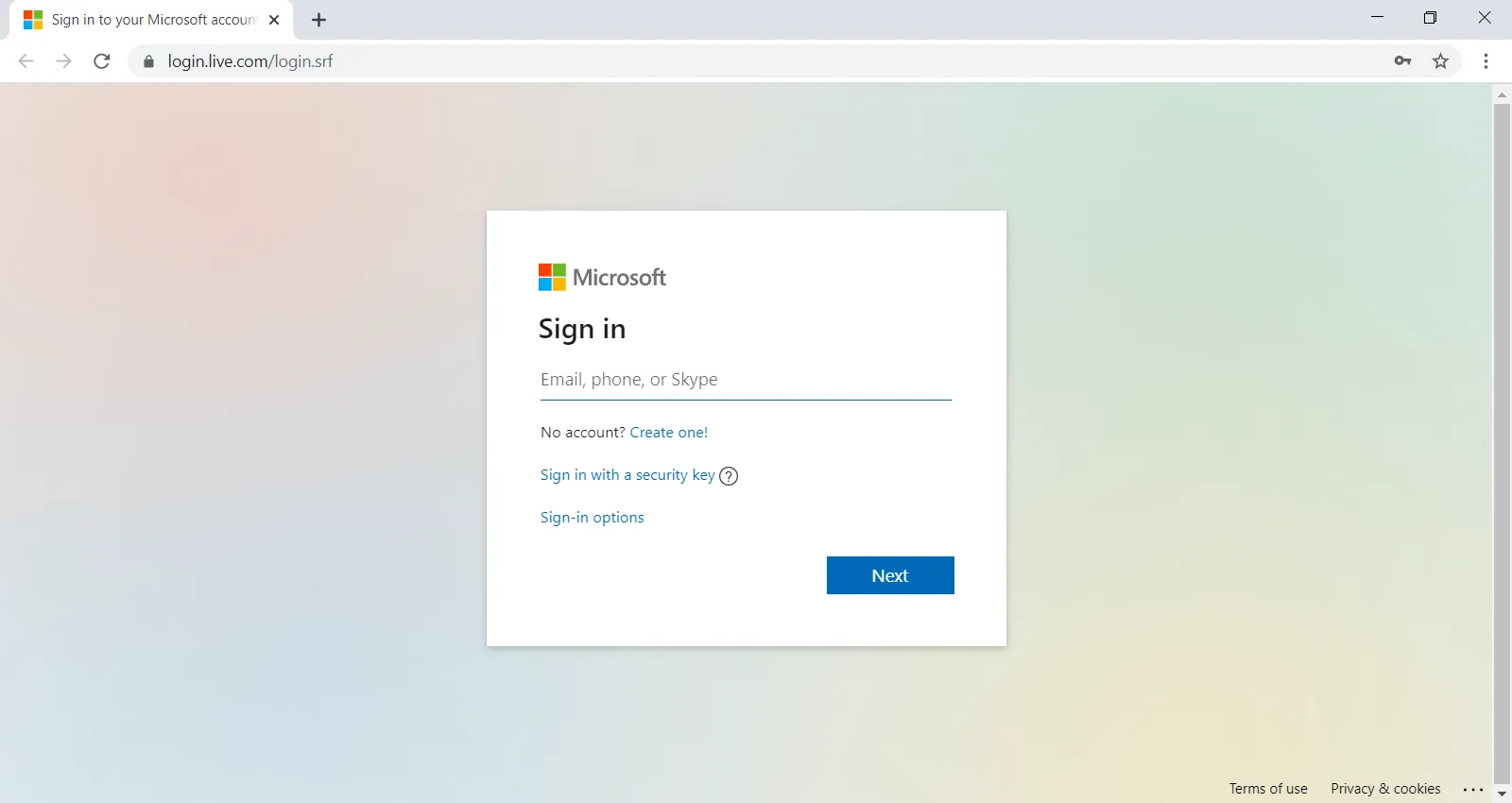
-
Find your attempted Spike sign in:
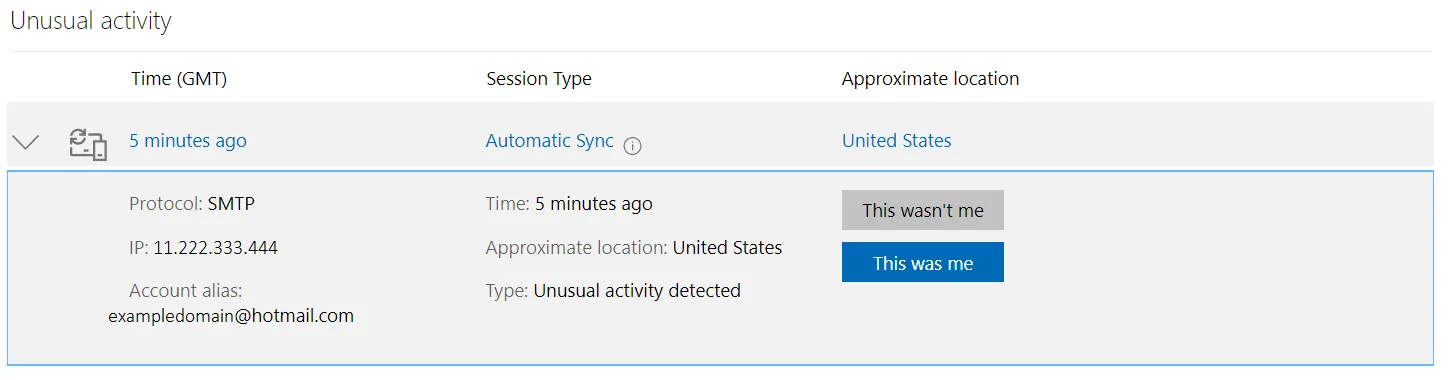
-
Select "This was me"
By choosing this option, you’ll let Microsoft know that they don’t need to block your account from logging into Spike:
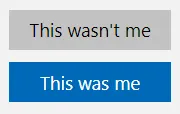
-
You should then see the following confirmation:
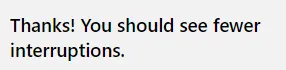
Do you have Two-Step Verification enabled on your account?
You’ll need to create an App-Specific Password:
-
Sign into your Microsoft account:
Enter your Microsoft account’s Security screen and head to Advanced Security Options:
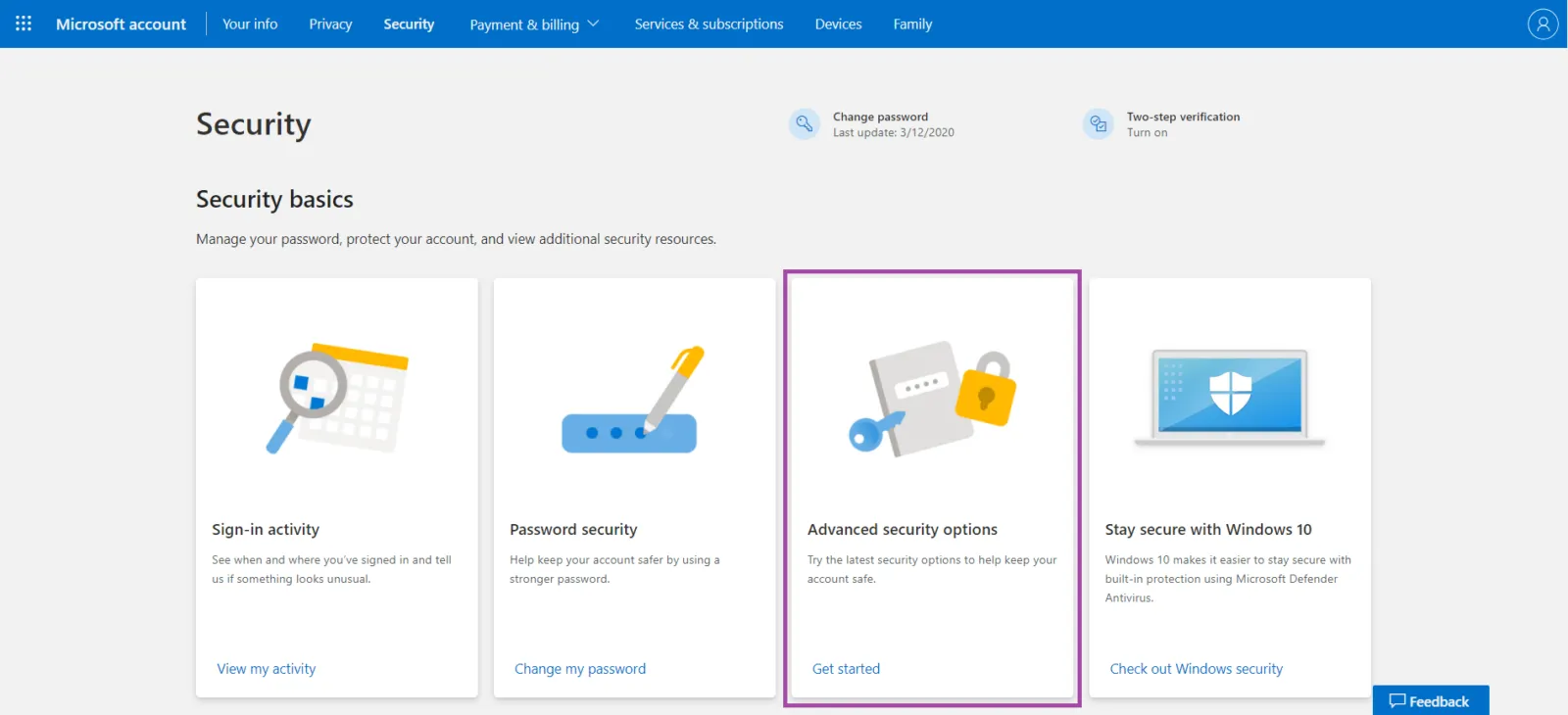
-
Scroll Down until you see App Passwords
Then select Create a new app password:
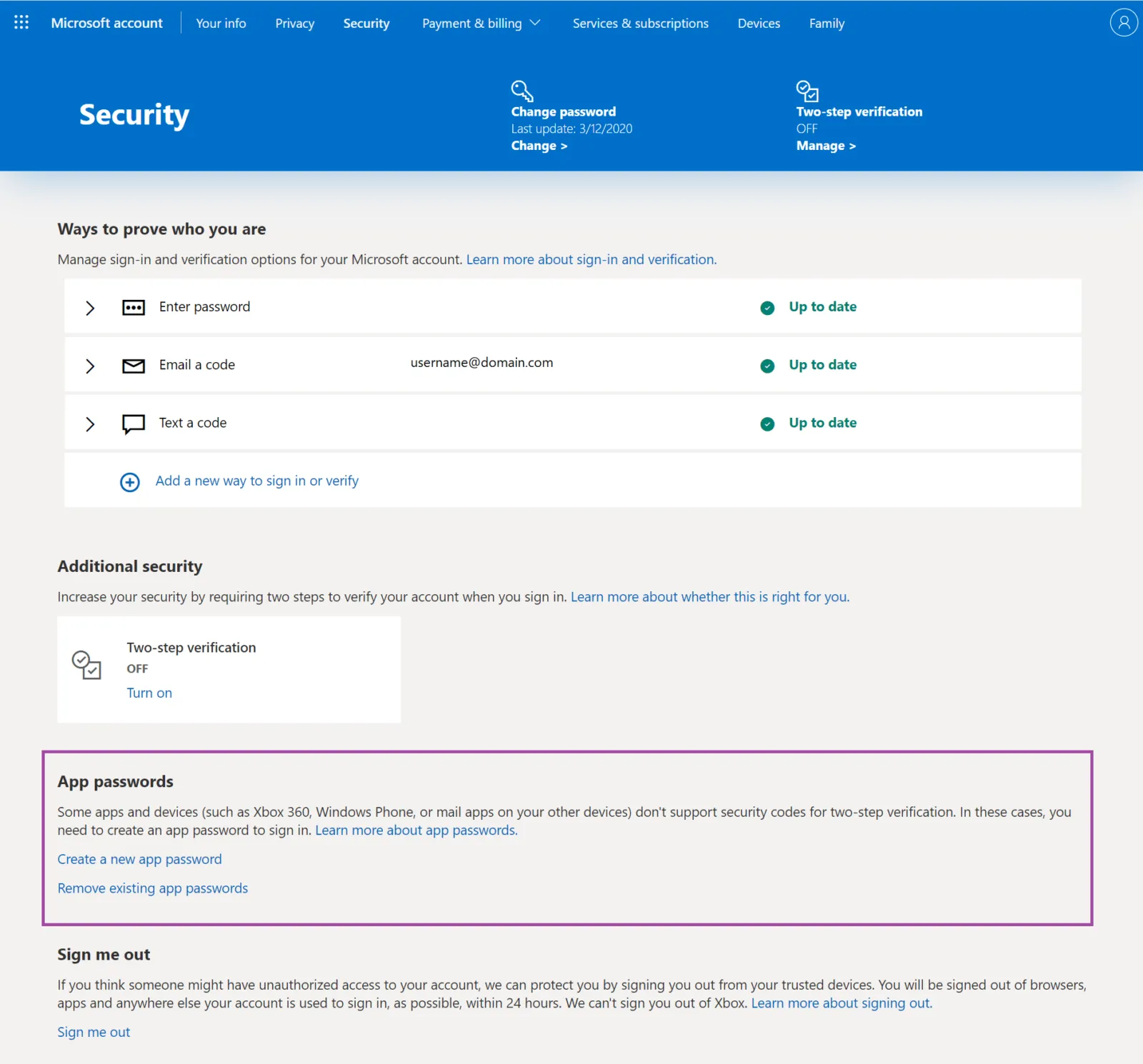
-
Your new App Password will appear onscreen.
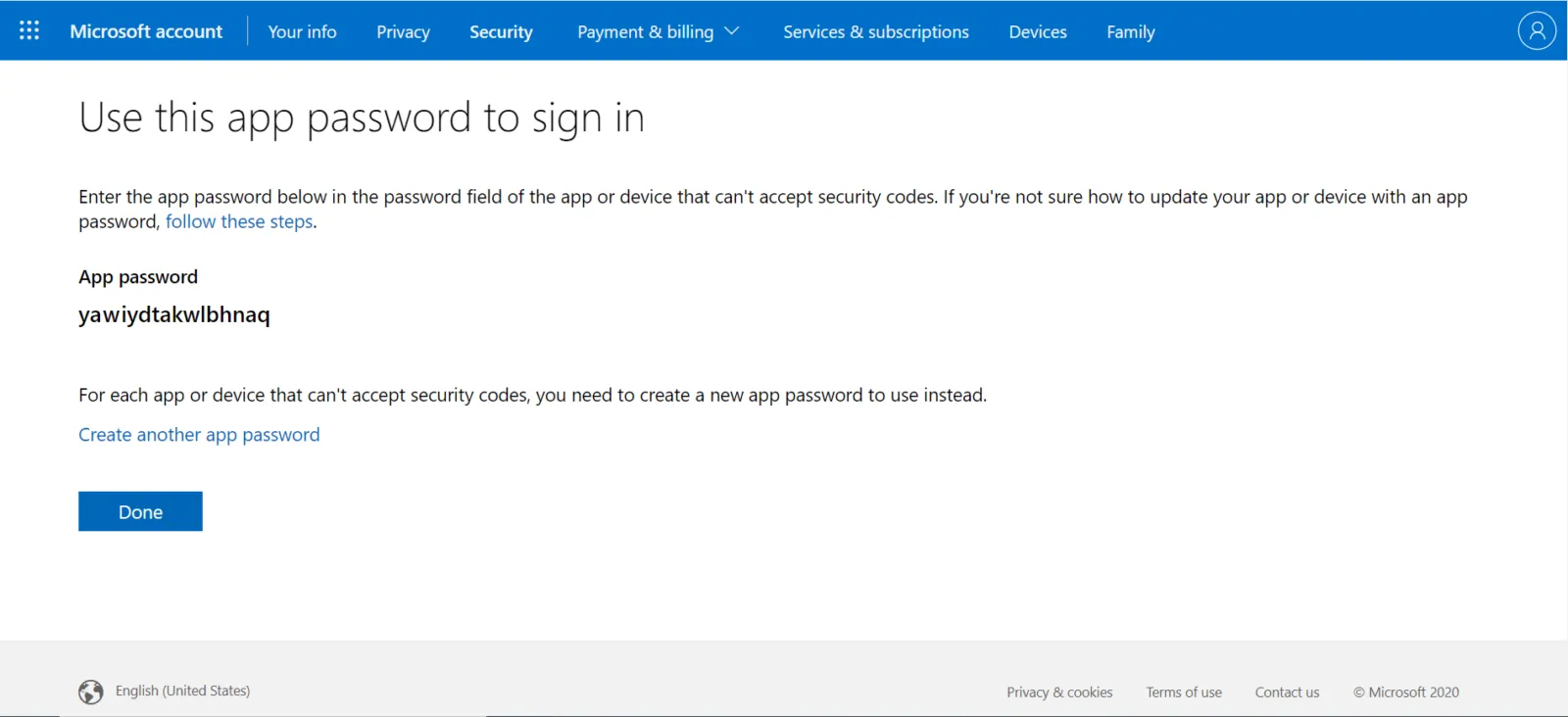
NOTE: You won’t be able to view this app password again so if you lose or forget the app password you will need to create a new one.
![]() Bonus Tip: Make sure that when you login to Spike, you select the correct email provider:
Bonus Tip: Make sure that when you login to Spike, you select the correct email provider: