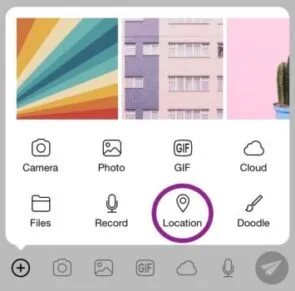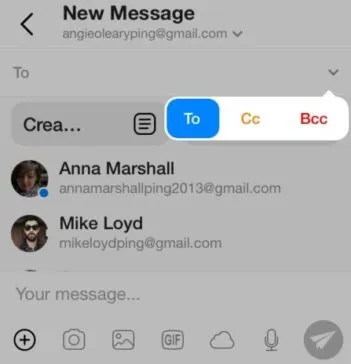Composing, editing and sending messages
Sending a new message with Spike? Check out our tips, tricks, and advice on how to harness Spike’s super collaboration powers and make emailing seamless and fun. Easily send images, files, voice notes, and more by following these simple steps!
How to send a new message:
Spike allows you to easily introduce yourself in a new message or start a fresh collaboration session to really put your ideas into motion.
It only takes a few taps on your phone or a few clicks of your mouse to begin a new message. Spike does everything for you (except taking those great ideas directly from your brain and putting them into the message for you).
Mobile
-
To send a new message, tap on the ‘New Message’ pen icon at the bottom of the screen.
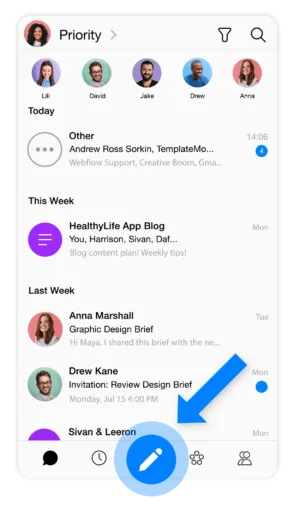
-
Select who you want to send the message to and tap on “Your message…” in the message composer to begin a conversation.
Easily add attachments, pictures, GIFs, a location, and voice recordings by selecting the icons in the bottom toolbar.
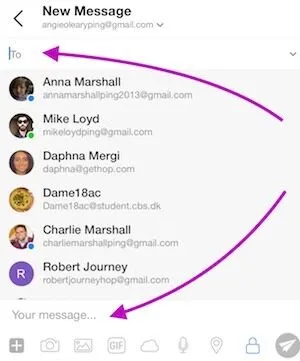
Desktop
-
To send a new message, click on the ‘New Message’ pen icon in the bottom, right corner.
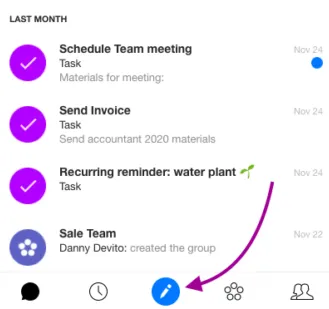
-
Select who you want to send your message to and type your message in the space below where it says “Your message….” in the composer.
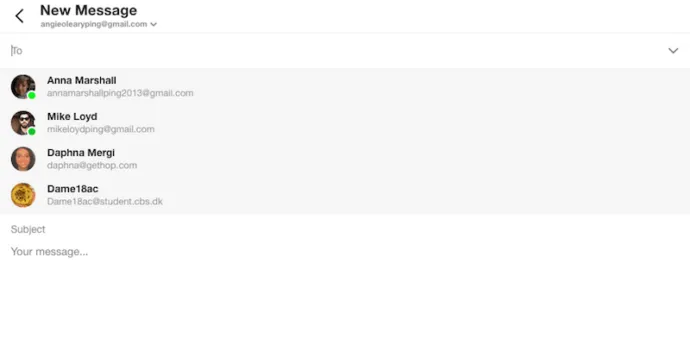
-
You can format your message text using the toolbar at the bottom of the compose screen or by pressing the “<>” button to open the Full Editor.
There, you can change text and background color, add attachments and links, and even insert GIFs or emojis from a complete library.

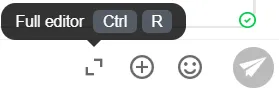
⭐️ Pro Tips:
If you’re short on time, press ![]() to add an attachment, and
to add an attachment, and ![]() to add GIFs.
to add GIFs.
To start a new conversation, press ![]() (or ctrl + N on windows).
(or ctrl + N on windows).
⭐️ Bonus Pro Tip:
Since Spike loves working with multiple accounts, press ![]() to change the account you are sending the message from.
to change the account you are sending the message from.
Pop out compose window
You can pop out and compose your message in an external window.
- In a new message, click on the pop out icon
 on the top right of the window. This will open an external Composer window where you can compose a new message.
on the top right of the window. This will open an external Composer window where you can compose a new message. - To pop out your reply, click on the expand icon
 and click on the pop out window icon
and click on the pop out window icon  .
. - To pop the window back into Spike, click on the icon
 at the top right corner.
at the top right corner.
⭐️ Pro Tip: You can also use the keyboard shortcut ![]() on the
on the ![]() icon to quickly pop out your reply.
icon to quickly pop out your reply.
Use the pop out window to compose or reply to multiple messages at once, or to make copy/ pasting between messages even simpler.
How to reply:
Mobile
The quickest way is to tap the compose line at the bottom of the conversation, where it says ‘Reply’ (if the previous message has a subject, it will also appear there).
You can long press on a specific message to see more options, including:
-
•
Reply
Send a quote reply
-
•
Trash
Delete the message
-
•
Star
To easily find important messages and attachments
-
•
Forward
Forward a message to a contact and select if to include the message history or not
-
•
Later
Snooze the message until a later time of your choosing. Get reminded at exactly the right time. Every time.
-
•
Speak
Spike will dictate the message out loud
 Accessibility feature
Accessibility feature -
•
Translate
Instantly select the message into any language within Spike. Tap to select the language
-
•
Copy
Tap to copy message text to clipboard
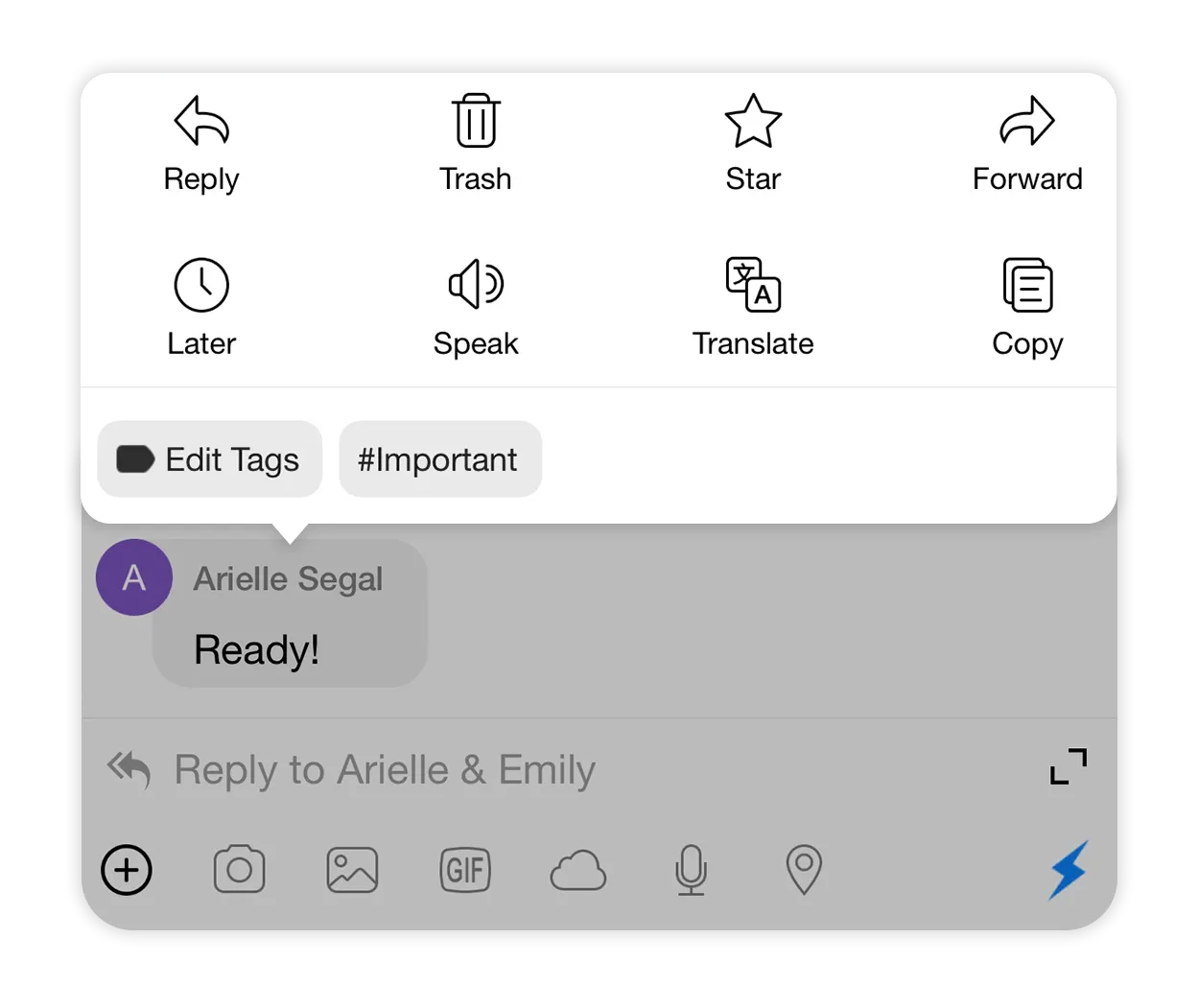
Desktop
To reply in any conversation or Group, simply start typing in the compose line at the bottom.
To reply with a quote reply, keep reading.
Quote replies:
Mobile
In a conversation, swipe (from right to left) to reply to a specific message.
Or, long press on the message you wish to reply to. The actions toolbar will pop up on top of the relevant message. Tap on the left arrow to reply.
Desktop
Hover above the message you want to reply to in order to reveal more actions. Click on the left arrow that appears.
You can also right click on the message to reveal more actions, and click on the reply icon.
The message and the person you’re replying to will appear in the composer.
Clicking on the quoted message will highlight and take you to the message.
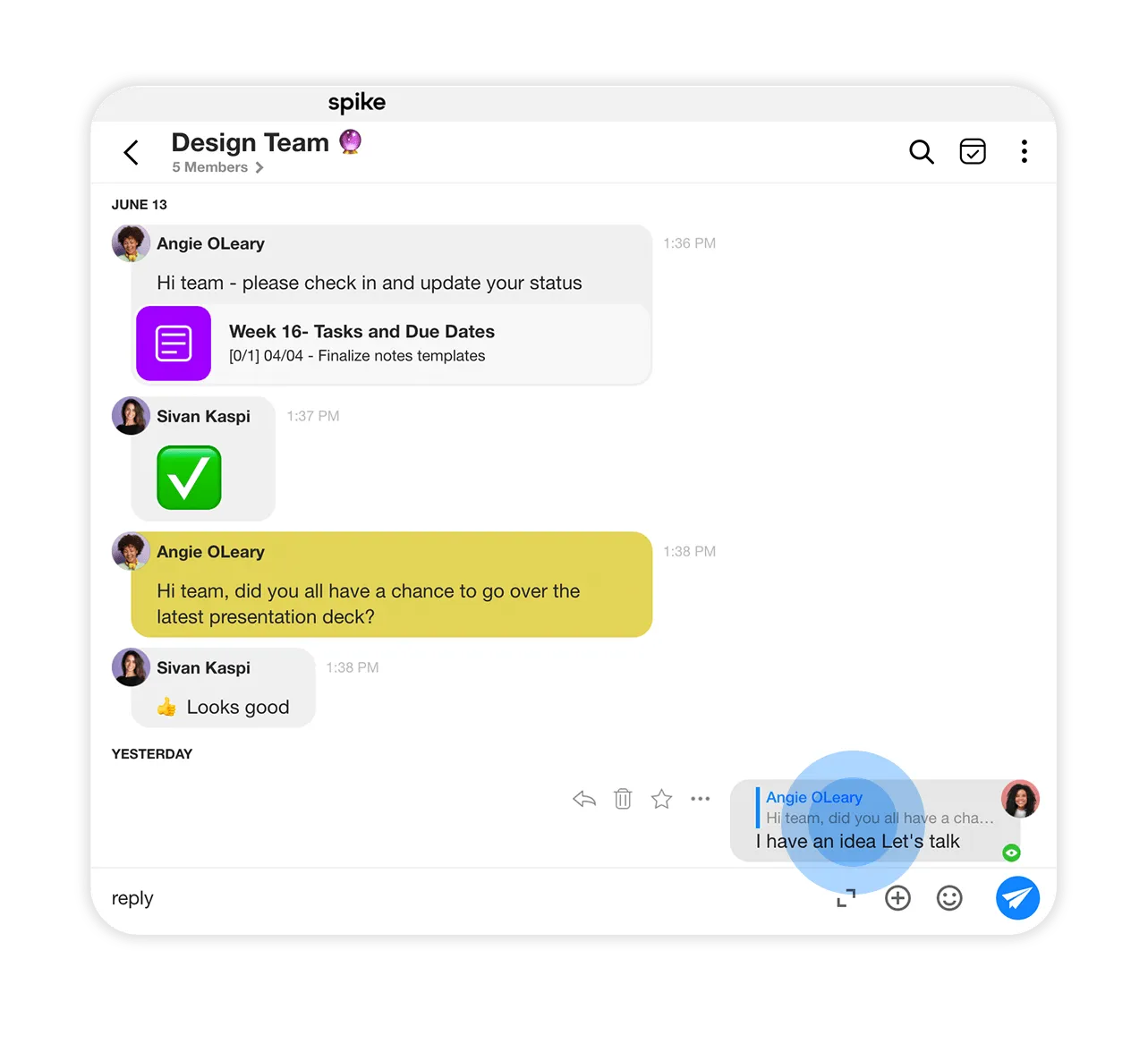
On desktop, you can quickly go back to the bottom of the conversation by clicking on the downward arrow on the right side of the screen.
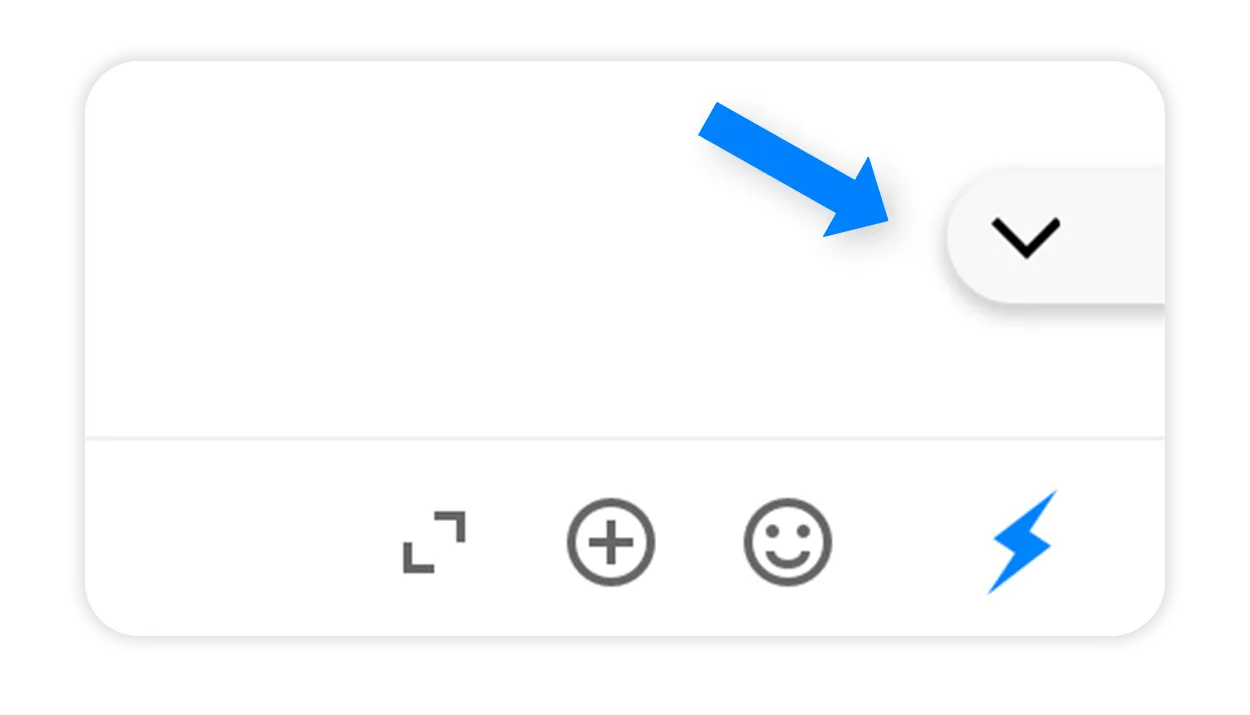
To remove the quoted message in a reply, click the x next to the message.
? Anyone not in Spike will see the quoted reply as regular, professional email.
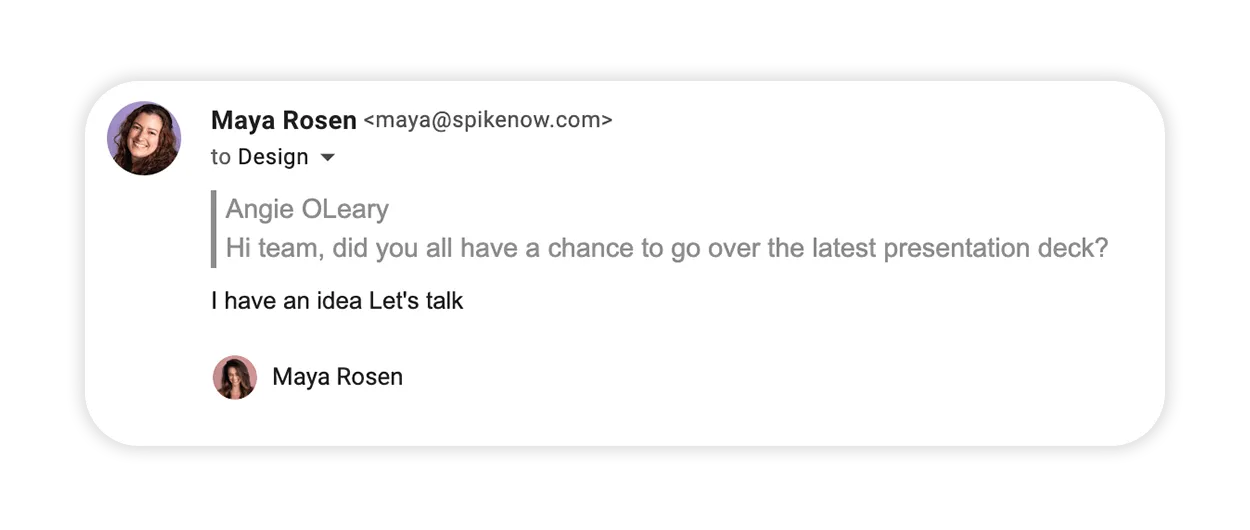
How to switch between ‘Reply All’ and ‘Reply’
? By default, Spike is set to ‘Reply All.’
-
Enter a thread with multiple recipients.
-
Enter the Full Editor by clicking on the
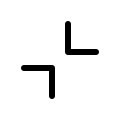 icon in the bottom right corner.
icon in the bottom right corner.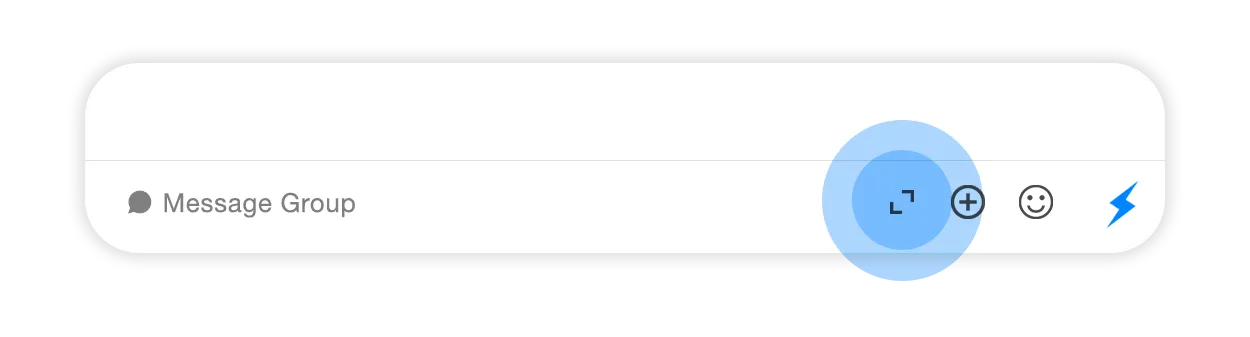
-
Toggle between ‘Reply All’
 and ‘Reply’
and ‘Reply’  by clicking the icon on the top left corner. On mobile, the icon is on the top right.
by clicking the icon on the top left corner. On mobile, the icon is on the top right.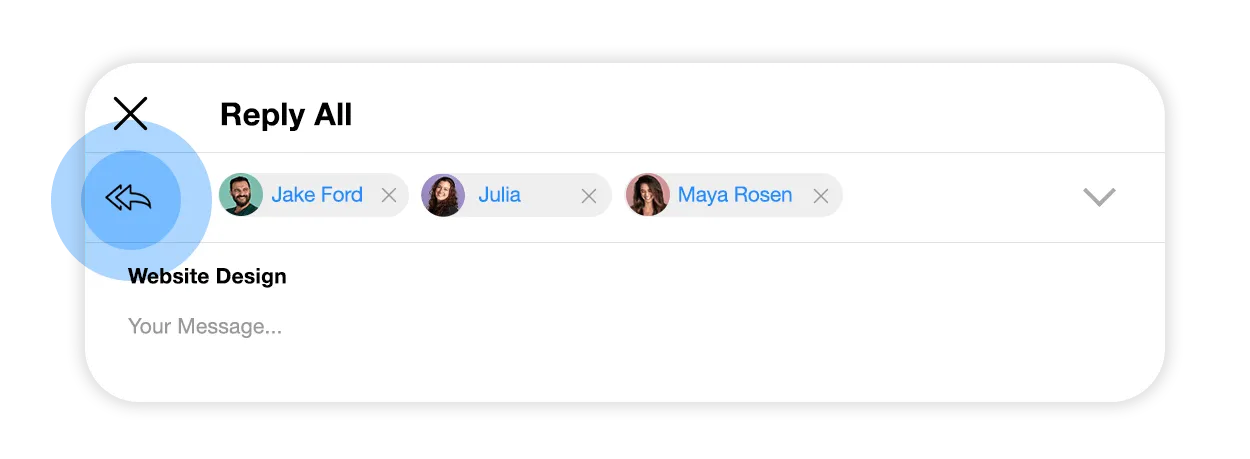
How to Message a list of people with Spike?
Save time by preparing a list of recipients instead of typing them out individually!
Each list should contain all the relevant emails, separated by commas “,” like this:
Example@gmail.com, Example1@gmail.com, Example2@gmail.com,
or by semicolons “;” like this:
Example@gmail.com; Example1@gmail.com; Example2@gmail.com;
Once you’ve created your list, you can copy and paste it directly into the Recipients Field:
⭐️ Pro Tip! You can create a Note to save all your mailing lists in one easily accessible place!
Send a message to multiple people
Select or type multiple names from the contact list in the ‘To’ field. The list of the people you selected will be displayed on top, underneath the New Message header. Once you’re done, start writing your message.
How can I CC/BCC?
Mobile
-
Tap on the ‘New Message’ icon or use your existing message.
-
Pick your recipient(s).
Desktop
-
Click on the recipient you wish to Cc or Bcc and a window will appear with the options.

-
You can also click on the small arrow next to your recipients’ names to change Cc or Bcc for the next addresses you wish to include.

⭐️Pro Tip: Type ‘cc’ or ‘bcc’ and hit space to automatically switch between cc or bcc mode in the full composer window.
How to forward:
Desktop
1. In the chat view, hover over a message to reveal the action buttons in the top-right corner.
2. Click the forward button (arrow icon) to forward the message.
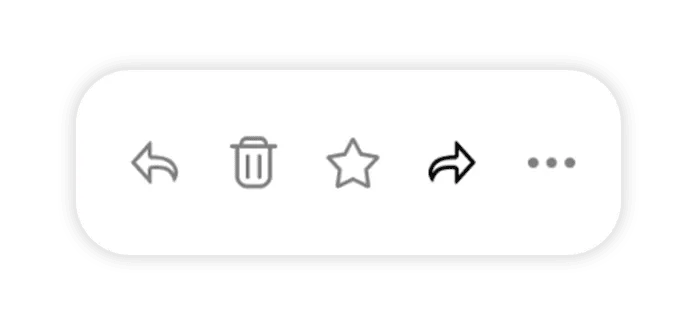
3. If you open the message, the forward button also appears in the top-right corner.
4. Clicking forward opens a new message draft with the original content.
After adding the recipient(s) to whom you wish to forward the message, you can add text and other attachments or use the advanced send options.
Mobile
-
To forward a message within a thread, long-press on the message bubble to reveal the Actions Menu.
-
Tap on the right arrow to forward the message.
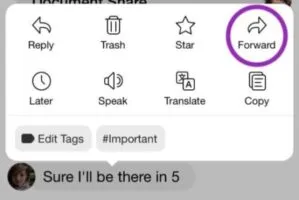
-
Another way to forward a message is by tapping on the message bubble. The message will then open to its expanded form.
You’ll be able to forward the message by tapping the right arrow at the bottom.
After adding the contact(s) you wish to forward the message to, you can add text, other attachments, or use the advanced send options.
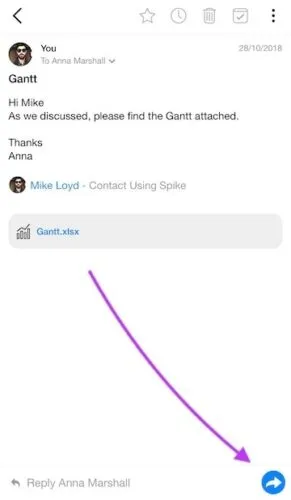
Desktop
How to Use @Mentions:
Spike Mentions are the best way to tag people in a thread or a Group!
You can add a mention anywhere by:
-
Typing “@” at the beginning of a message or after a space will open a list of contacts. In a 1:1 email or multi-participant thread, it will show your most recent contacts first. In a Group, it will display the Group members.
-
Select the person, or continue by typing their name or email address, and click or tap to tag them.
Using the Emoji Shortcut
Cut down on clicks when adding emojis to your Desktop messages!
Type : at the start of a new line or after a space to bring up the list of emojis. Continue typing the name/ keyword associated with the emoji or use the arrows to filter. Press enter to insert.
In-Message Shortcuts Recap
These can be used either at the start of a new line or after a space.
@ → Mentions. Mentions the contact in the message body (and adds them as a recipient if they aren’t already in the conversation).
/ → Templates. Opens the list of existing templates. If no templates exist, it doesn’t do anything.
: → Emoji. Search for emoji with free text.
How to attach an image
Mobile
-
Select the ‘New Message’ icon or use an existing message.
-
Select the picture icon.
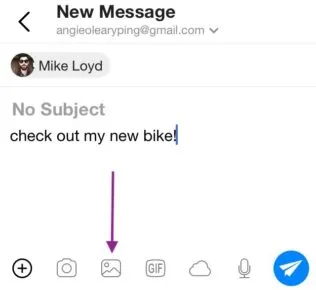
-
Select a photo from your camera roll and it will be added to the message!
Desktop
-
Select the ‘New Message’ icon or use your existing message.
-
Tap on the ‘Plus’ icon found on the right of the bottom toolbar.
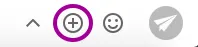
-
Choose an image from your desktop library or cloud account.
Your chosen image then will appear in the compose window!
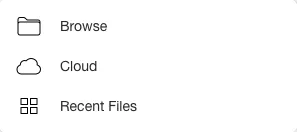
Drag and drop an attachment into Spike Desktop and Web
Drag and drop all file types into a message and out of Spike, straight to your desktop! All you have to do is simply drag the file you want into the conversation in Spike until a green plus icon will appear. Drop the file.
And there you have it: drag & drop at its best!
How to send a message with a new photo/video?
Mobile
-
Tap on the ‘New Message’ icon on the bottom right or use an existing message.
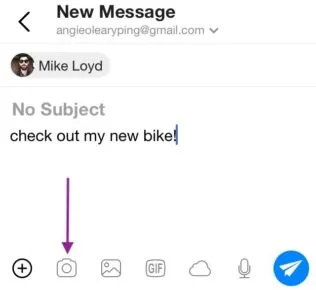
-
Tap on the camera icon at the bottom left of your toolbar.
A short tap will snap a photo and holding down on the button will take a video. The right button lets you toggle between the front and rear cameras.
After taking either a picture or video, you will be directed to your message. Write your message normally and tap send!
How to send a Quick Message response on Mobile:
-
Swipe right or tap on your profile picture to open the Main Menu and go to Settings.
Under Messaging, select Quick Messages.
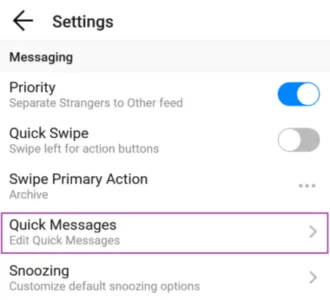
-
Add or edit as many Quick Messages as you’d like:
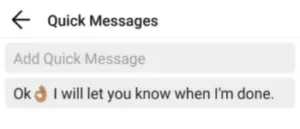
-
Once you’ve created your Quick Messages, you can enter any conversation and tap on the lightning bolt icon to choose the perfect Quick Message response:
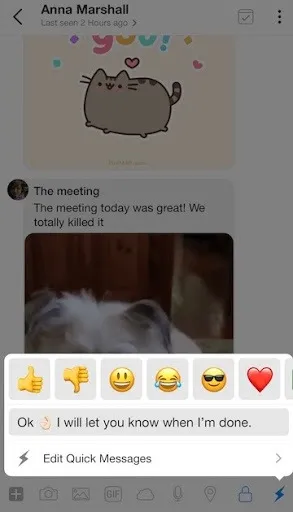
How to send a voice message
Voice messages are not just for messaging apps. Replace meetings and video calls with a quick voice message.
Mobile
-
In the message, tap on the microphone icon at the bottom of the screen to start recording
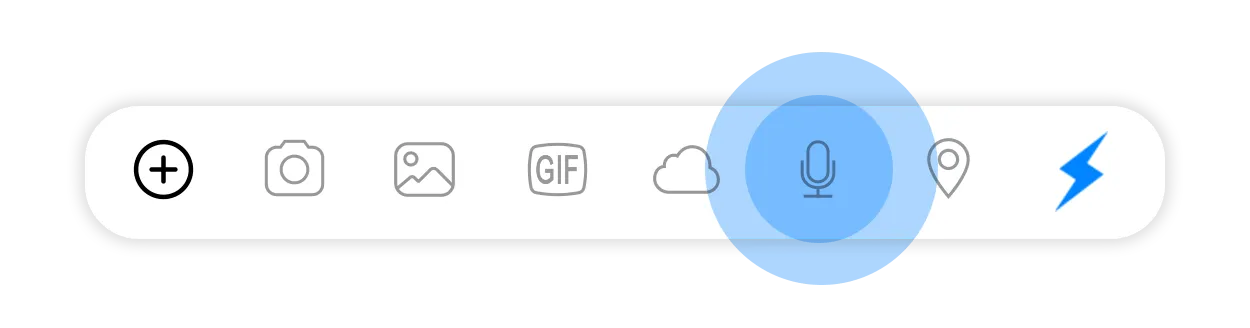
-
The recording will begin automatically.
When you’re done recording, click on the blue checkmark. The voice message will be attached to your composed message as an audio file attachment.
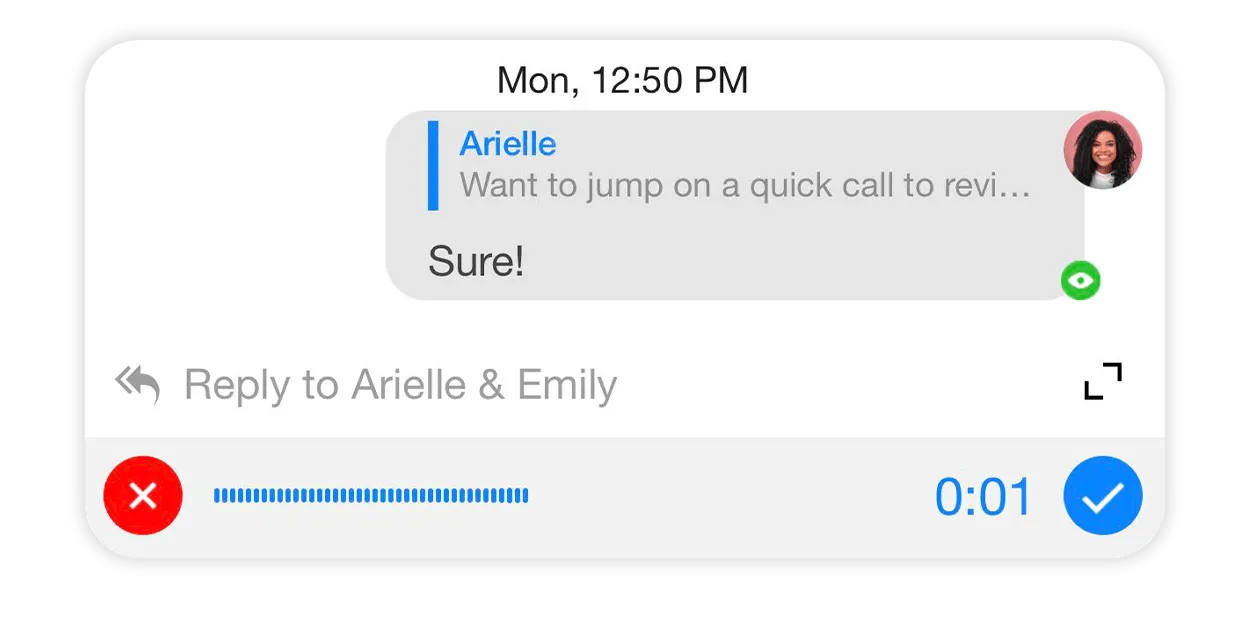
-
You can tap on the recording to preview your voice message.
If you’re not happy with your recording, tap on the red ‘x.’ Your voice message won’t be saved or attached.
You can add text to your message, an attachment, or any other multi-media of your choice.
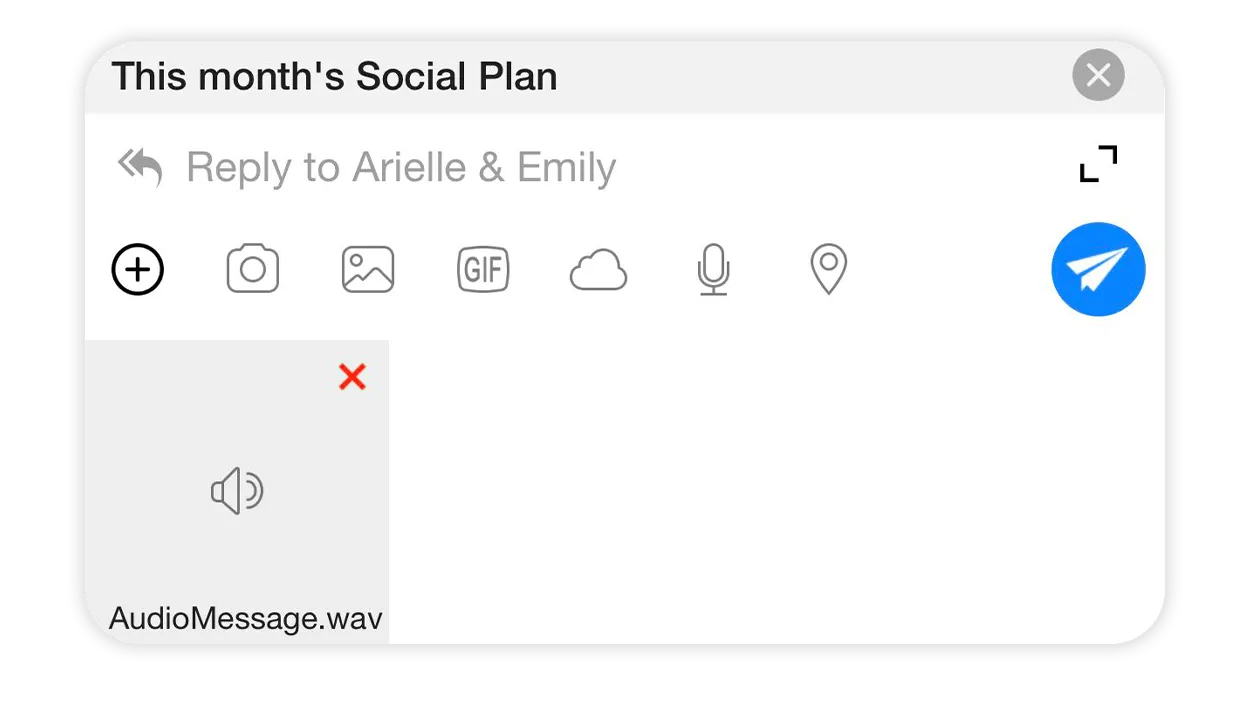
-
Hit the blue send button. And that’s it! Anyone not on Spike can receive and hear the voice note.
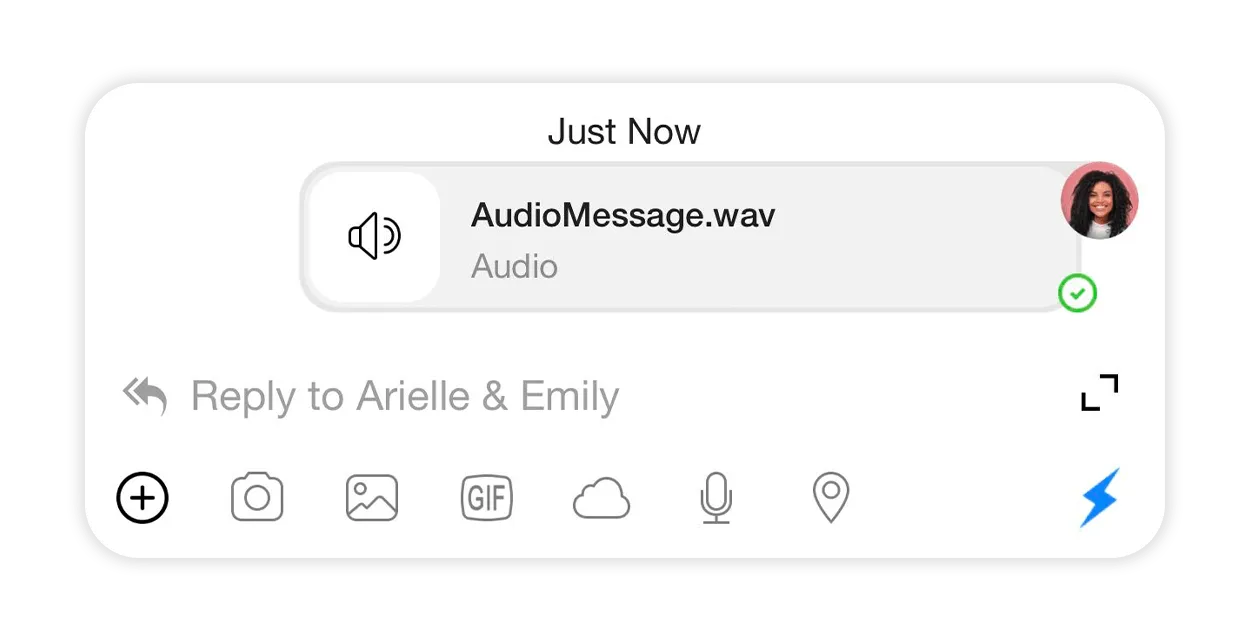
Desktop
-
Click on the (+) icon, which is located on the bottom right of the message compose window
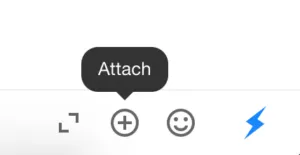
-
Click on ‘Voice Message’
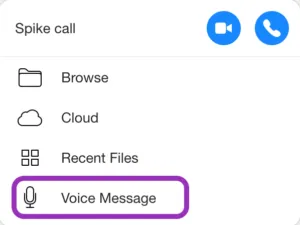
-
Start Recording!

-
When you’re done recording, click on the blue checkmark. The voice message will be attached to your composed message as an audio file attachment:
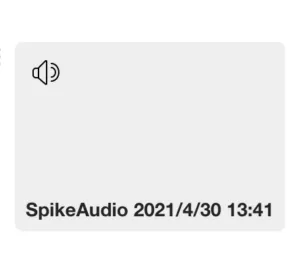
If you’re not happy with your recording, click on the red ‘x.’ By doing so, your voice message won’t be saved or attached
-
You can listen to your voice recording before sending it by clicking on it. If you’re happy with it, go ahead and press send!
How to add a voice message to a Note
-
Place your cursor in the location you’d like your voice recording to be attached
-
Click on the (+) icon located on the bottom-right toolbar and then click on ‘Voice Message’
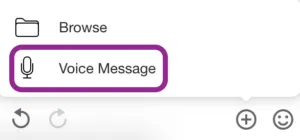
-
Start Recording!

-
When you’re done recording, click on the blue checkmark. The recording will be attached to your Note as an audio file attachment.
How to schedule a message to Send Later on Desktop
Schedule your messages (also known as delaying messages) to be sent at a later date and time:
-
Click the options arrow in the compose screen. When replying: Click the “Full Editor”
 to find the options arrow.
to find the options arrow. -
Click on Schedule Send and select to send later today, tomorrow, next week, or pick and date and time of your choosing.

Undo Send
You have 10 seconds to un-send a message!
Mobile
-
Long-press the message bubble.
-
Tap the Unsend Message button.
After 10 seconds the ‘Unsend Message’ will turn grey or disappear.
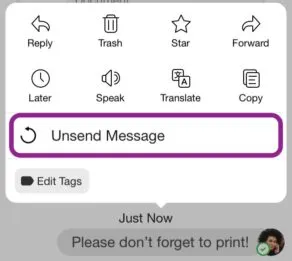

Desktop
-
Right-click the message or click the 3 dots next to the message and select ‘Unsend Message.’
After 10 seconds the ‘Unsend Message’ will turn grey or disappear.
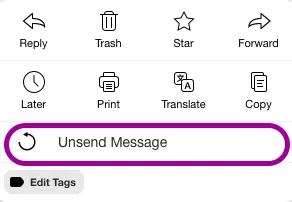

What does “Include Conversation History Quote” mean?
In traditional email, the message history is embedded in the message you send. That means email turns into a long, never ending threads with repeating message history.
In Spike, we remove all clutter to make email simple and easy to manage. Message and thread history is hidden from sight, by default. To see the full thread, simply click or tap on the message.
To see the full thread or conversation history in your reply, simple click or tap on “Show Quoted” to show the message history, and “Hide Quoted” to hide it. Anyone not on Spike will still see a regular email, including the thread.
When forwarding a message, you can select if to include the entire message history or only forward the last message. By default, only the last message will be sent.
How can I share my location on Mobile?
-
Create a new message or reply to an existing one.
-
Tap on the ‘Plus’ icon, and then tap on ‘Location.’
-
You’ll need to enable location access to share your current location.
-
Pin a location on the map.
-
Tap on the blue tick on the bottom right corner to share your location.