Downloading files
Knowing how to find, download, and organize attachments is a vital part of the email experience.
How to download multiple files on Spike
On the Desktop app, you can now download multiple attachments at once, by clicking on the “More” icon, and then on “Download All”. This step saves you time by requiring you to download attachments one by one.
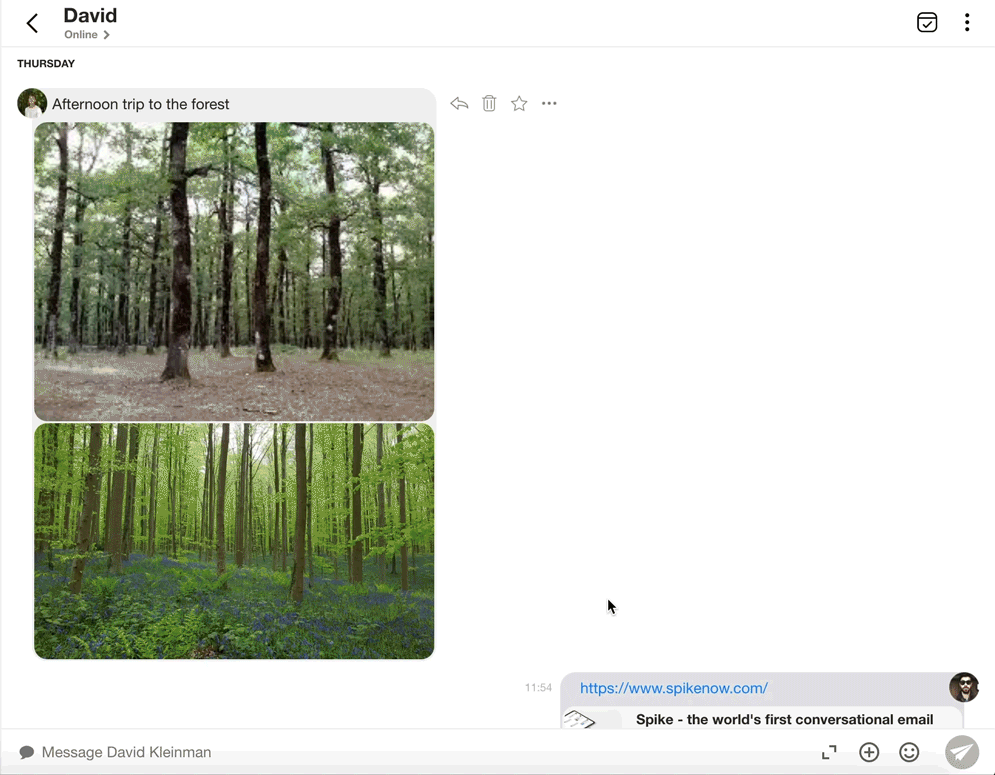
How to choose the download folder in Spike
Spike allows you to customize the default place for downloads on the desktop app. Depending on your workflow, you might want them on your desktop or you might want them in the downloads folder. With Spike, you’re in control!
-
Click your profile picture in the top left corner
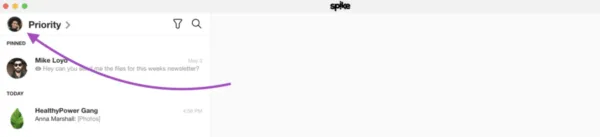
-
Click on Settings
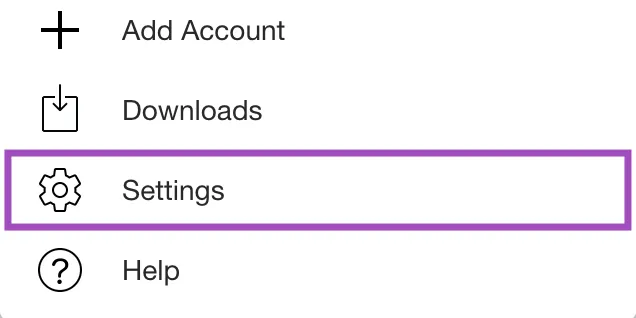
-
Scroll down to the desktop section Click the ‘downloads path’ and choose the right place for your downloads.
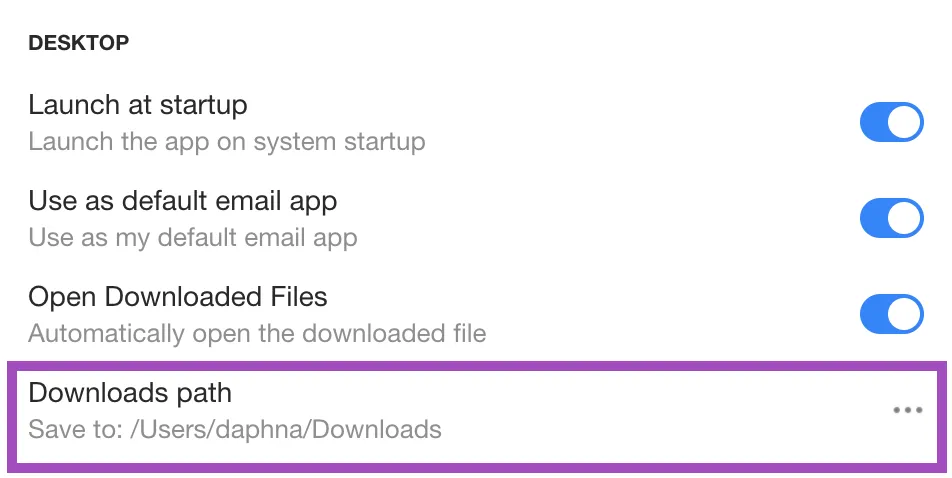
Where to find my recent downloads in Spike
As you download files, you might lose track of where they went. Spike keeps track of where it downloaded each file so you can easily reference it in the future.
-
Click your profile picture on the top left corner
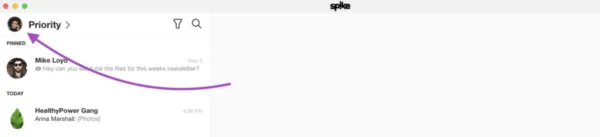
-
Click ‘Downloads’
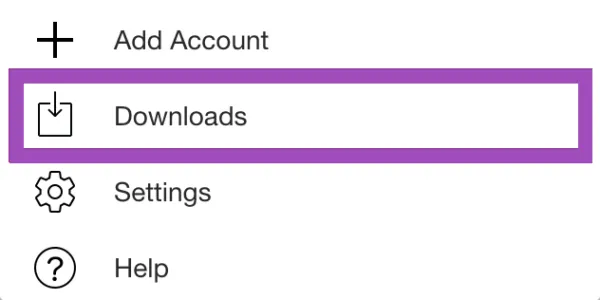
-
Look at your recent downloads
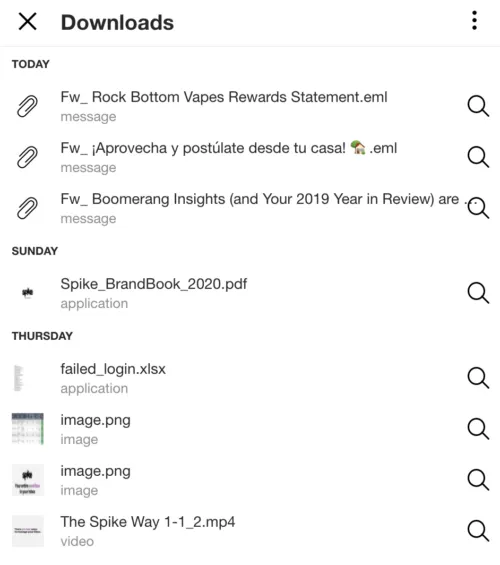
-
Click the search icon to find the file in your computer folder
How to add attachments to an email
If you just download a document that you now need to send to someone else, Spike has a tool just for that. Click the plus icon when composing an email and click ‘Recent Files’.
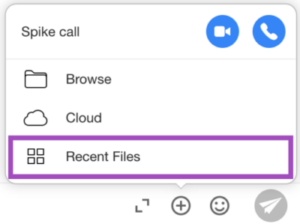
![]() See how to add an attachment from you cloud folder here.
See how to add an attachment from you cloud folder here.