Setting up your teamspace
Setting up your Spike’s teamspace is a simple process that can be done on both desktop and mobile devices. We recommend that you perform the setup on your desktop, as this is the fastest way.
Start setting up your teamspace:
Each Teamspace is created by an Admin who chooses the team’s name, domain, username, and invites other members to join.
Set up on Desktop
Create your team name
To get started with Spike, simply enter your team’s name in the provided field. The team name should be relevant to the group that will be using Spike within your organization, such as the company name or a specific team within your organization. Ensure that your teammates can easily recognize it.
Once you have entered the name, click ‘Next’.
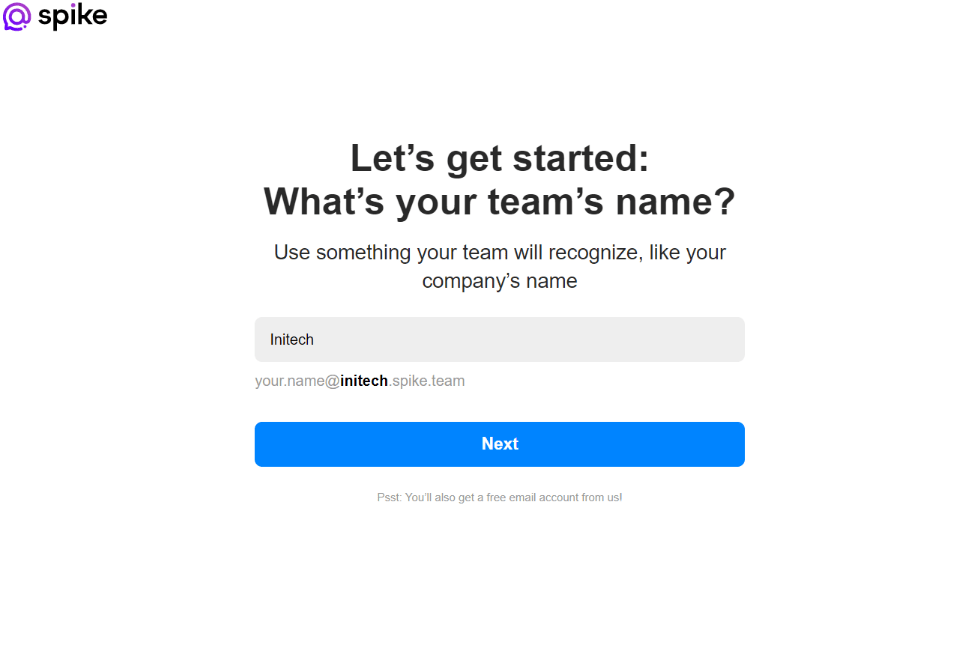
Choose your Domain
After entering your team’s name, the next step is to type in your domain name. This domain name will be used as the first part of the new email address provided by Spike.
It is recommended to use the same domain name as your business website. In case your domain name is already taken, Spike will suggest an alternative, but you can change it at this point.
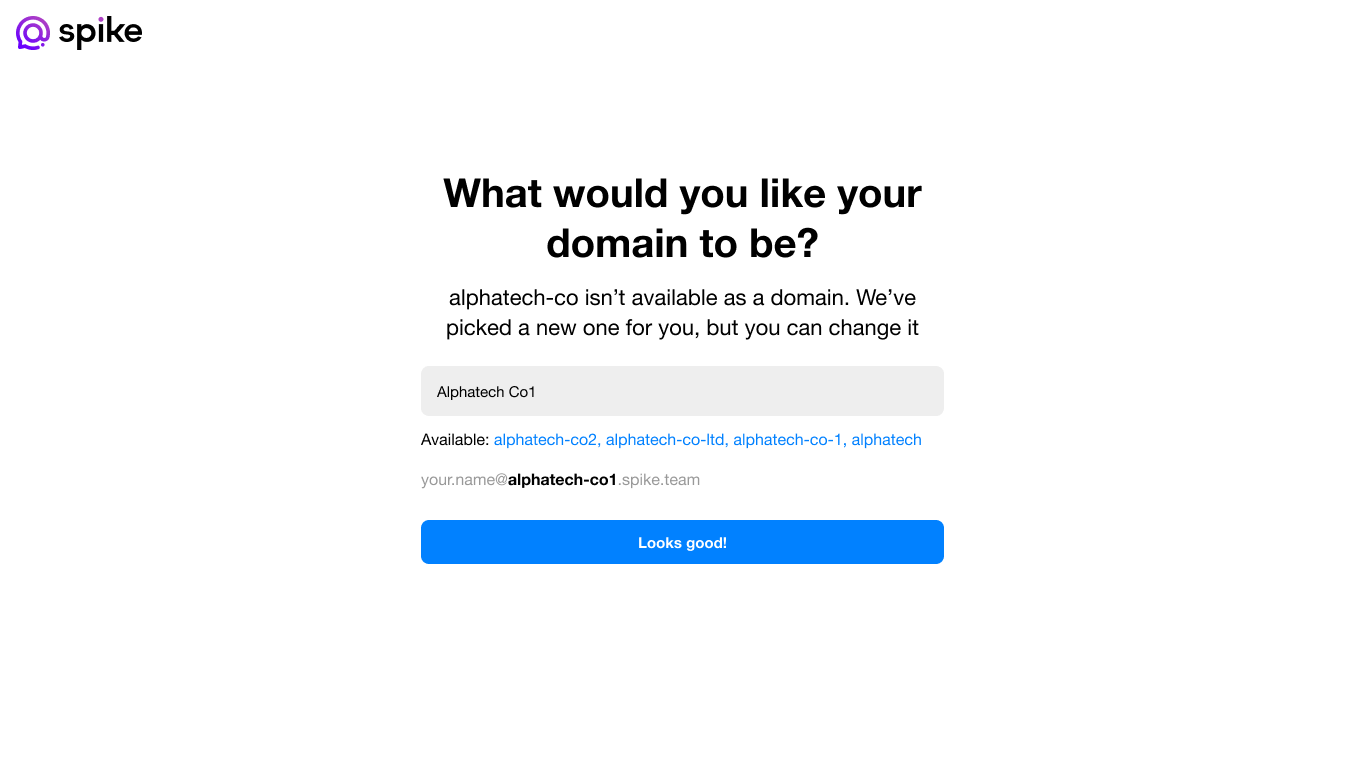
Choose your username
Let’s set up your username next. We recommend that you use the same username and format as your work email to keep things consistent..
Note – Your new teamspace email address will also serve as your username for logging into Spike. After finishing the setup process, you can customize how your name appears to other team members within the teamspace.
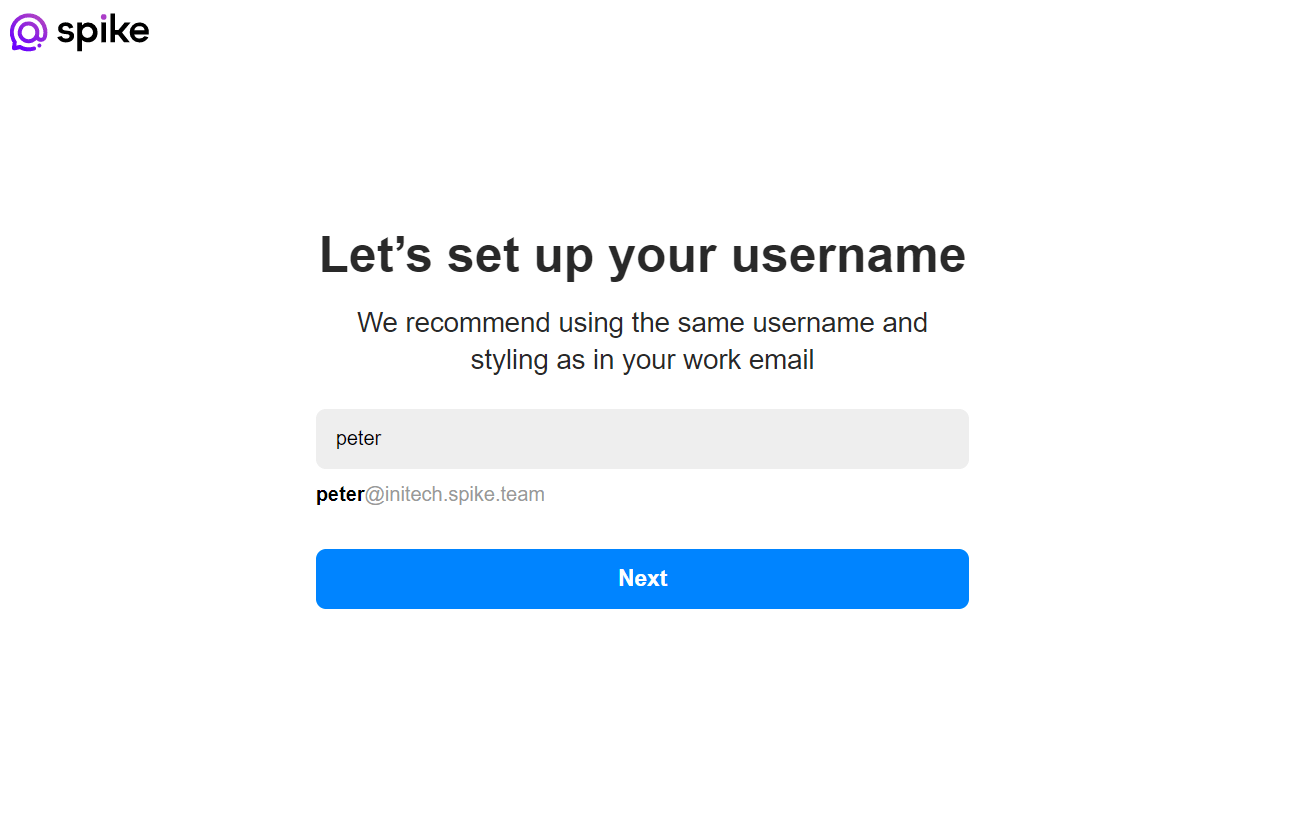
Enter your phone number
For secure login to your Spike teamspace, we use a one-time code sent to your phone instead of a password. To set this up, simply provide your phone number and you’ll receive the code for access.
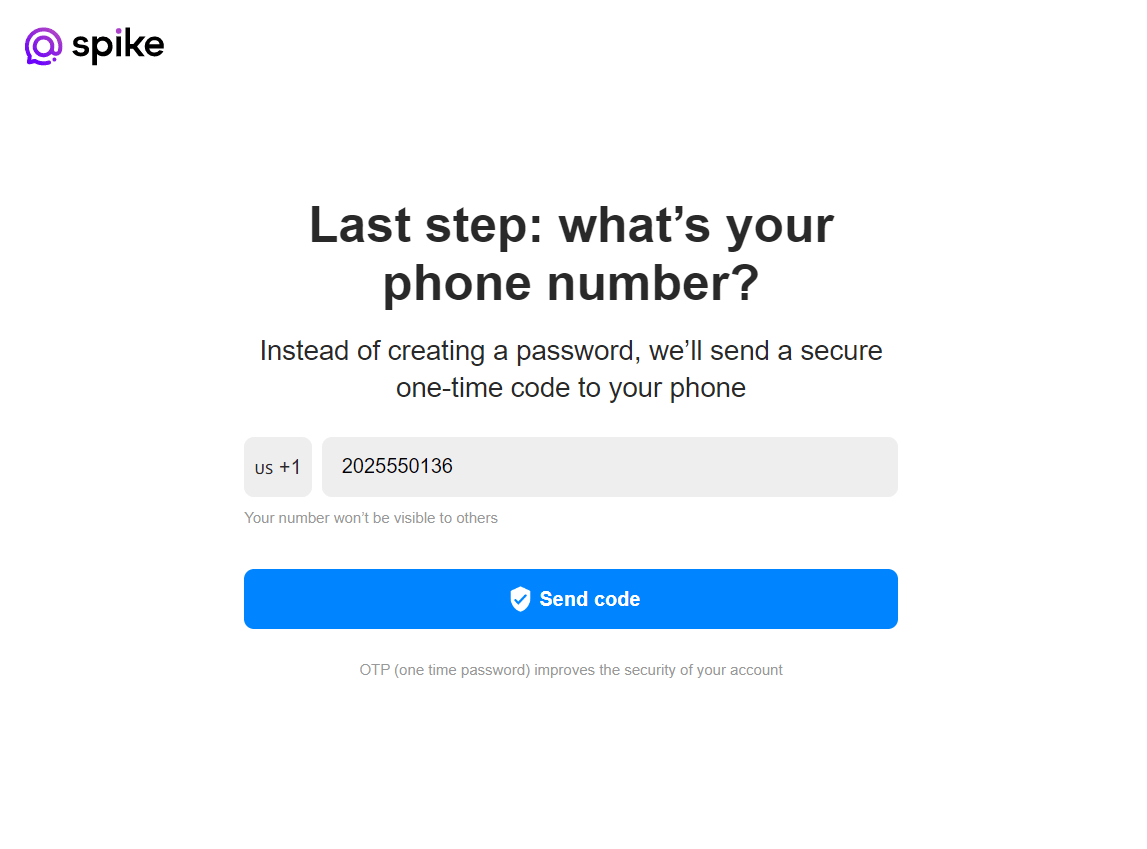
Confirm your account
Once you enter your phone number, you will receive a one-time secure code. Enter this code to complete the verification process.
What if you did not receive the code?
If you do not receive an SMS with the code, please contact our support team at support@spikenow.com.
What if you entered the wrong number?
Don’t worry! The SMS only contains a code and no personal details. Simply click “Update here” and enter the correct number to receive the secure code.
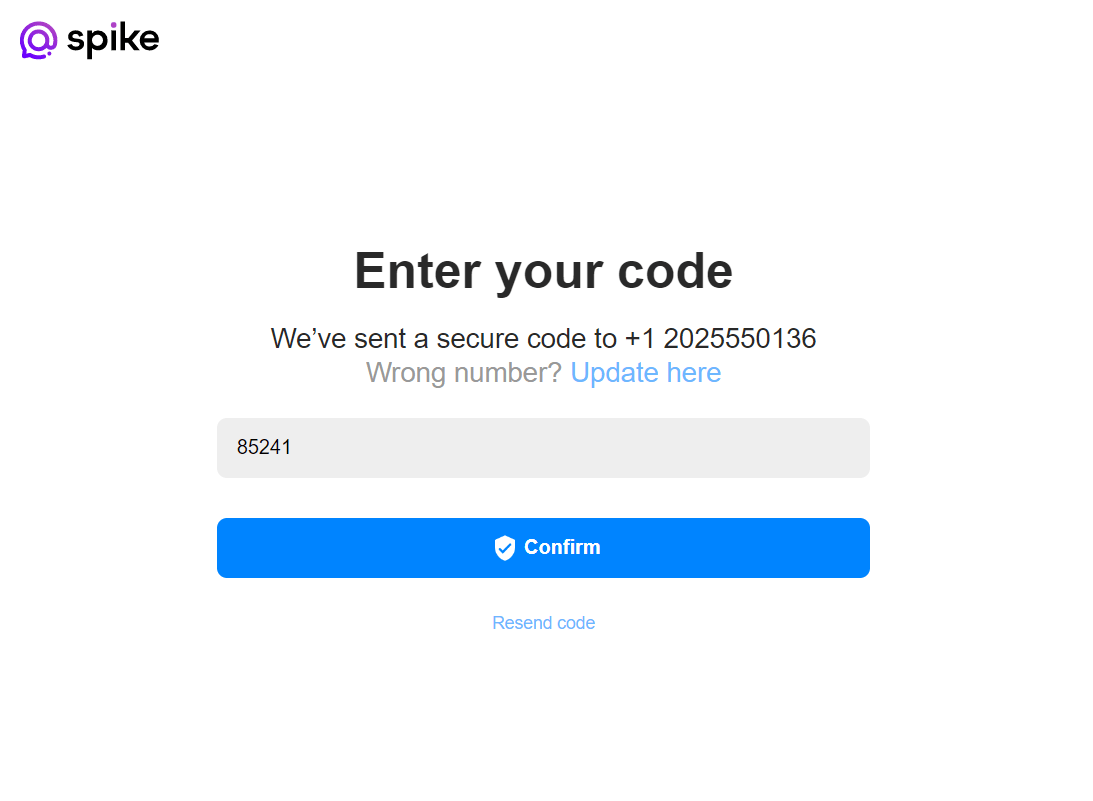
Go to your teamspace
Once you have finished setting up your account, your teamspace will be all set to go. To access it, click on ‘Go to your teamspace’ to log in through your browser or download the Spike app on your desktop or mobile device.
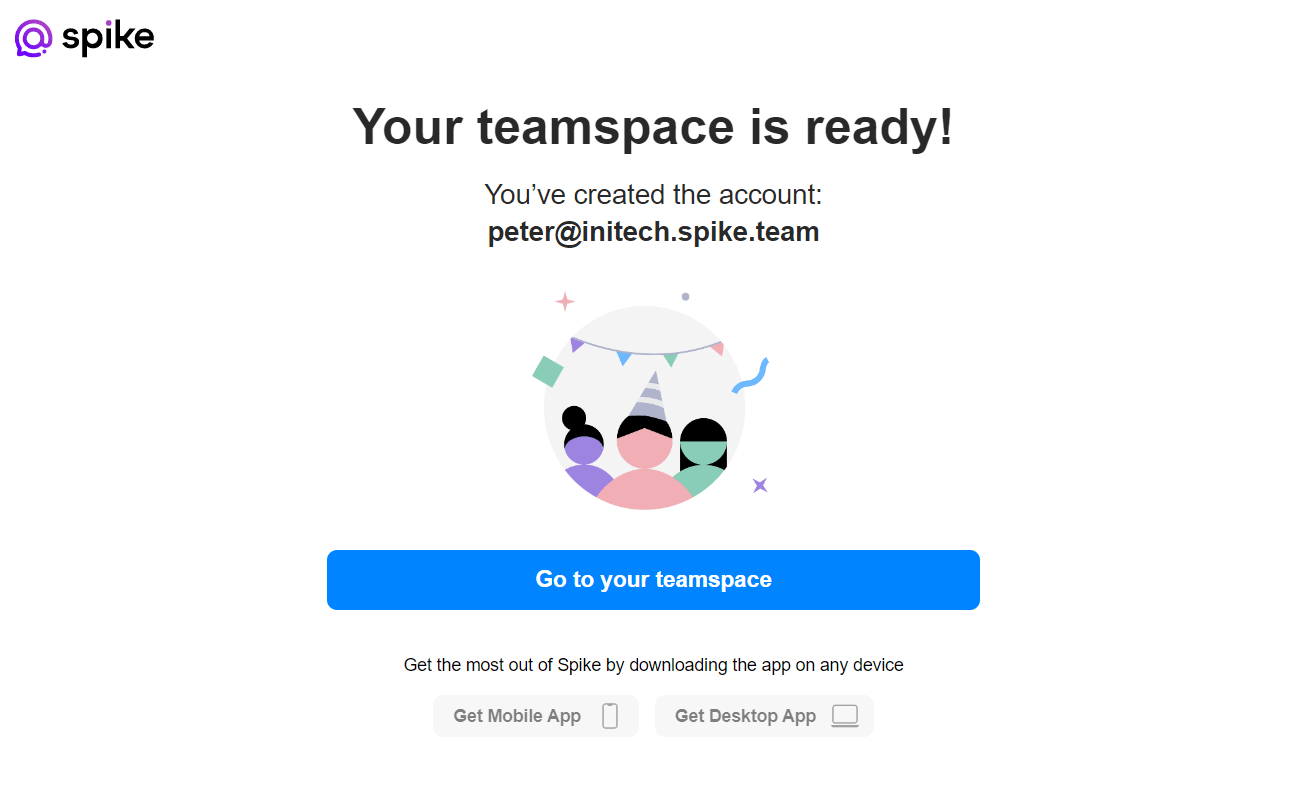
Set up on Mobile
Create your team name
To get started with Spike, simply enter your team’s name in the provided field. The team name should be relevant to the group that will be using Spike within your organization, such as the company name or a specific team within your organization. Ensure that your teammates can easily recognize it.
Once you have entered the name, click ‘Next’.
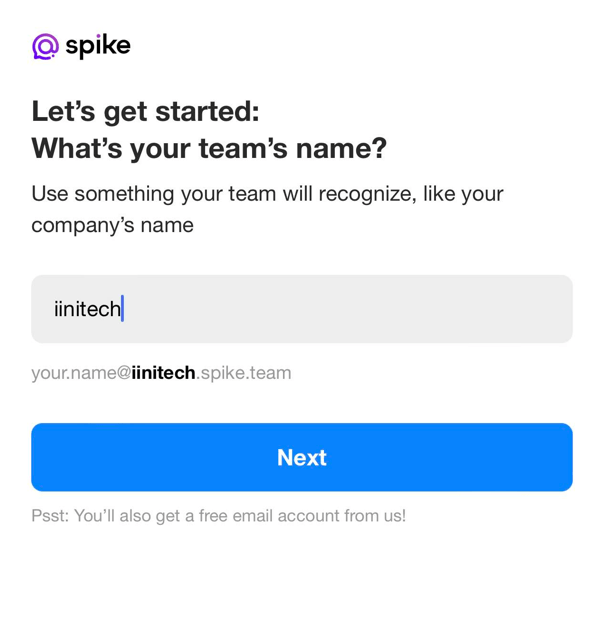
Choose your Domain
After entering your team’s name, the next step is to type in your domain name. This domain name will be used as the first part of the new email address provided by Spike.
It is recommended to use the same domain name as your business website. In case your domain name is already taken, Spike will suggest an alternative, but you can change it at this point.
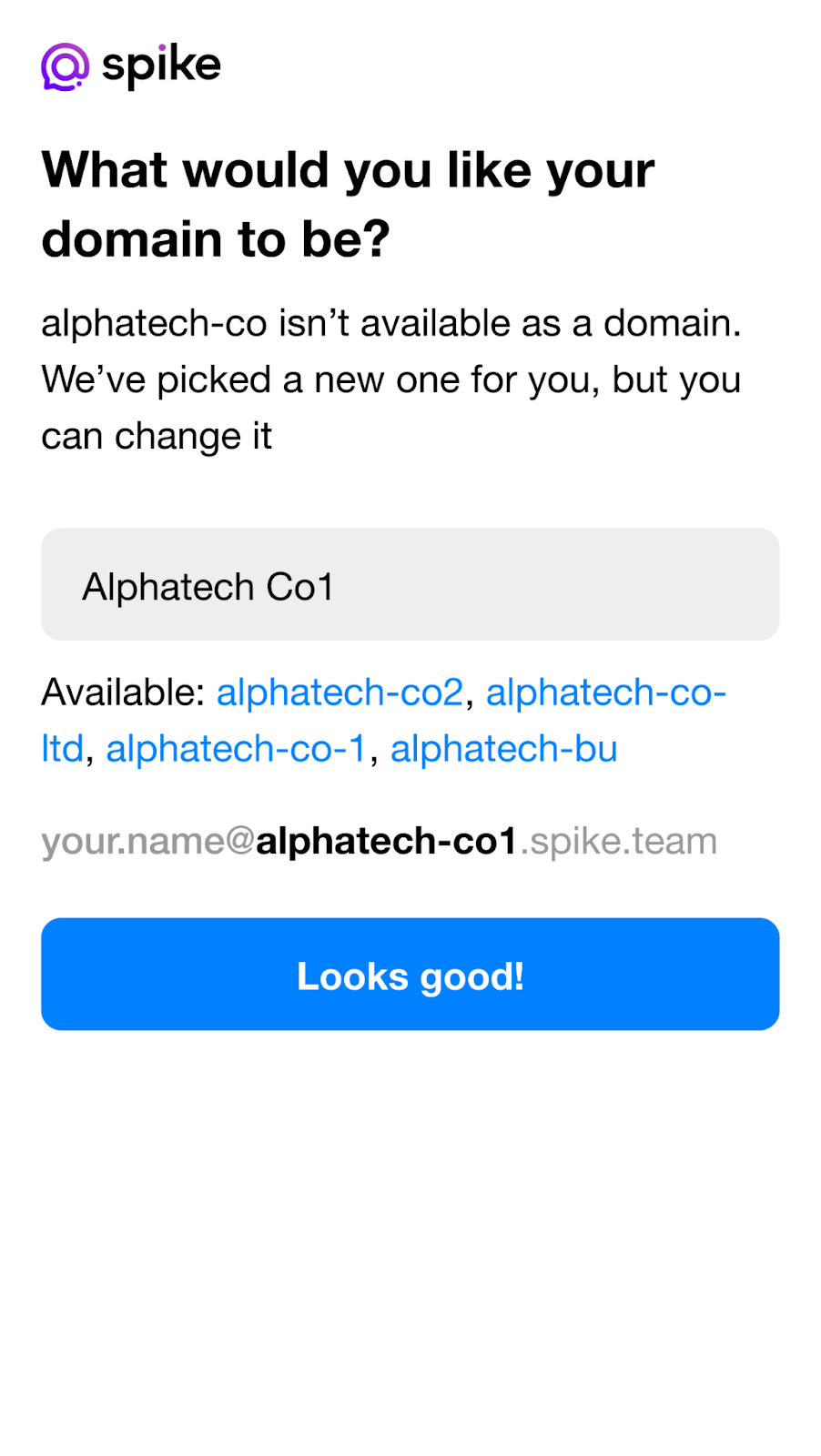
Choose your username
Let’s set up your username next. It’s recommended that you use the same username and format as your work email to keep things consistent.
Your new teamspace email address will also serve as your username for logging into Spike. After finishing the setup process, you can customize how your name appears to other team members within the teamspace.
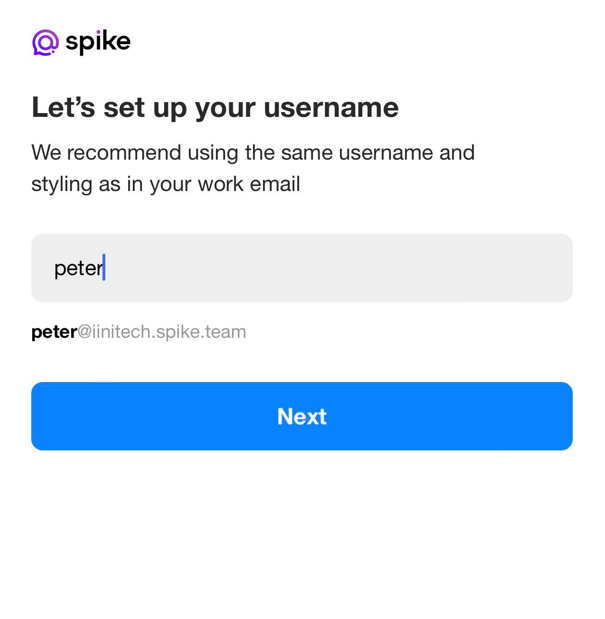
Enter your phone number
For secure login to your Spike teamspace, we use a one-time code sent to your phone instead of a password. To set this up, simply provide your phone number and you’ll receive the code for access.
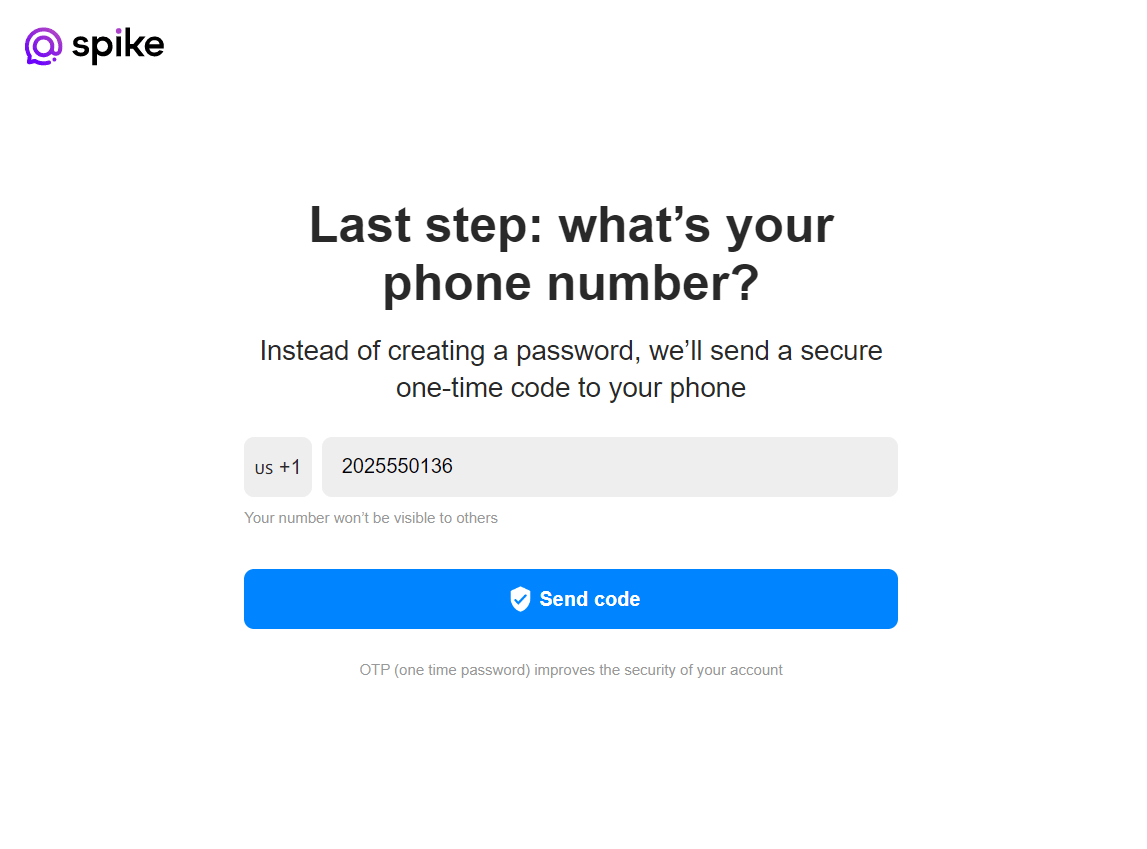
Confirm your account
Once you enter your phone number, you will receive a one-time secure code. Enter this code to complete the verification process.
What if you did not receive the code?
If you do not receive an SMS with the code, please contact our support team at support@spikenow.com.
What if you entered the wrong number?
Don’t worry! The SMS only contains a code and no personal details. Simply click “Update here” and enter the correct number to receive the secure code.
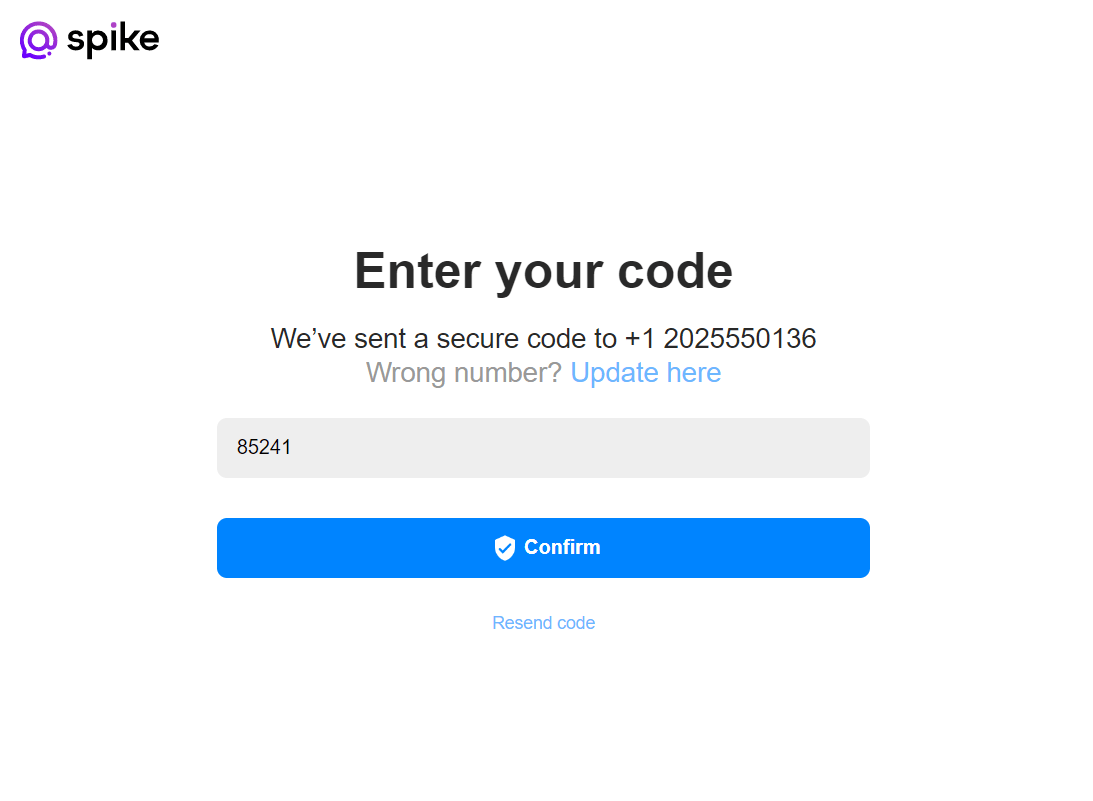
Go to your teamspace
Once you’ve completed the setup process, you will be sent to your teamspace. In it, you will find a general channel and options to invite team members and create new public channels.
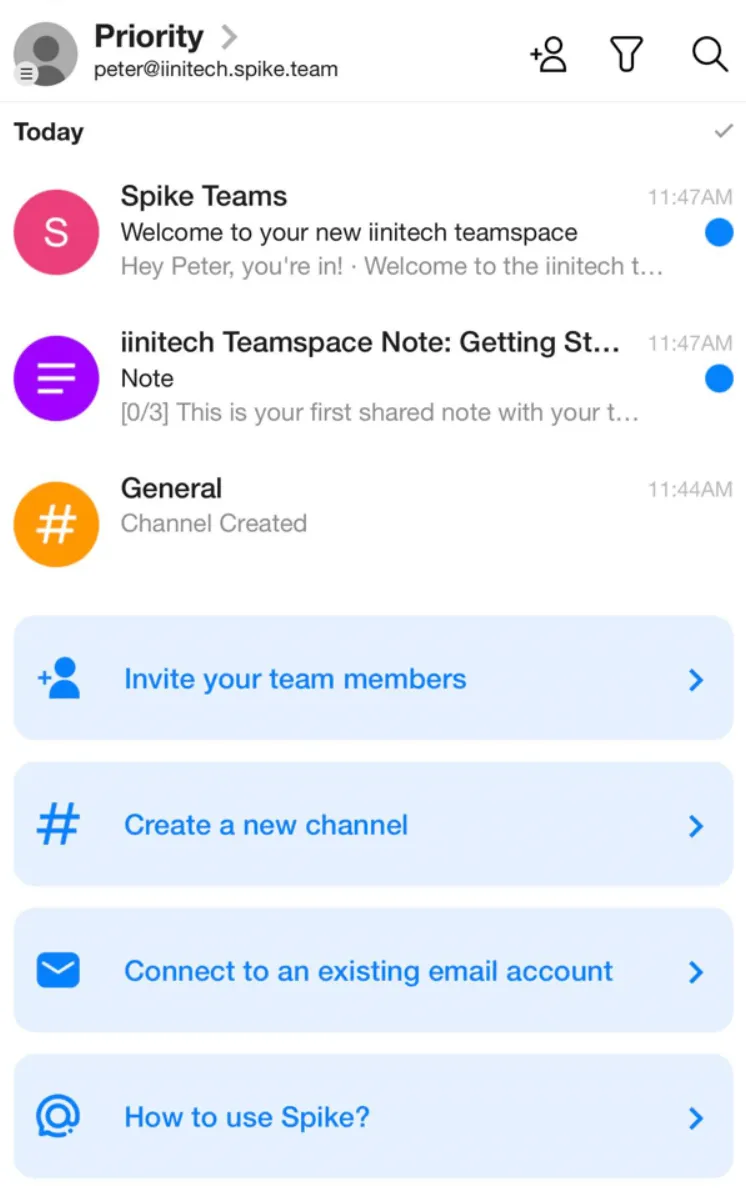
Did something go wrong?
If you’ve lost your connection, accidentally closed the tab, or forgot your login details before adding your account to the app, don’t worry! Just email our support team at support@spikenow.com with the information you remember, such as your team name, domain name, and the time when you created your teamspace. We’ll be happy to assist you.