How to Add a New Email to iPhone: A Step-by-Step Guide
You love your iPhone. And you love email. Who doesn’t? The good news is, it’s super quick and easy to set up email on your iPhone and enjoy the best of both!
Your phone is no longer just a phone, but a tool for communication, collaboration, and creativity. It’s your home office and central hub for keeping in touch with friends, family, colleagues and clients. You can complete all kinds of complicated tasks on your iPhone today, but the good news is, learning how to setup an email on your iPhone is simple. Here, we take you through step-by-step so you can enjoy all the powerful email features on your phone.
You should already have an email address with a provider such as Google, Yahoo, or with iCloud. If you don’t, sign up with your favorite provider and you’re ready to learn how to add email to iPhone
This guide details how to add email to The process is similar on all iPhones but there may be a few differences that you should bear in mind while going through the process.
How to Setup Email on iPhone
If this is the first time you are setting up Mail, and the first email address you are adding to your iPhone, then follow these steps.
- Head to the Mail icon
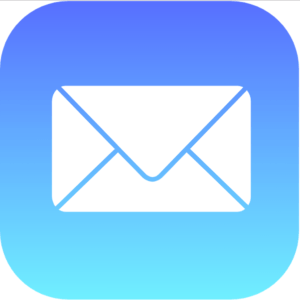 to set up email on your iPhone for the first time
to set up email on your iPhone for the first time - Choose your email provider and follow the on-screen prompts
- Enter your details, including your email address and the associated password. The following steps will vary according to the email provider you choose, but don’t worry, the onscreen prompts will guide you.
- Your iPhone will automatically check your email account to ensure you have entered the correct information. If something is wrong, the screen will indicate the problem.
- Now, choose which other services you would like to sync with that email. Mail and Contacts must be selected for your email to work properly, but you can also choose to add Notes and Calendars as you set up email on your iPhone for the first time. Don’t worry, you can always change these settings at a later date if you need to.
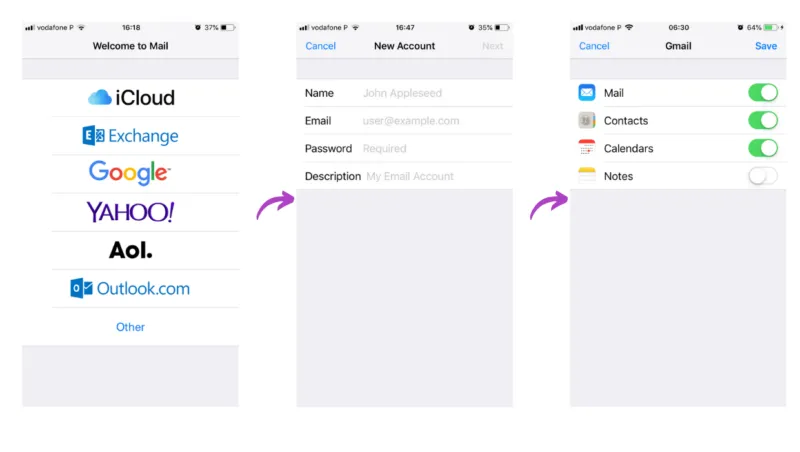
How to Add Another Email to iPhone
If you already have an email account set up in Mail, and you want to know how to add another email to your iPhone, then follow these steps.
- Head to the Settings icon
 to add another email to your iPhone
to add another email to your iPhone - Find the Passwords & Accounts menu and click
- Now you’ll see the accounts you’ve already set up, at the bottom, click Add Another Account
- Now follow the same steps as before
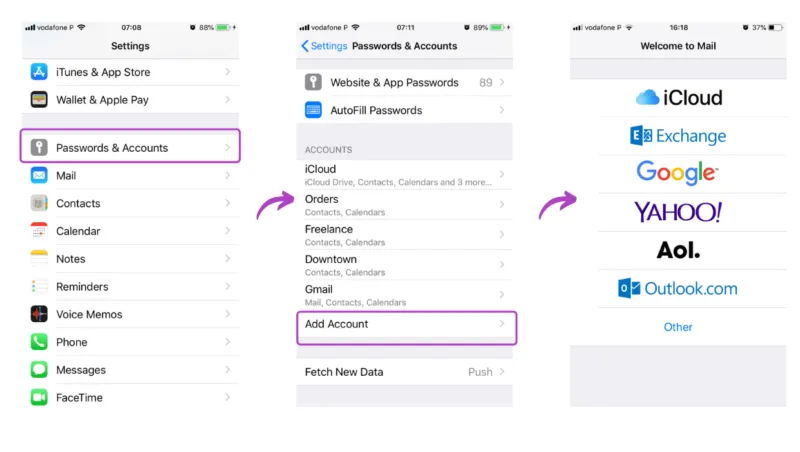
How to Change Email on an iPhone
Sometimes, you might want to change the email accounts that are on your iPhone by deleting old or unused accounts. Learn how to change email on your iPhone with the following steps:
Delete an Account from Your iPhone
- Head to the Settings icon

- Find the Passwords & Accounts menu and click
- Scroll to the bottom and click Sign Out
- Choose to Keep on Your iPhone or Delete from Your iPhone
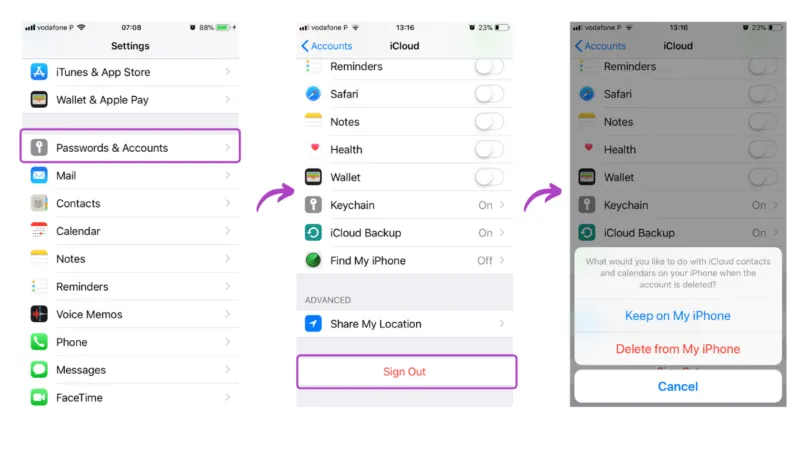
If you’re tired of Apple Mail and you’re looking for a new approach to email, check out Spike and discover a whole new way to communicate. We call it Conversational Email. And we know you’re going to love it.
Check out how to get started when adding email to your iPhone. For the latest tips, tricks, and advice on everything from email management to mindfulness, take a look at the Spike Blog and push you and your team’s productivity to the next level.




