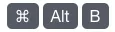Time Saving Tips
Spike was built to make your daily communications more efficient. There’s a bundle of time-saving shortcuts you can use so you can focus on your real work.
Quick swipe
Spike’s Quick Swipe feature is best for users who want to get through lots of messages. You can customize your Swipe default action to be either Archive or Delete. This can easily be done in your Settings.
How to activate Quick Swipe:
-
Swipe right to get to the menu
-
Go to Settings

-
Scroll down to Messaging
-
Turn on Quick Swipe
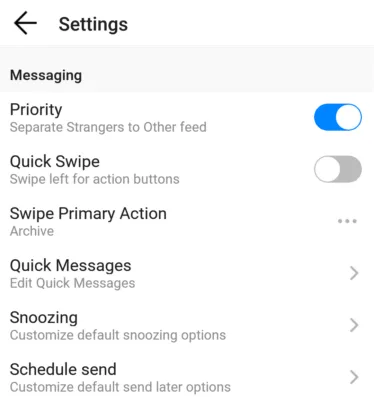
Customizing Quick Swipe gestures
There a few simple ways to customize your swipe gestures so that you can get through your email as quickly as possible.
Default option:
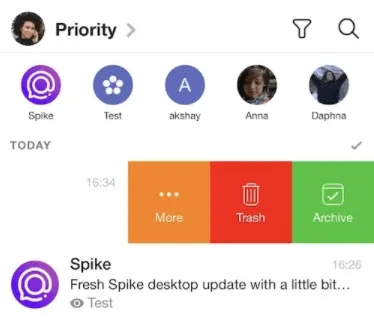
Are you the type of person that deletes everything?
-
Tap the Swipe Action Buttons under Quick Swipe.
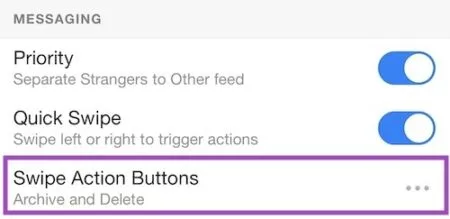
-
Choose Delete and Archive.
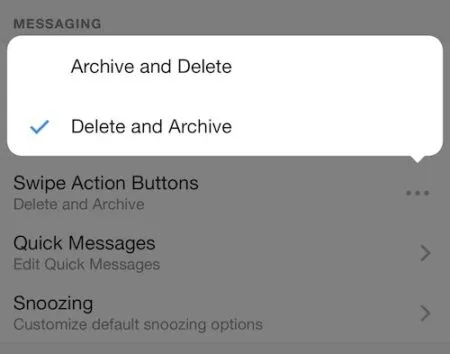
When activated, a short swipe from right to left will delete:
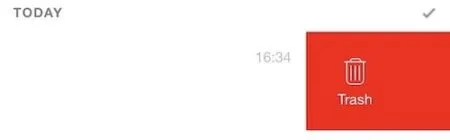
And a long swipe from right to left will Archive:
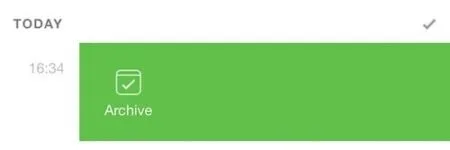
Are you the type of person that archives everything?
Just follow the same instructions as above, but this time, choose to archive option. Now, a short swipe will archive and a long one will delete.
Swipe right to have more options.
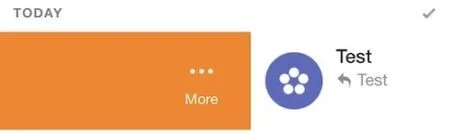
This will open the actions menu:

Selecting multiple threads at once
Spike allows you to clean your inbox clutter fast with bulk actions!
Archive, trash or mark as read/unread multiple messages in a single swipe and focus on what really matters – getting things done!
Mobile
-
Long press the avatar icon (the contact’s picture on the left side) of a starting thread to select it.
-
Tap on each additional thread on which you’d like to perform a bulk action.
-
At the bottom of the screen, tap on one of the three options: delete, archive or mark as read/unread
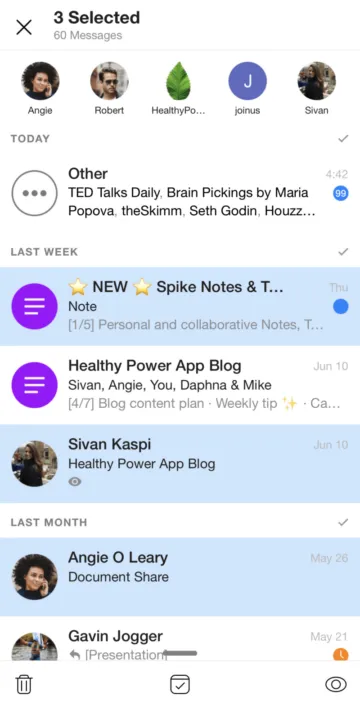
Message batches:
-
Tap on the checkmark icon
 above your messages (top right) to select a batch of messages.
above your messages (top right) to select a batch of messages. -
You can de-select any specific threads from the batch by tapping on them individually after the batch selection.
-
Add any additional batches to be affected by the bulk action.
-
Select the relevant icon to Trash, Archive or Mark as Read/Unread
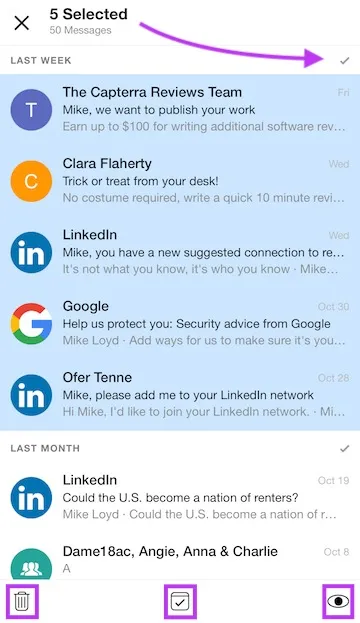
Bonus Tip!
You can quickly mark your entire Other section as Read or Unread by pressing and holding on it.
Desktop
There are two ways to use bulk actions on desktop:
-
Click on the Avatar Icon (the picture on the left side) of a thread to select it and repeat for each thread you’d like to include. You’ll know you’ve selected a thread when the icon changes:
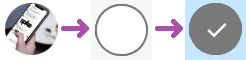
-
Hold the shift key while clicking anywhere on a starting thread, then shift-click anywhere on the finishing thread. This will select all threads between the starting and finishing threads.
? It is currently not possible to select multiple search results at once.
This is coming soon!
Spike Super Search: tricks & shortcuts
Spike has dedicated folders to help sort and find the emails you’re looking for. The default folders are Sent, Spam and Starred. You can also create custom folders/tags. See how to create a tag here.
Extra powerful search shortcuts with search modifiers:
- is:unseen – search in Unseen
- in:trash – search in Trash
- in:spam – search in Spam
- is:starred – search in Starred
⭐️ Pro tip! You can combine other filters and free text for extra search power.
For example, is:unseen and type a keyword seth.
In the below example, Spike will search for all unread messages from Seth (Godin) to catch up on our newsletter reading.
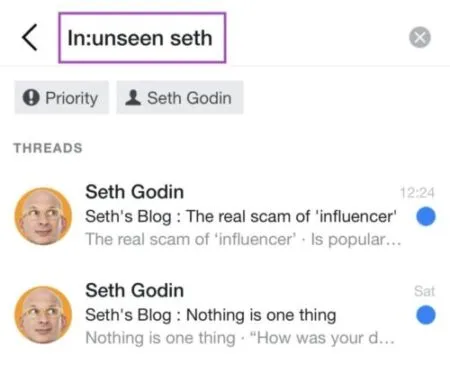
Keyboard shortcuts for Windows
Whiz through your inbox with keyboard shortcuts on your Windows computer.
You can access the list of shortcuts using this shortcut:![]()
Alternatively, you can find the list by following these steps:
-
Click on your Profile Picture at the top left to bring up the Main Menu
-
Select “Help”
 to bring up additional options
to bring up additional options -
Select “Keyboard Shortcuts”
 to see a list of the available shortcuts
to see a list of the available shortcuts
Essentials
-
•
New Message
Start a new message
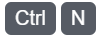
-
•
Send
Send the message you have written
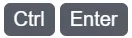
-
•
Reply
Reply to the message you currently have onscreen
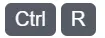
-
•
Forward
Forward the message you currently have onscreen
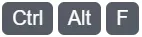
-
•
Switch Accounts
Switch between the accounts that are connected
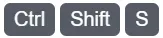
-
•
New Event
Add a new event to your calendar
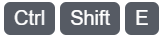
-
•
New Group
Create a new group
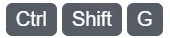
-
•
Filter Unread
Show only unread messages
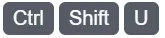
-
•
Search
Access the search bar

-
•
Undo Send
Un-Send a message (within 10 seconds)
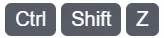
-
•
Enlarge UI Size
Enlarges all UI element sizes
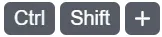
-
•
Reduce UI Size
Reduces all UI element sizes

Quick Actions
-
•
Open Settings
Open the Settings of Spike
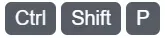
-
•
Send and Archive
Send the message you are writing and archive it

-
•
Change From
Change the sending address of the message you’re writing
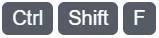
-
•
Switch Recipient Role
Switch between CC and BCC roles
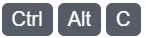
-
•
Change Reply Mode
Switch between ‘Reply All’ and ‘Reply To’
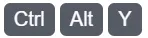
-
•
Unread/Read
Mark an email or thread as read/unread
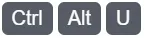
-
•
Star/Unstar
Star or unstar and email or a thread
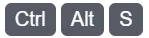
-
•
Trash
Trash a thread
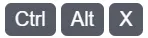
-
•
Archive
Archive a thread
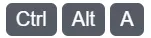
-
•
Snooze
Snooze a selected message
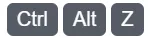
-
•
Move To
Move a message to a different folder/tag
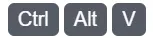
Format and compose
-
•
Insert Emoji
Insert an Emoji while writing
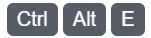
-
•
Insert GIF
Insert a GIF while writing
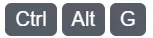
-
•
Insert Link
Insert an hyperlink
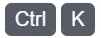
-
•
Bold
Mark text as bold
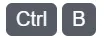
-
•
Italic
Format your message with italic text

-
•
Underline
Format your message and underline words
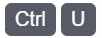
-
•
Numbered List
Create a numbered list in your message
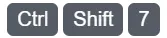
-
•
Bullets List
Create a bullets list in a message
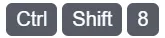
-
•
Increase Indent
Format your message by indenting

-
•
Decrease Indent
Format your message by decreasing the indent

-
•
Remove Formatting
Remove text formatting

-
•
Attach Recent
Attach from your recent files
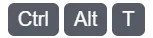
-
•
Attach Browse
Attach to your message by browsing your computer
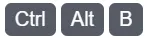
-
•
Attach Cloud
Attach to your message from the Cloud
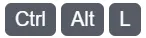
Keyboard shortcuts for Mac
Whiz through your inbox with keyboard shortcuts for you Mac computer
Access the list of shortcuts with this shortcut: ![]()
Alternatively, follow these steps:
-
•
Click on your Profile Picture at the top left to bring up the Main Menu
Essentials
-
•
New Message
Start a new conversation

-
•
Send
Send the message you have written

-
•
Reply
Reply to the message you currently have onscreen

-
•
Forward
Forward the message you currently have onscreen
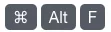
-
•
Switch Accounts
Switch between the accounts that are connected
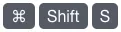
-
•
New Event
Add a new event to your calendar
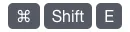
-
•
New Group
Create a new group
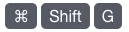
-
•
Filter Unread
Show only unread messages
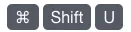
-
•
Search
Access the search bar

-
•
Back
Go back to your previous window or escape

-
•
Undo Send
Un-Send a message (within 10 seconds)
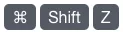
Quick Actions
-
•
Open Settings
Open the Settings of Spike
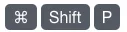
-
•
Send and Archive
Send the message you are writing and archive it
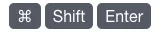
-
•
Change From
Change the sending address of the message you’re writing
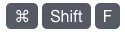
-
•
Switch Recipient Role
Switch between CC and BCC roles
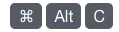
-
•
Change Reply Mode
Switch between ‘Reply All’ and ‘Reply To’
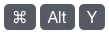
-
•
Unread/Read
Mark an email or thread as read/unread
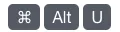
-
•
Star/Unstar
Star or unstar and email or a thread
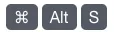
-
•
Trash
Trash a thread
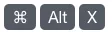
-
•
Archive
Archive a thread
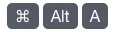
-
•
Snooze
Snooze a selected message
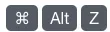
-
•
Move To
Move a message to a different folder/tag
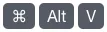
Format and compose
-
•
Insert Emoji
Insert an Emoji while writing
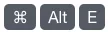
-
•
Insert GIF
Insert a GIF while writing
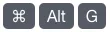
-
•
Insert Link
Insert an hyperlink

-
•
Bold
Mark text as bold

-
•
Italic
Format your message with italic text

-
•
Underline
Format your message and underline words

-
•
Numbered List
Create a numbered list in your message
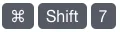
-
•
Bullets List
Create a bullets list in a message
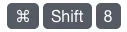
-
•
Increase Indent
Format your message by indenting

-
•
Decrease Indent
Format your message by decreasing the indent

-
•
Remove Formatting
Remove text formatting
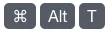
-
•
Attach Recent
Attach from your recent files
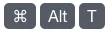
-
•
Attach Browse
Attach to your message by browsing your computer