New to Spike? Start here
What is Spike?
Spike is a modern inbox that brings together your email, calls, notes, tasks, and to-dos, all into a single centralized hub.
As the world’s first conversational email client, Spike turns your emails into simple, easy-to-navigate chat conversations that look just like a text message thread––improving the way you communicate, saving you time, and combining all of your essential work tools into one app.
All you need is an email address to get started, and Spike syncs seamlessly across all your devices, so you never miss a thing. It’s more than just email––it’s an all-in-one workspace to improve your productivity and keep your workflow, well, flowing.
Spike starts as an email app, but adds on task management, collaborative notes, video meetings, voice memos, group chat, and much more. Instead of needing multiple apps to work, play, and communicate – Spike does it all!
Who is Spike meant for?
Simply put – Spike is for anyone with an email address. It’s perfect for those who want to improve their productivity and communication experience, Spike brings the touch of people-centric communication to your email inbox..
Communication is the key to success, whether you work for a small business, are a freelancer, or are part of a larger enterprise organization. Spike makes your communication easier and collaboration more seamless.
Why should my team use Spike?
There’s really no reason why your team shouldn’t use Spike! Why board your team on to additional software when everything you need could already be in your email? Most of your communication, both inter-organization and external, takes place within your email, so keep the conversation going where you already are. There’s no need to jump between different tools. Everything you need is built-in to your email with Spike. You can quickly move from email to collaboration to video meetings without switching apps.
Why can Spike help?
Spike keeps things simple. By turning your email into a natural conversation, Spike clears the clutter and gets rid of endless, hard-to-follow, email threads. By organizing your inbox based on the people who you talk to the most, and moving less important email into your ‘Other’ inbox––you can see what matters first and deal with the rest later.
- Need group chat for a project? We have ‘Groups’ built into your inbox.
- Want online Notes and Tasks to keep your projects organized and flowing? No problem––we’ve got it.
- All your different Calendars in a single spot? Done. Find a single appointment right in your inbox.
- Want to know if someone read your message? We’ve got read indicators.
- Don’t want to forget to reply to an email? Got that too, with ‘Snooze.’
- Want to send it tomorrow? We’ve got Scheduled Send
Want more? Perfect! We’ve got Video Calls, Voice Calls, and Voice Notes––all accessible right from your inbox, so your days of switching tabs and using multiple apps to get things done is a thing of the past.
There’s even more to our endless features list, but seeing is believing, so try Spike out for yourself today!
Benefits of streamlined workflows with Spike
Within a traditional workflow, tasks, information, and documents are passed from one participant to another for an action that needs to get done, such as editing, publishing, etc. Spike’s ability to give you that seamless workflow can help you improve this process by boosting team communication and productivity. Spike is the only unified workspace that doesn’t break your flow, by coupling the traditional tools of communication with modern real-time collaboration tools.
Benefits of having all in one place:
-
Improve efficiency, productivity, and organization
Spike automatically sorts through your messages to highlight your most important ones. These messages will appear in your Priority Inbox. Features like Notes, Tasks, and Video Calls allow you to run your entire workflow through one place––your inbox.
-
No need to jump from program to program
Reading messages, managing collaboration, checking off to-dos, managing files, joining a video meeting, and more right from your email inbox means you no longer need to jump to different windows or apps.
-
Search through your workflow in one place
Finding what you need is fast and easy. You have one search box that will scan through all your Groups, Files, Notes, and Tasks to get you what you need. This superpower is even stronger when connecting all your accounts under Spike’s Unified Inbox.
-
Don’t miss anything
Every part of your workflow is centered around your email inbox and synced across all your devices, so missing an important task or email becomes less likely. If you want to deal with an email later, snooze it and make the thread disappear from your inbox and reappear at a time of your choosing.
Creating an account on Spike
After downloading Spike, just sign in with your email. Voila! You’re on your way to having your most productive work day yet.
Download Spike from the App Store by following this link here. Downloading is quick and simple, and Spike won’t hog all of your precious storage space. At just 33MB, Spike is way lighter than Outlook (260MB), Gmail (200MB), and Yahoo (165MB).
Which devices does Spike work on?
To download Spike click here.
What are Priority and Other inboxes?
When creating a Spike account, your inbox will be split into two feeds. They are labeled ‘Priority’ and ‘Other’. Your ‘Priority’ inbox is all the important messages you receive, while ‘Other’ is the non-priority messages such as newsletters, promotional offers, and social media notifications. This one feature will do wonders to solving your overflowing email inbox. You’ll see what’s importing first while the rest can pile up in your Other inbox for a later date.
Who can I message?
You can message anyone from Spike! Just send them an email to their email address. You don’t need to create an account or a new email address to use Spike. Instead, Spike works on top of your existing email. Therefore, you can send and receive messages to/ from any email address.
If the person you’re messaging doesn’t have Spike, they will still receive your message in a professional format to their regular inbox. You’ll see a chat, and they’ll see a regular email. The Future of Email Isn’t Dead – It’s Conversational
Understanding your contact list
The ‘Contact List’ is located at the bottom right icon next to the ‘Groups’ icon. By default, Spike displays contacts based on both your sent and received messages. Spike then sorts contacts based on how often you message each person.
Who can message me?
Anyone that knows your email address is able to message you. Whether or not the sender is using Spike, you’ll receive their message. If your recipient does not use Spike, they will receive your response in the traditional email format.
If you don’t want to receive a message from someone, you can block them.
- Learn more about blocking senders.
Who can create a Spike account?
Anyone with an existing email account (Gmail, Office365 (e.g Outlook), Exchange, iCloud, Yahoo, and any IMAP account) is able to use Spike as long their email client allows for integration with Spike. To your email provider, Spike is an normal email application (just don’t tell them about the superpowers as we don’t want to make anyone jealous)
What if I have more than one email address?
That’s great! Spike is the perfect place for you, thanks to its Unified Inbox. A Unified Inbox combines the inboxes of all your accounts into one convenient place! You can browse them separately if you like to focus on work when at work and ignore it after hours.
Either view all accounts in Unified view or keep them separate:
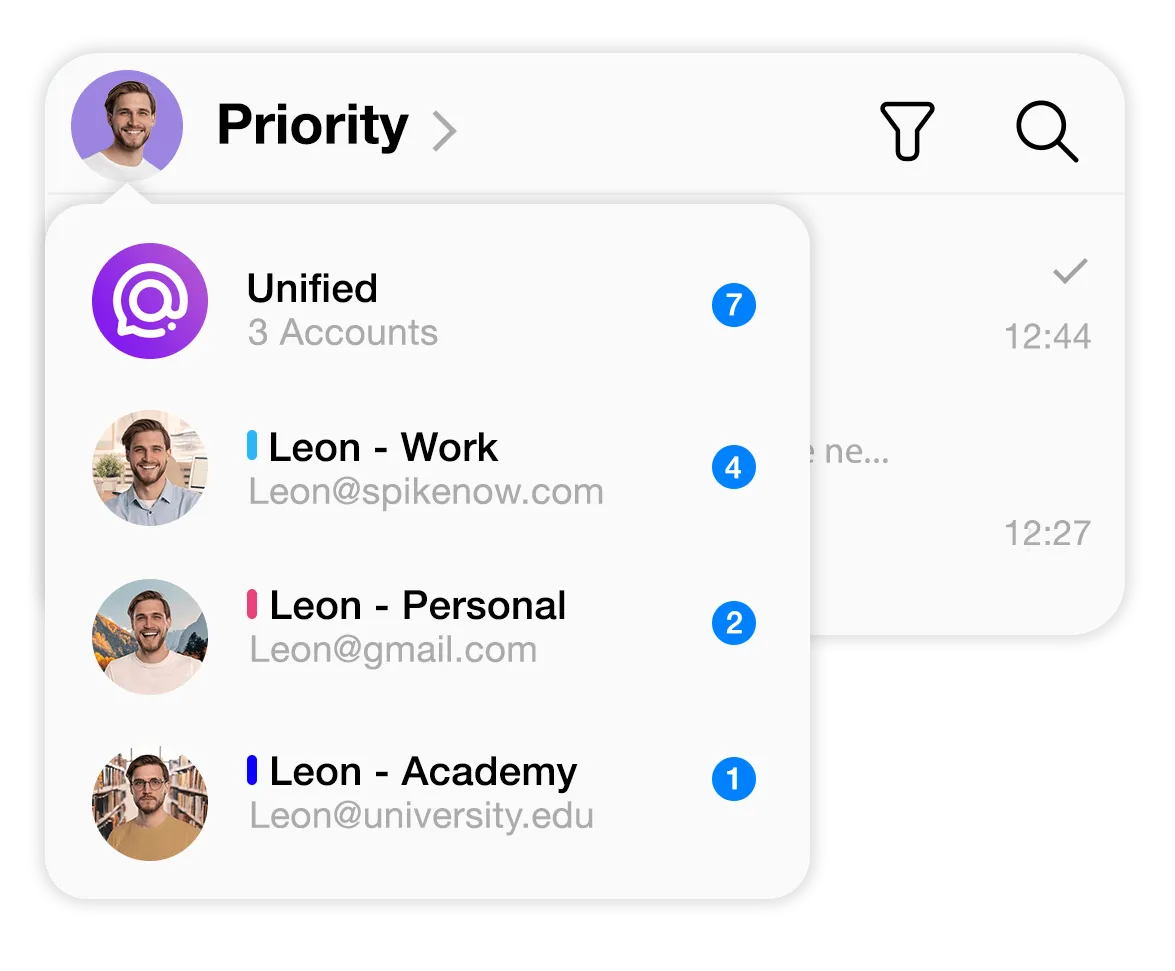
How can I add another email address?
Mobile
-
Swipe right to go to the Main Menu. Tap on ‘Add Account.’
-
Enter your credentials, and voila! New account added.
Desktop
-
Click on your Profile Picture on the top left to reveal the Main Menu.
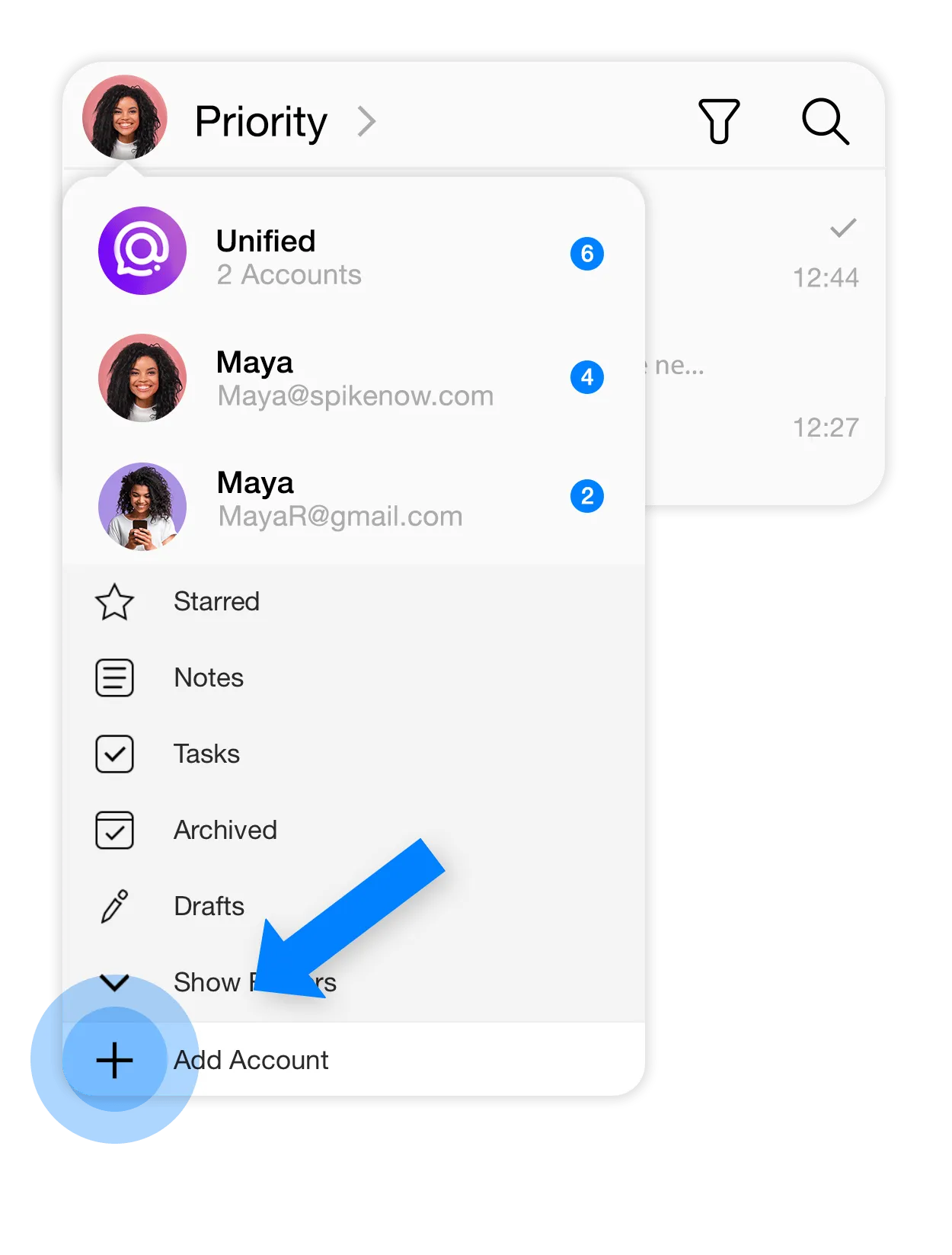
-
Once you’ve clicked on ‘Add Account,’ a login screen will appear.
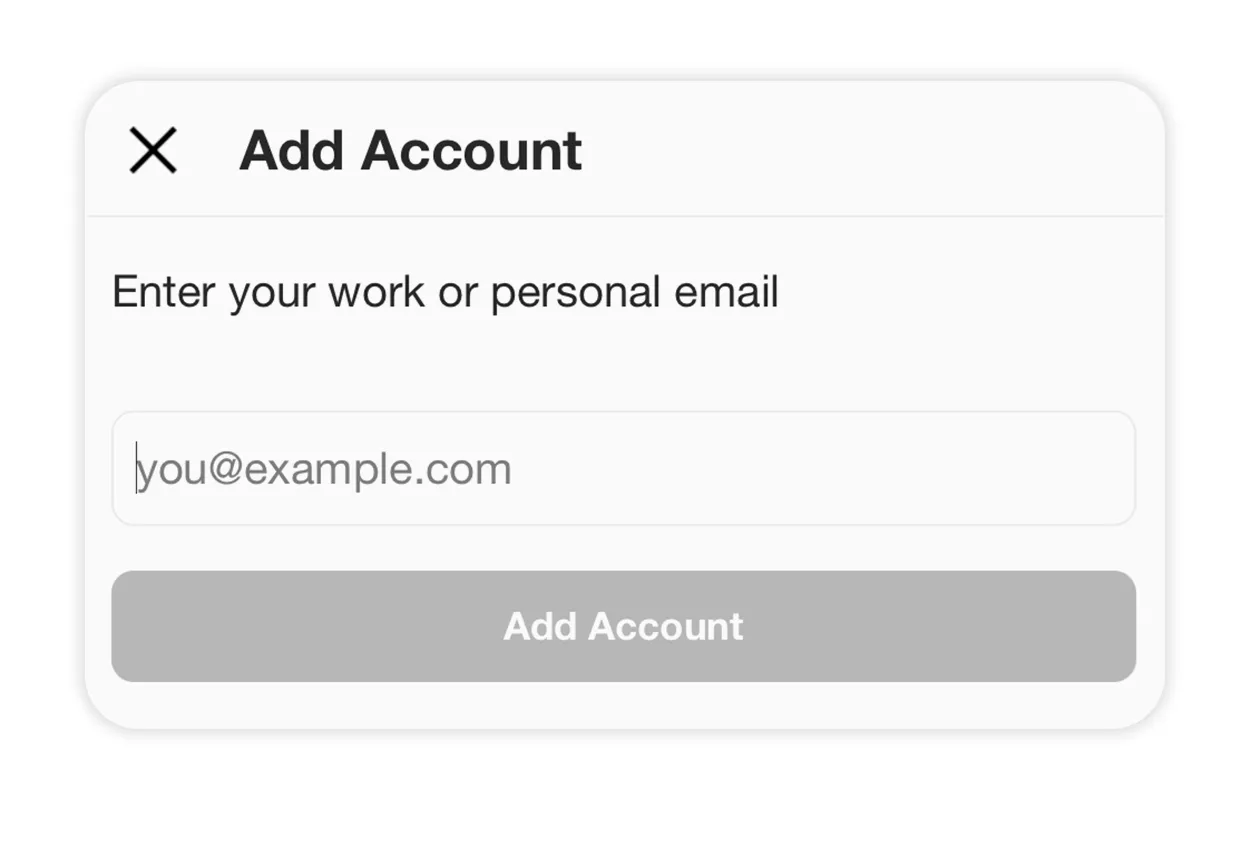
-
Enter your credentials, and voila! New account added.
Account Color Coding
Customize each account with a specific color to easily differentiate between your email accounts and see what’s important at a glance. When viewing your email inbox as a Unified Inbox, each account’s custom color will appear in the feed to easily see which account each email, group chat, Note and Task it belongs to and which account a new message is being sent from.
To change the default account colors:
-
Click/tap your avatar to open the Menu and click/tap on ‘Settings’
-
Select the account and under ‘Appearance’ click/tap on ‘Account color’ to select the color you’d like to assign to the account.
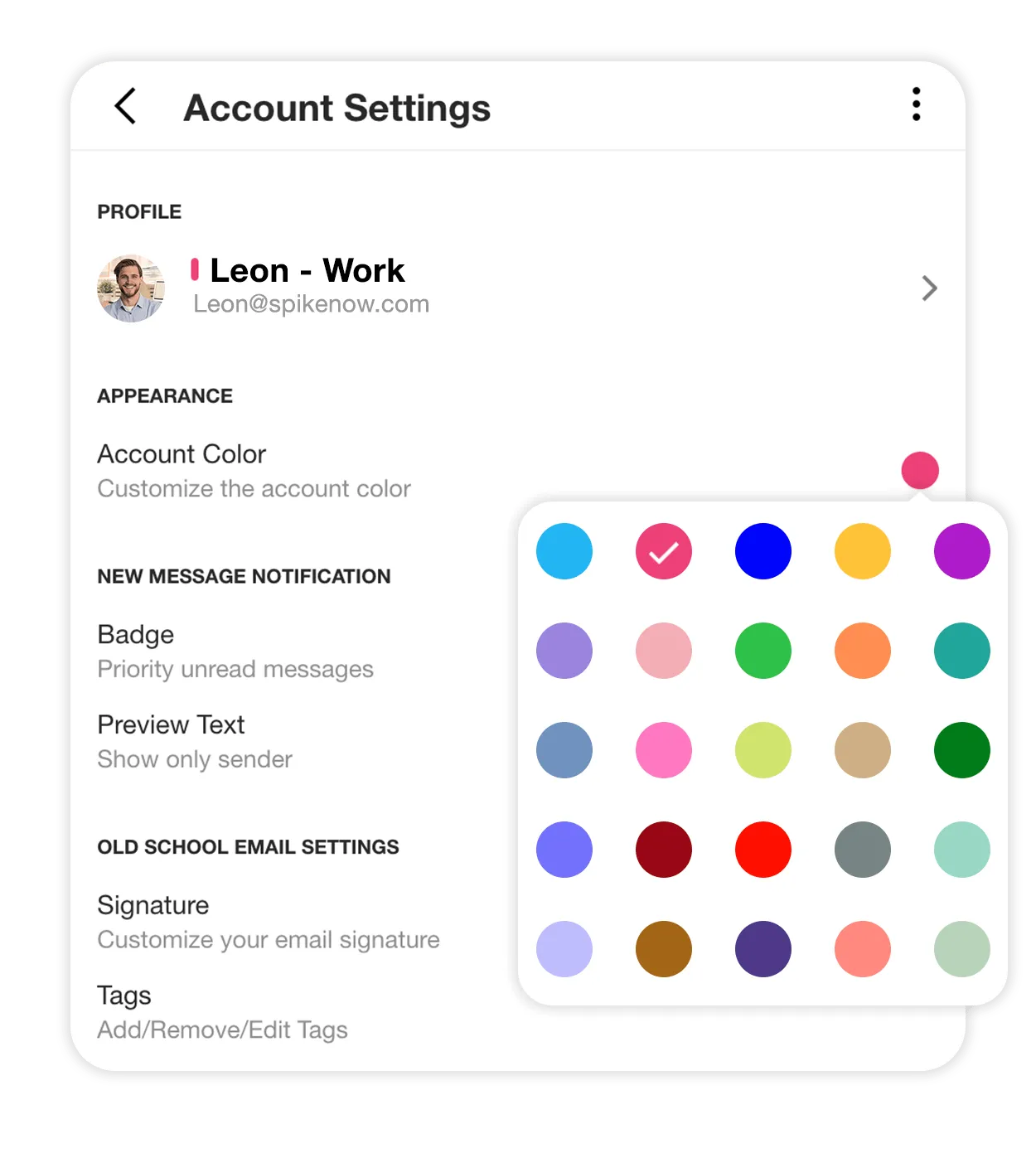
To disable Account Color Coding:
-
Click/tap your avatar to open the Menu and click/tap on ‘Settings’<
-
Under ‘Appearance’ turn off the toggle for ‘Account Color Coding’
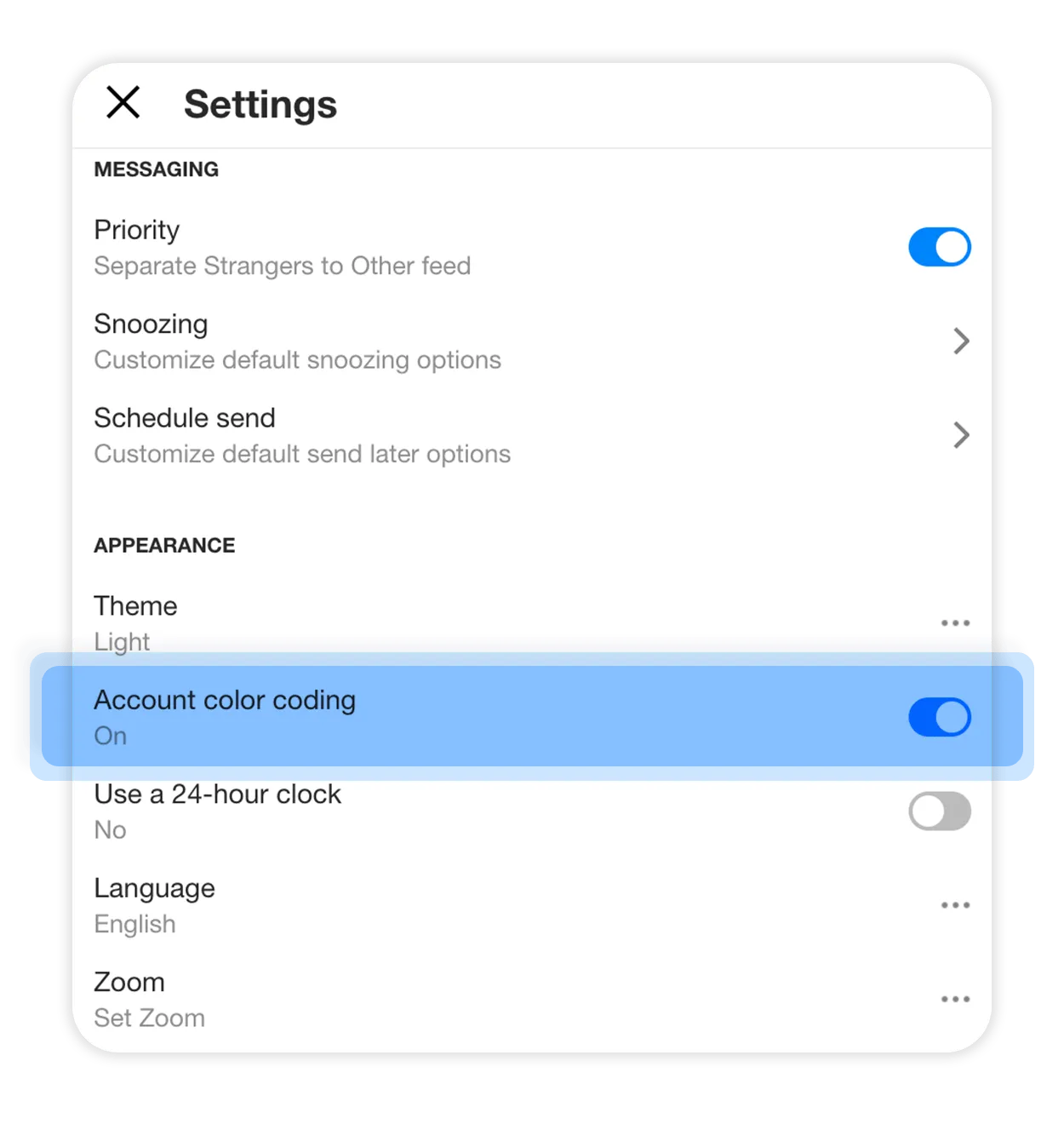
How do I send a new message?
Mobile
-
Tap on the ‘New Message’ pen icon at the bottom.
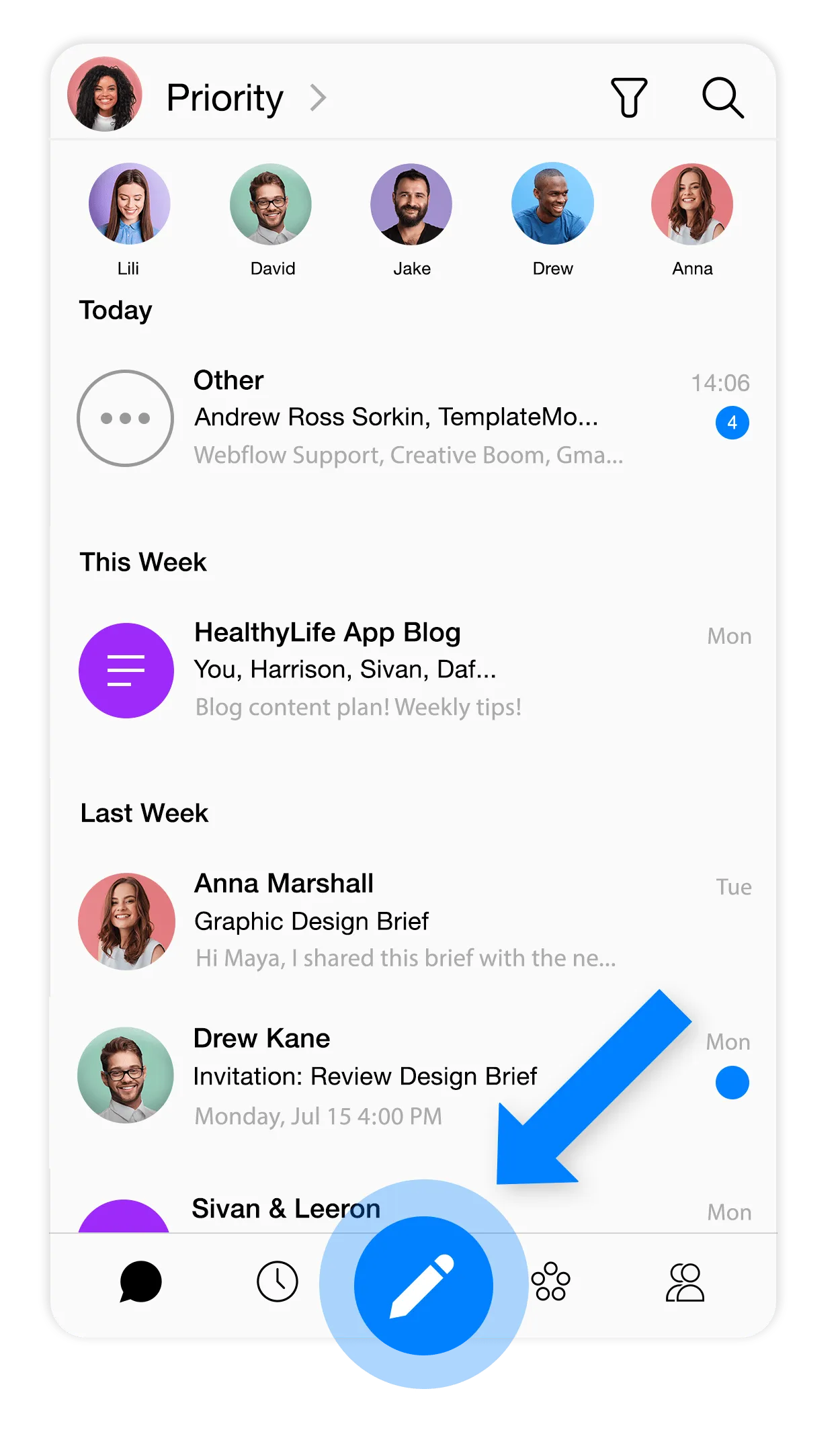
-
Select who you want to send the message to.
-
Start typing your message. Add attachments or use advanced features to get your message across in style.
Desktop
-
Click on the ‘New Message’ pen icon on the bottom left of your Inbox feed. the bottom, right corner.
-
Select who you want to send the message to.
-
Start typing your message. Add attachments, or use advanced features to get your message across in style.
Chat icons explained
Curious about the little icons that appear in your Spike app? Here’s a brief explanation of each of them:
-
•
Green tick
 Your message was sent.
Your message was sent. -
•
Green eye
 Your message was seen by the recipient. Within Groups, the green eye means it was read by at least 1 member of the Group.
Your message was seen by the recipient. Within Groups, the green eye means it was read by at least 1 member of the Group. -
•
Grey upward arrow
 The message is being sent.
The message is being sent. -
•
Red exclamation mark
 Your message was not sent.
Your message was not sent.
Adding your calendars to Spike
Mobile
Spike Calendar on a mobile device will sync to your device’s default calendar. In other words, any email account synced to your phone’s calendar will sync with Spike Calendar.
-
Tap on ‘
 Settings’, and scroll down to ‘Passwords & Accounts’
Settings’, and scroll down to ‘Passwords & Accounts’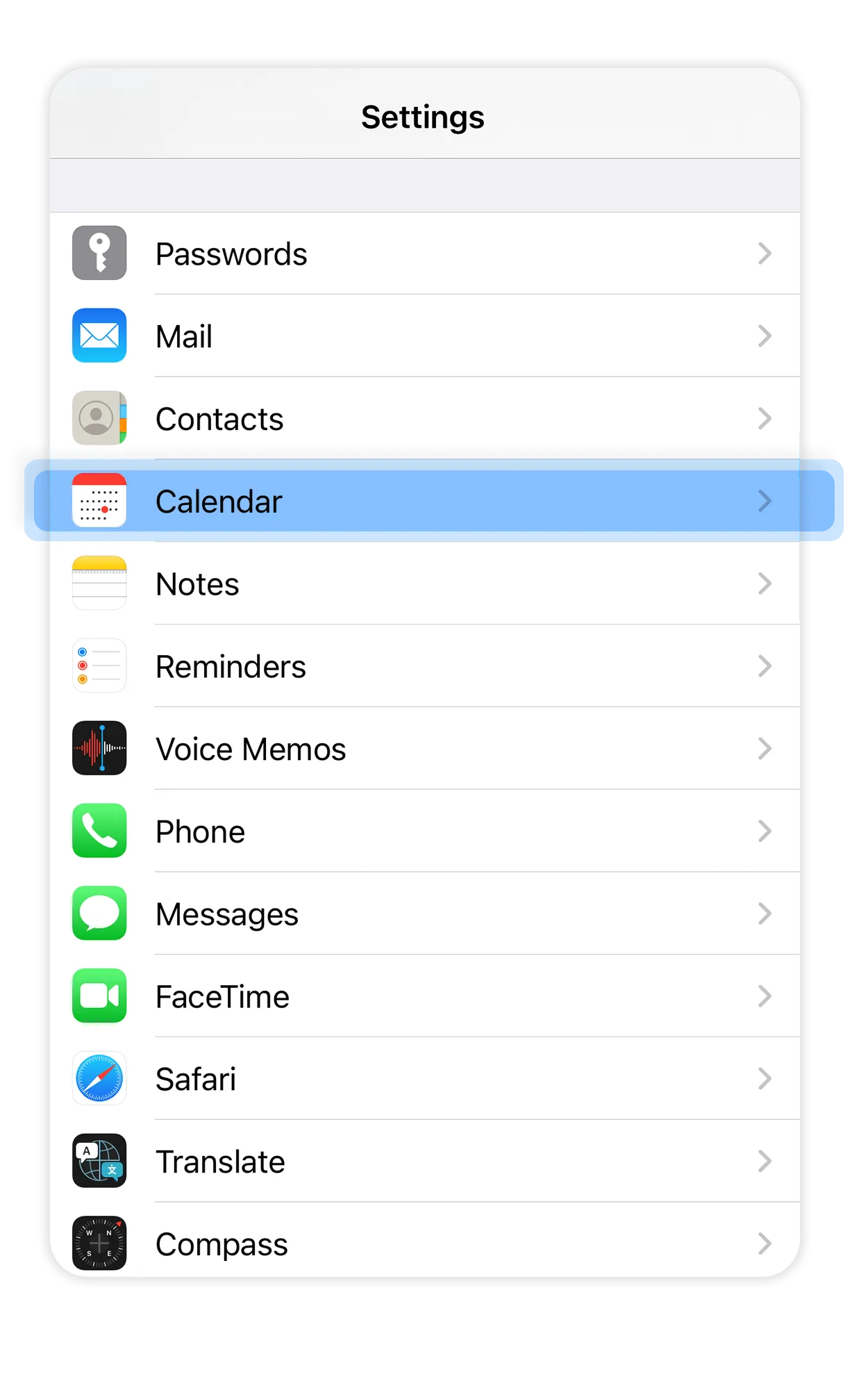
-
Tap ‘Add Account’
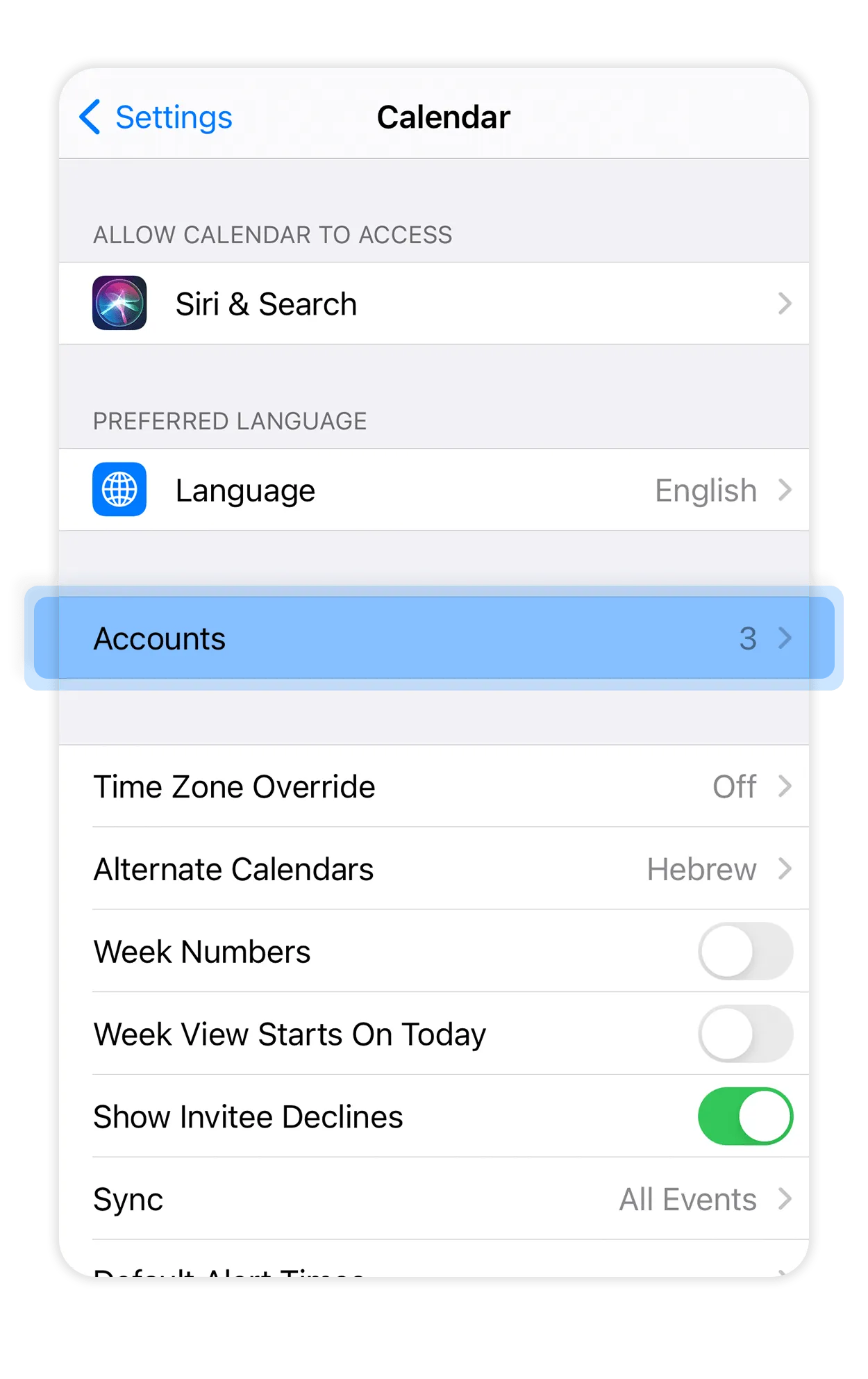
-
Depending on the type of calendar you’re using, choose one of the options below.
If your calendar is not on the list, tap the ‘Other’ option at the bottom. CalDAV* is one of the options that would need to be added using the ‘Other’ option. For more information about CalDAV, you can read more here.
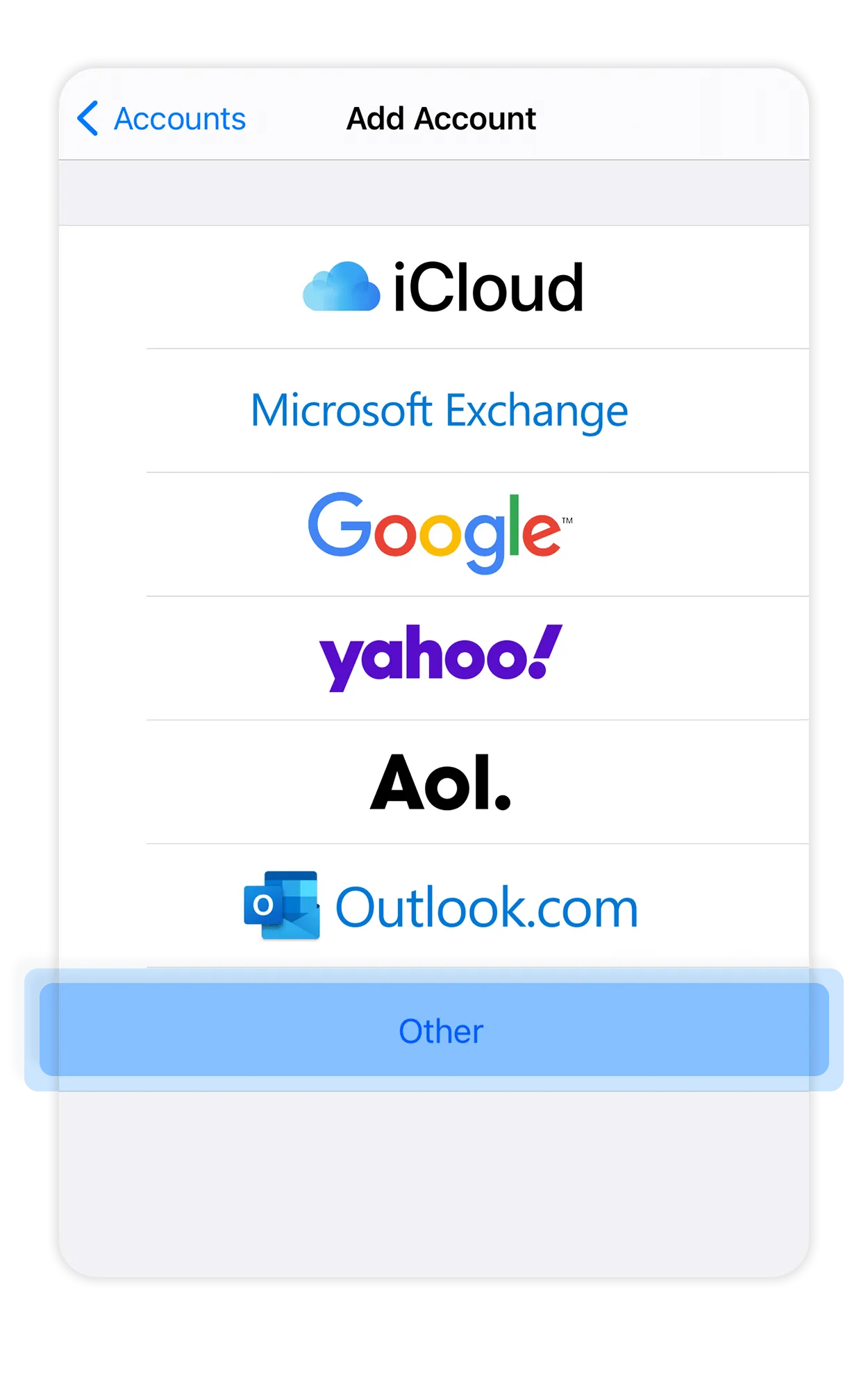
-
If you chose one of the above options, enter your email information and your account will be added.
If you chose the ‘Other’: Under ‘Calendars’ choose Add ‘CalDAV’ or ‘Subscribed Calendar’ as needed.
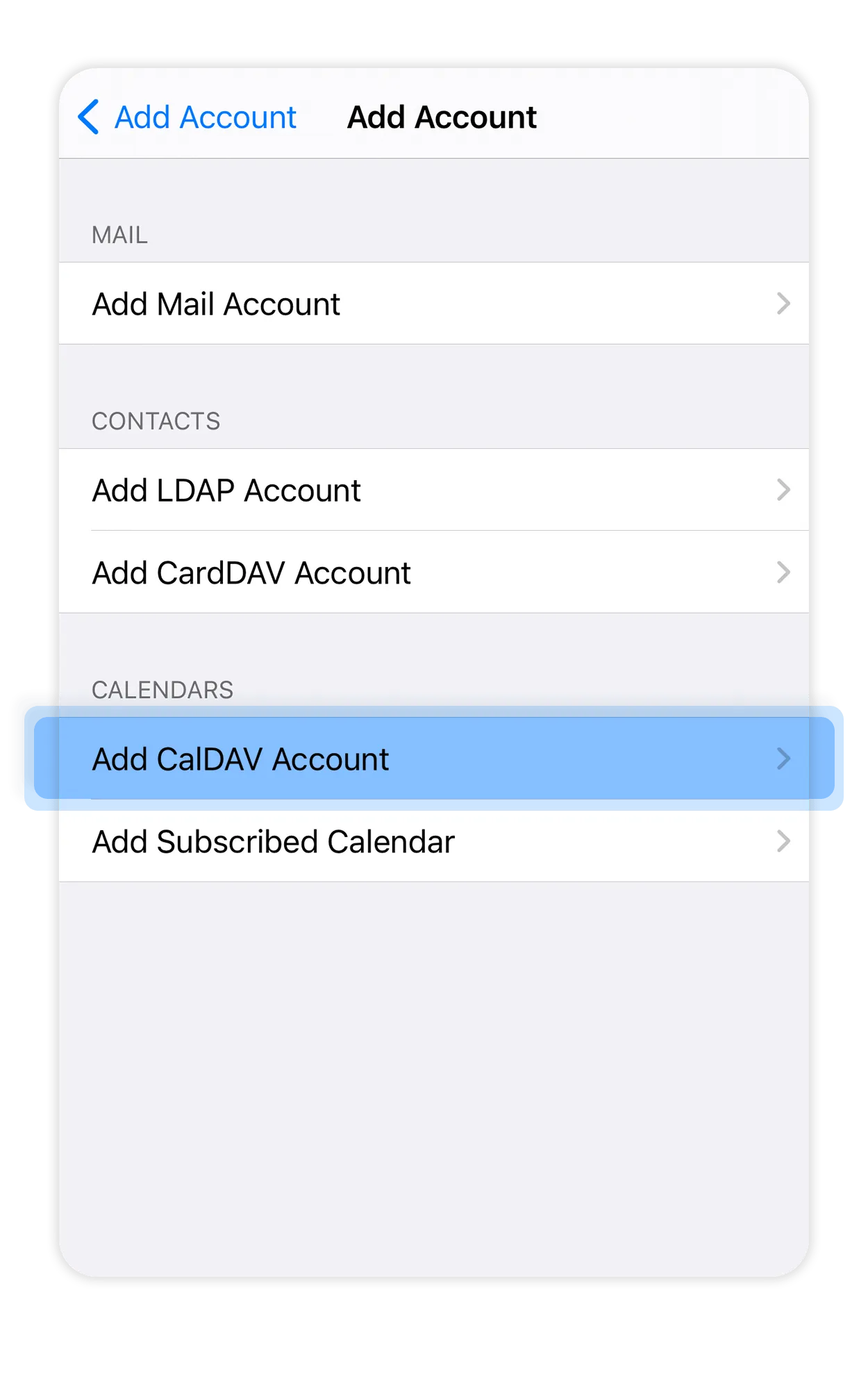
Please note:
While Spike supports CalDav, we rely on features that not all email providers have. If your email provider supports CalDav, the calendar should work. The IMAP protocol itself is not related to calendars or contacts, but we do sync contacts and calendars for accounts that support it.
In some cases, there may still be issues, in which case, please contact chat@spikenow.com and we’ll be able to help.
Click here for a full description of how to add calendars on the iPhone.
* CalDAV (Calendar Distributed Authoring and Versioning) is a network protocol that allows calendar files to be accessed and synchronized.
Desktop
On the Spike desktop app/web browser, Spike will sync to the calendars that are already connected to your email account. For example: If you’re using a Gmail account on Spike’s desktop app and want your iOS calendar to appear on Spike, you need to first connect your iOS calendar to your Google calendar (you can read more about adding your iCal to Google Calendar). Spike will pull the information from the calendar(s) that are synced to the email accounts you connected. Spike Calendar on your desktop app works with Gmail, iCloud, Exchange and Office 365. IMAP only accounts will only sync emails and folders, but not calendar(s) and contacts.
Calendar explanation
Mobile
If widgets are enabled, notifications with your upcoming events will be displayed on top of your messages.
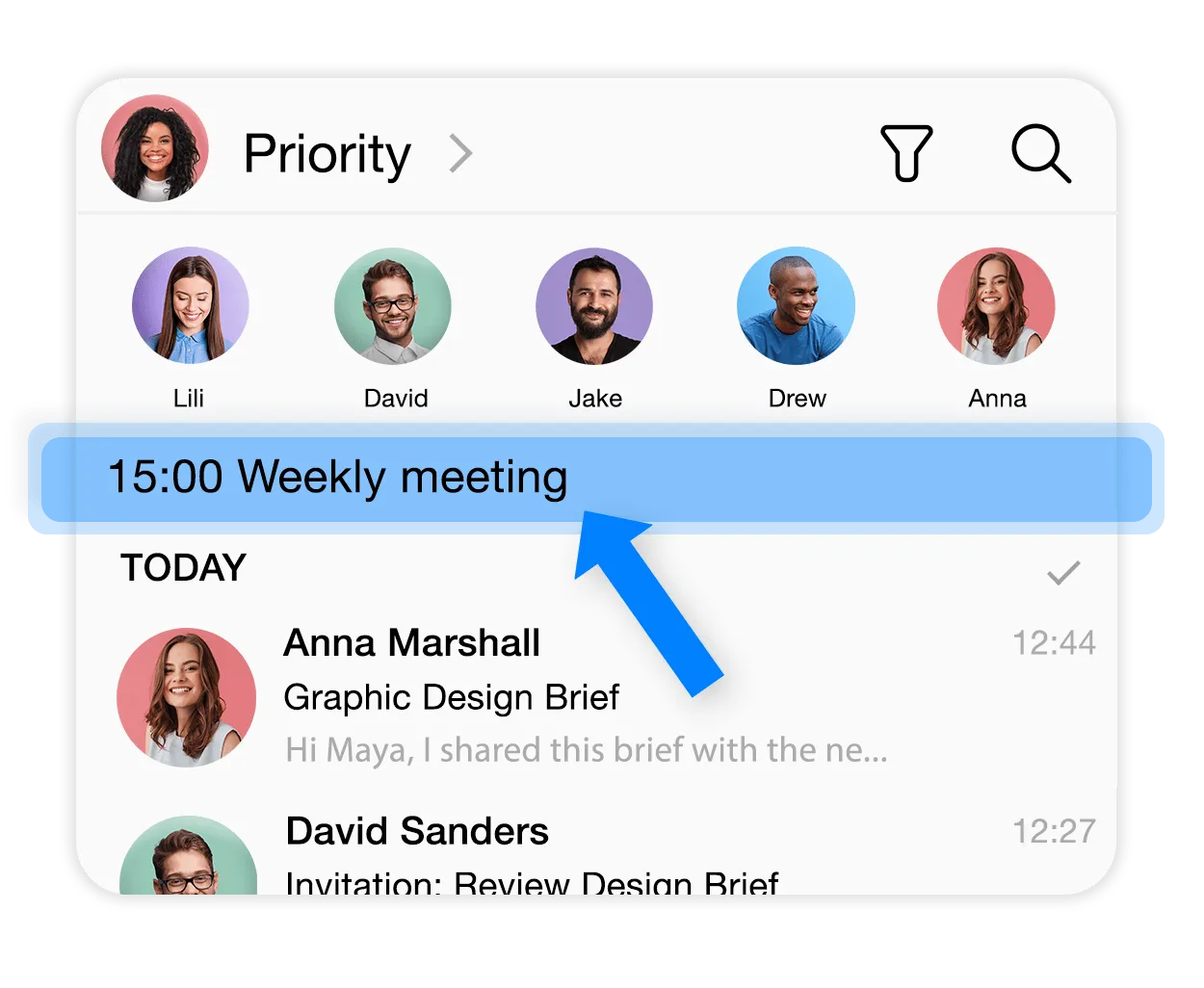
Tap on the clock icon to see your past and upcoming events. Once in the Calendar, tap the blue plus icon on the bottom to add an event. The event will appear in your Spike Calendar, as well as your personal mobile calendar.
Desktop
Click the clock icon on the bottom left of your Inbox to get to your built-in calendar timeline. Click the number in the top right corner of the calendar to jump to the current day.
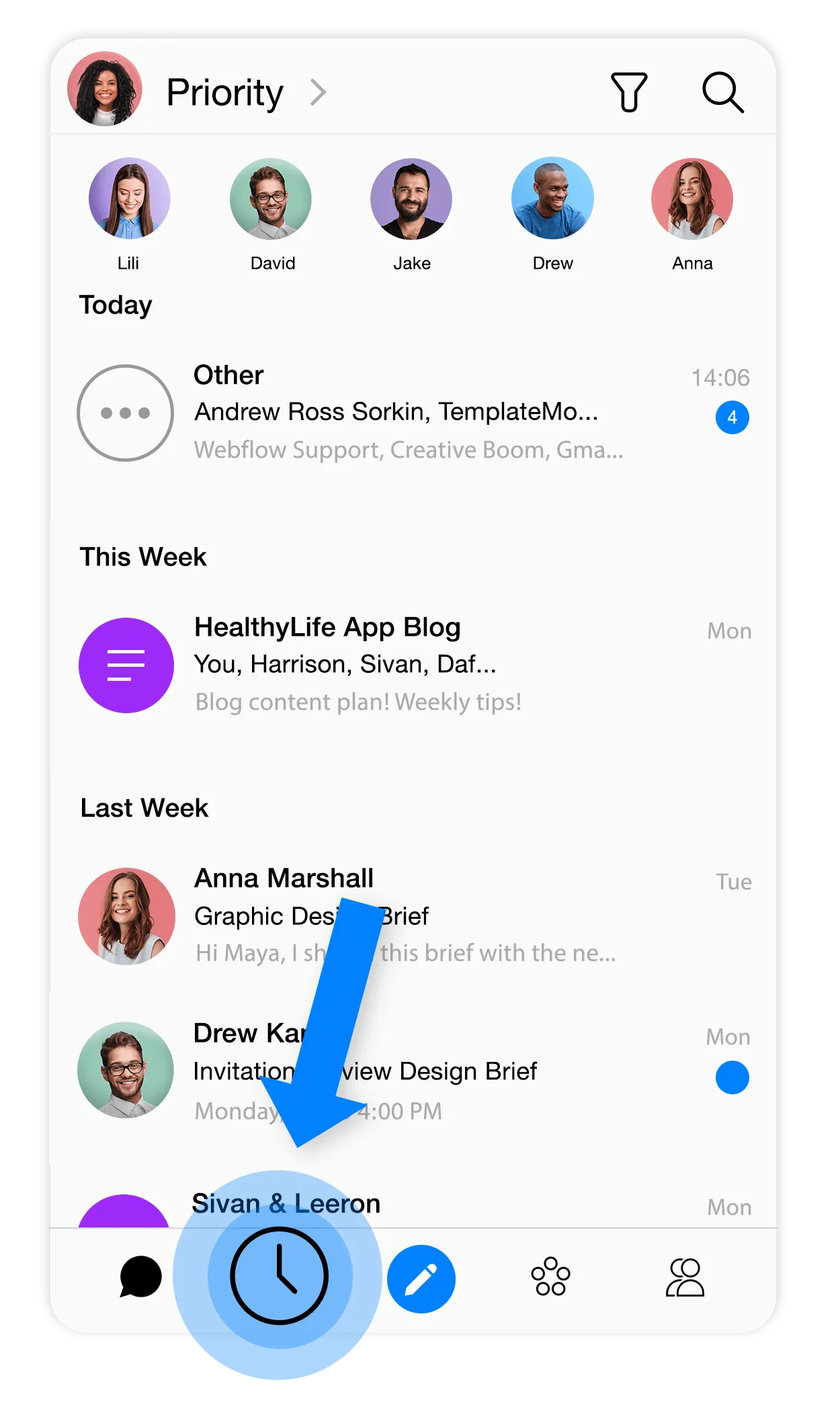
Click the grey calendar icon in the top left corner to choose which calendar you want to display.
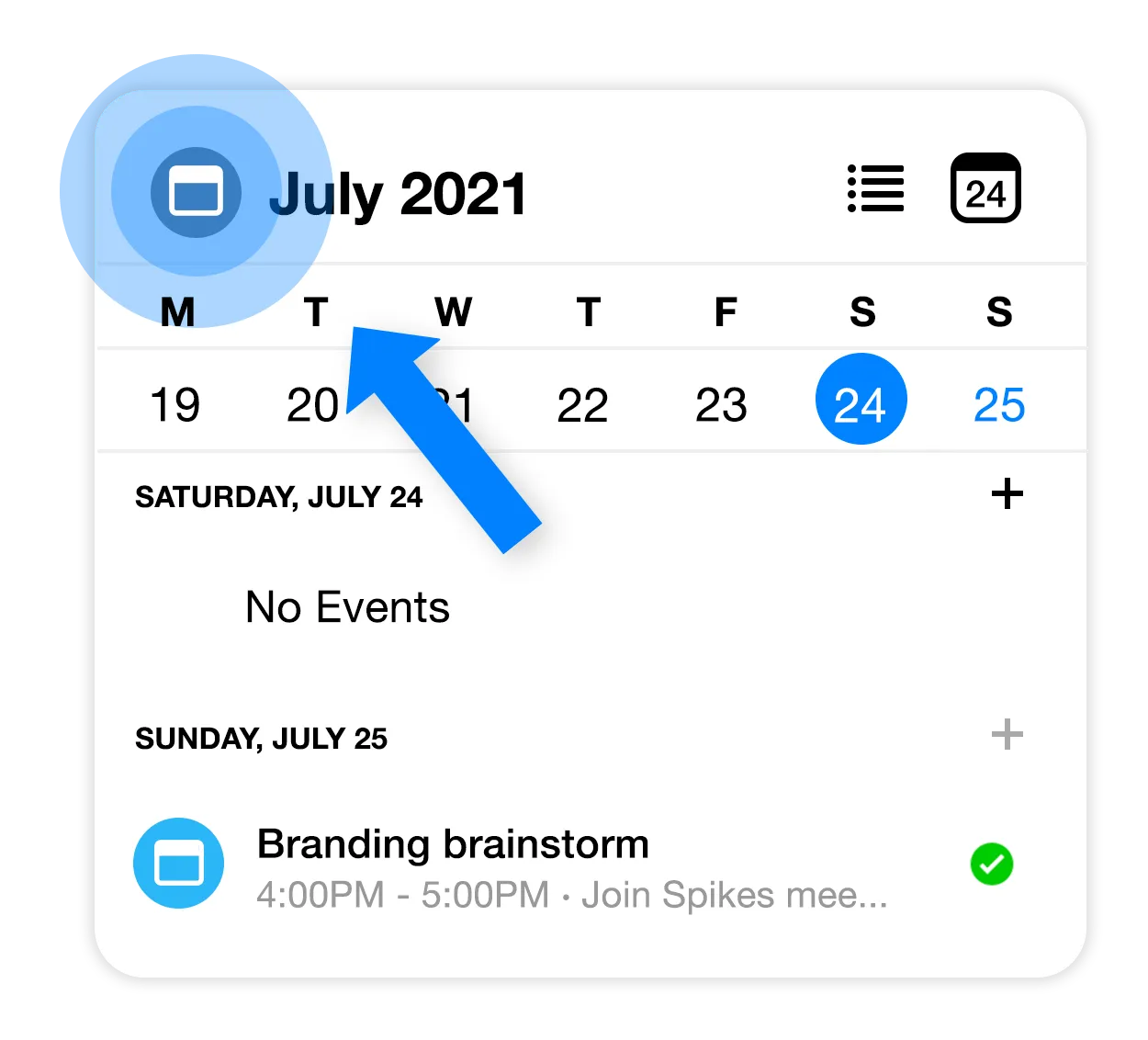
Click the plus icon in the bottom to add a new event
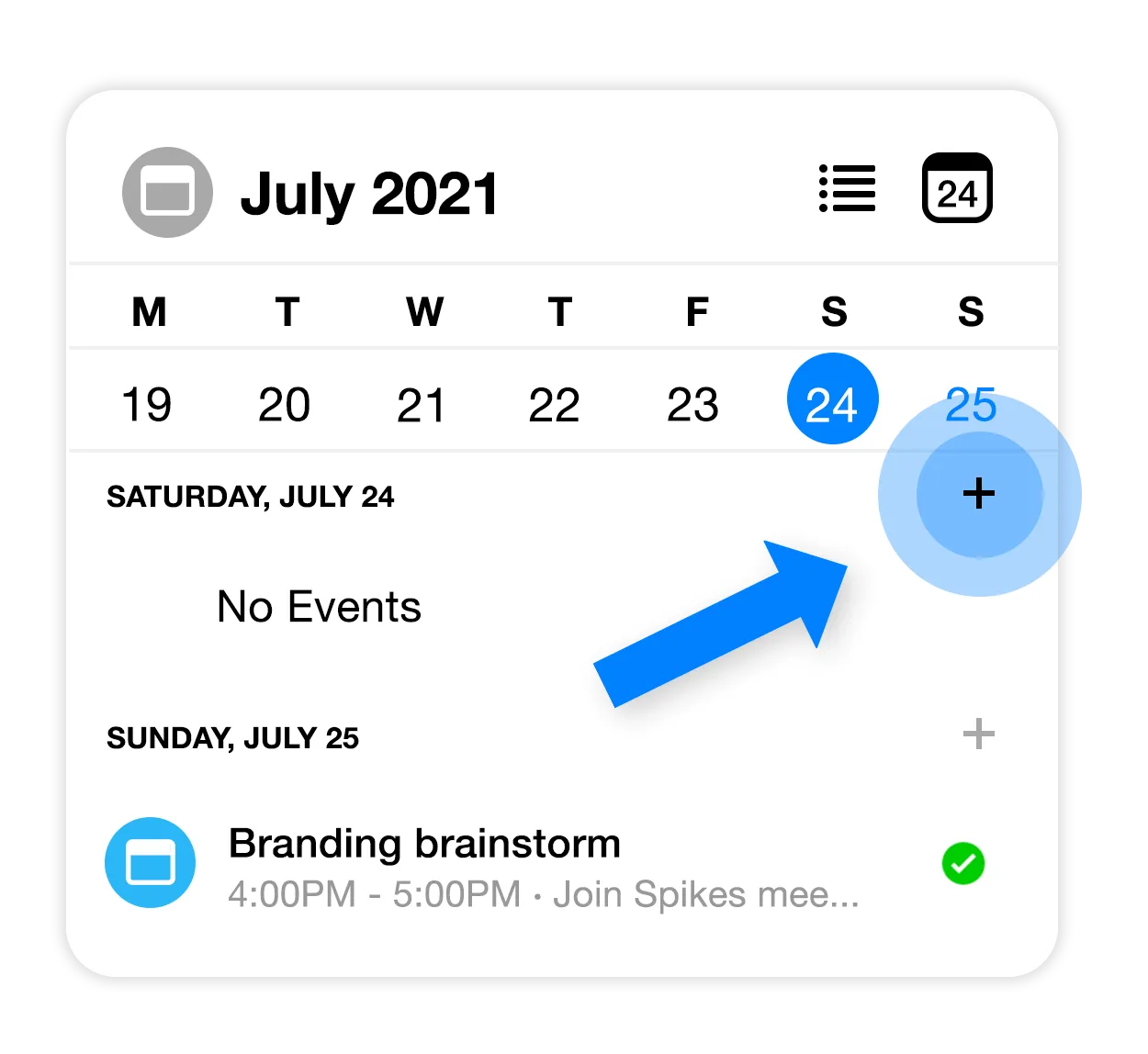
If you scroll away from the current date, look for the icon in the top right to return to today.
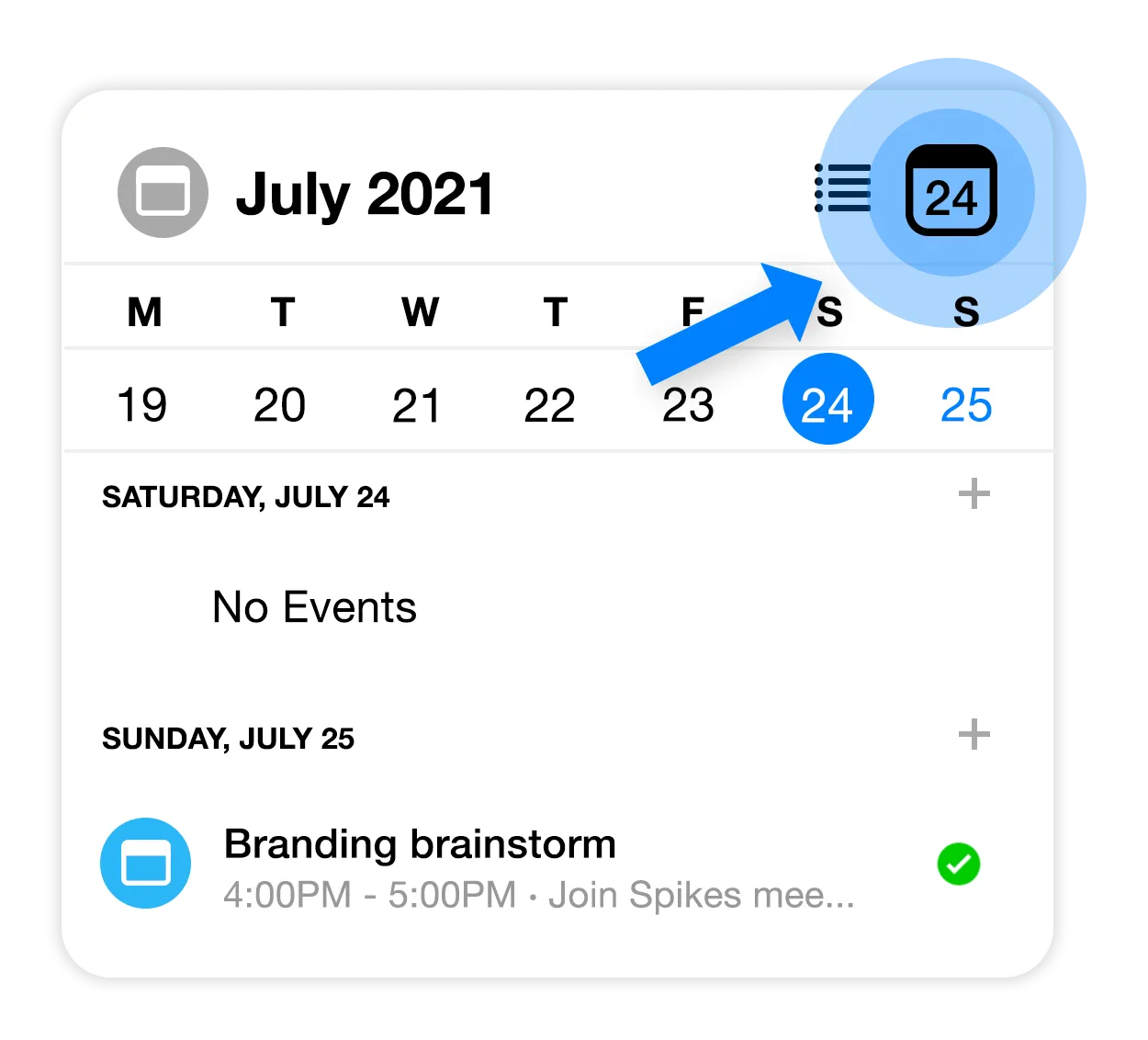
To connect your calendar, read here.
If you can’t see your calendar in Spike, here are steps to resolve the issue.