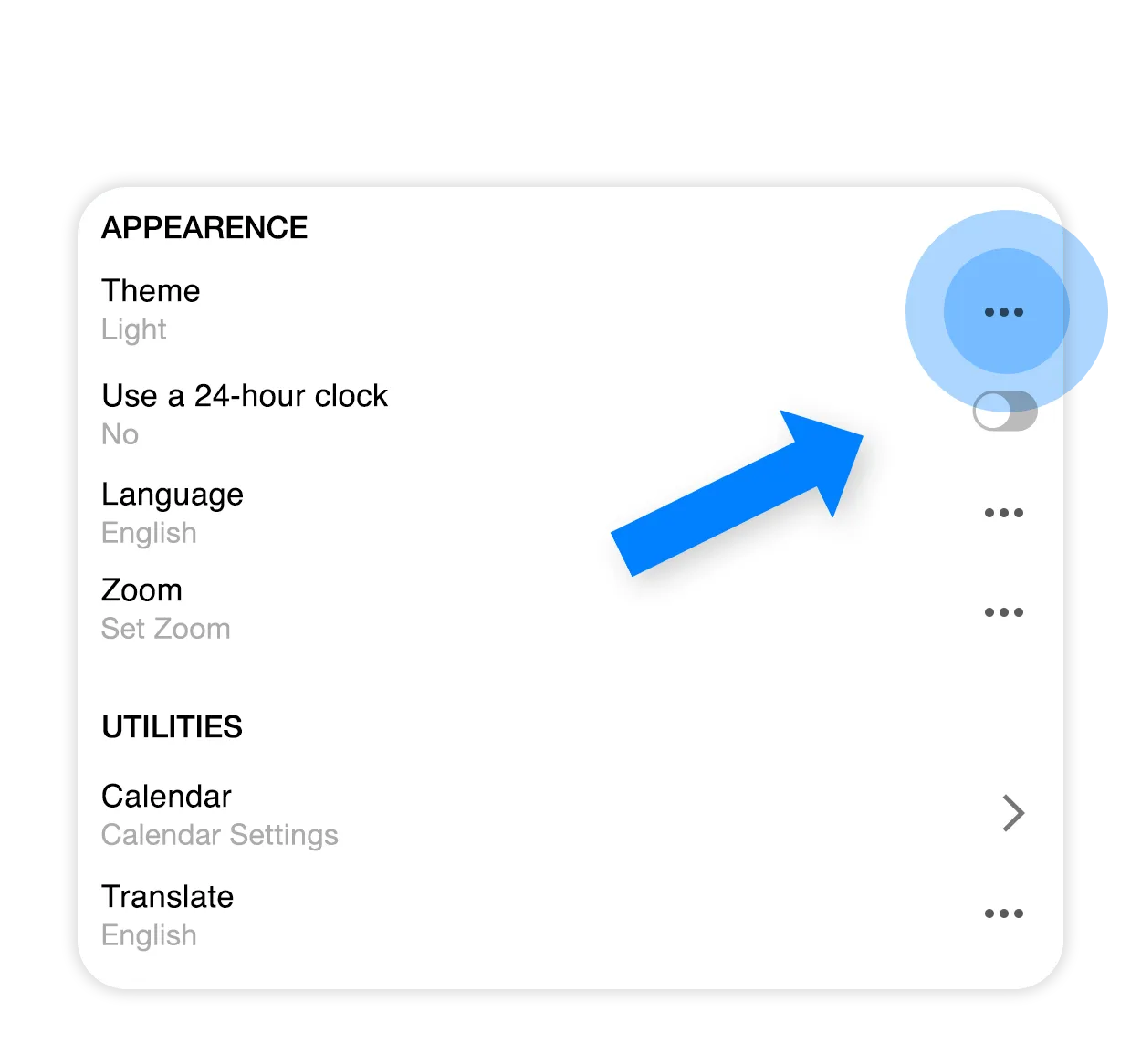Account Management
What is an email alias?
With nearly 4 billion users worldwide, there’s a lot of email addresses out there. Most of us have multiple accounts to communicate with different groups. Maybe you have an email for personal communications, another for work, and another for school. With so many different email identities, it may become difficult to remember some email addresses. That’s where aliases come in.
An email alias is a simple and useful way to streamline your email communications without needing to create multiple accounts. For example, you can create several aliases for one email account, and a mail server will forward messages to your specified email address using an alias of your choosing. Aliases use the same contact list, account settings, and inbox as the primary email address.
How can I add an email alias?
Mobile
-
Swipe right or tap on your profile picture to reveal the Main Menu. Tap on ‘
 Settings’
Settings’ -
Select the email account to which you want to add an email alias.
-
On the bottom is an ‘Aliases’ section where you can add an additional email address.
Desktop
-
From the main menu, go to ‘
 Settings’
Settings’ -
Select the email account to which you want to add an email alias.
-
On the bottom is an ‘Aliases’ section where you can add an additional email address.
Change your default account
Spike’s Unified Inbox brings all your email identities under one roof so you can see all your messages in one convenient place. But when you want to change your default account, you can do so in seconds by following the steps below.
Mobile
-
Swipe right or tap on your profile picture to reveal the Main Menu. Your default account will be displayed at the top.
-
To change your default account, tap on ‘
 Settings’
Settings’ -
Click on ‘Default Account’ to see or change your default Spike account.
Desktop
-
Click on your profile picture on the top left corner to reveal the Main Menu.
-
Click on ‘
 Settings’
Settings’ -
Click on ‘Default Account’ to see or change your default Spike account.
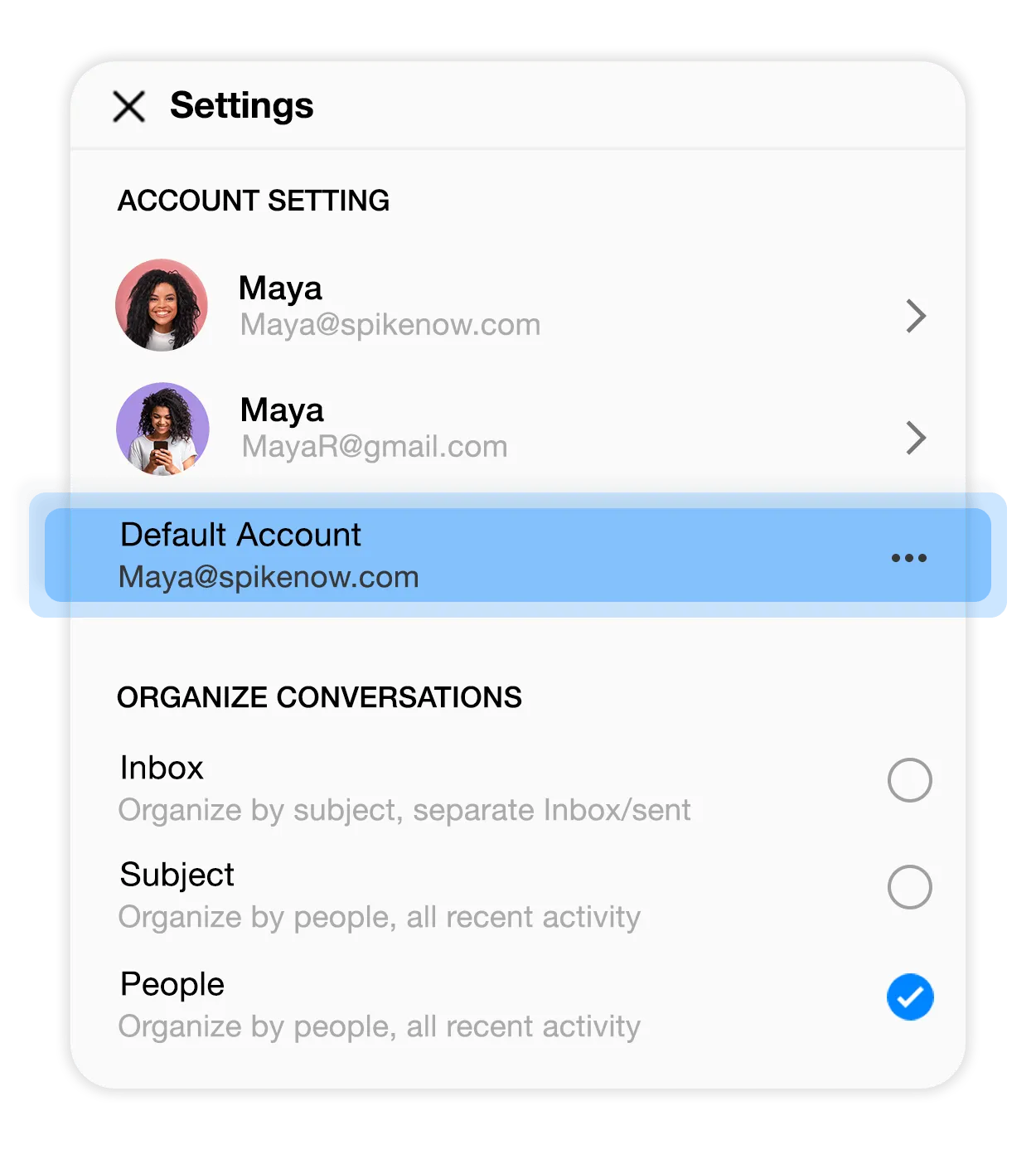
How to set Spike as your default email app
Until now, if you clicked on an email link from a website or your address book, it would always open in the built-in email application. With Apple’s release of iOS 14, you can now set a default mail application manually (rejoice Spikers!). Now, tapping on a link to an email will automatically open a new message in Spike.
Fewer taps = Time saved ?
There are two ways to set the default email app on iOS 14.
The traditional way
-
Enter your device ‘
 Settings’ and scroll down to Spike.
Settings’ and scroll down to Spike. -
Tap on ‘Default Mail App’ and select Spike.
The Spike way
-
Swipe right or tap on your profile picture to reveal the Main Menu. Tap on ‘
 Settings’
Settings’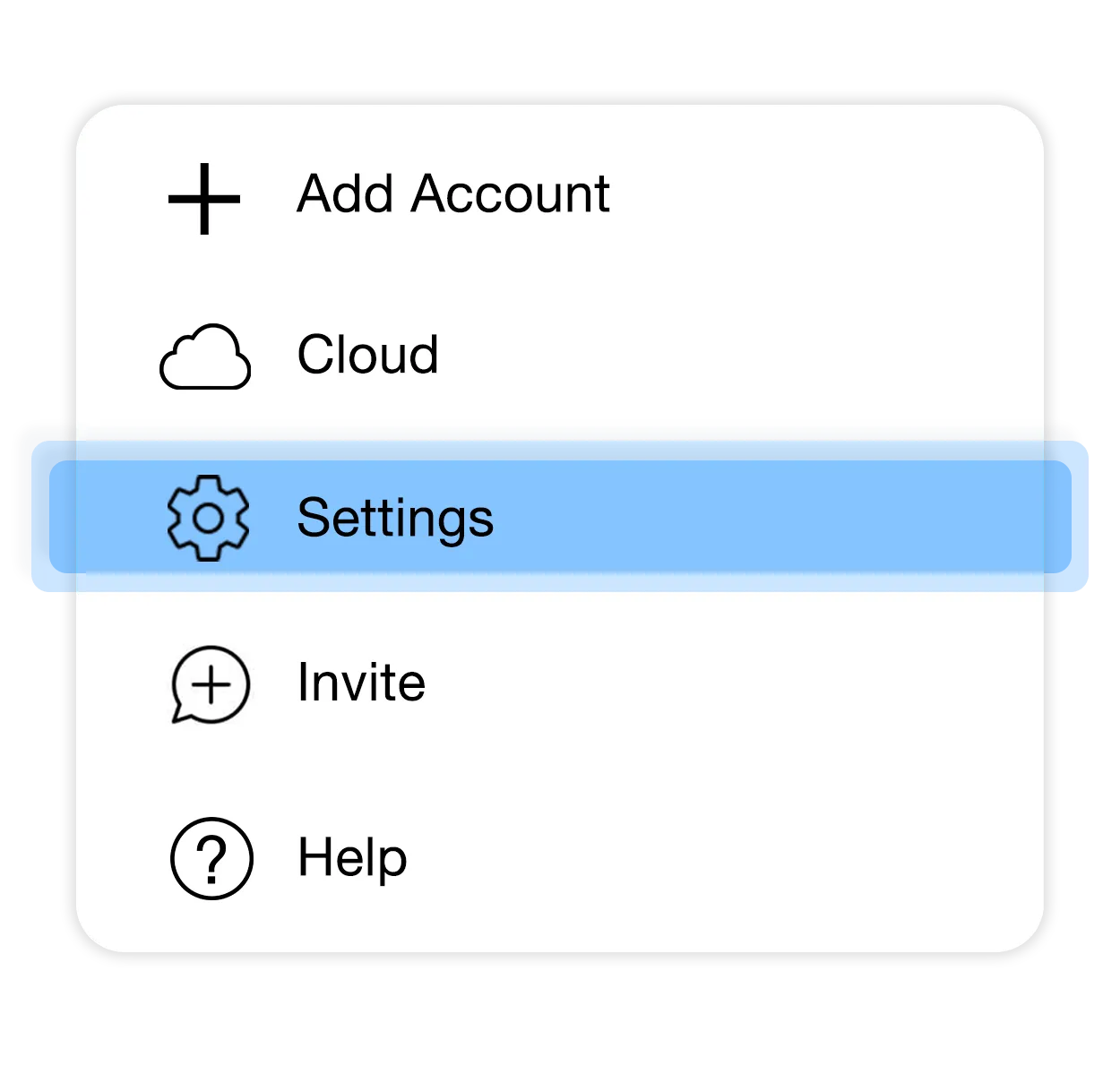
-
Tap on ‘Use as default email app’ under ‘Utilities’. You will be directed to the iOS ‘Settings’ app.
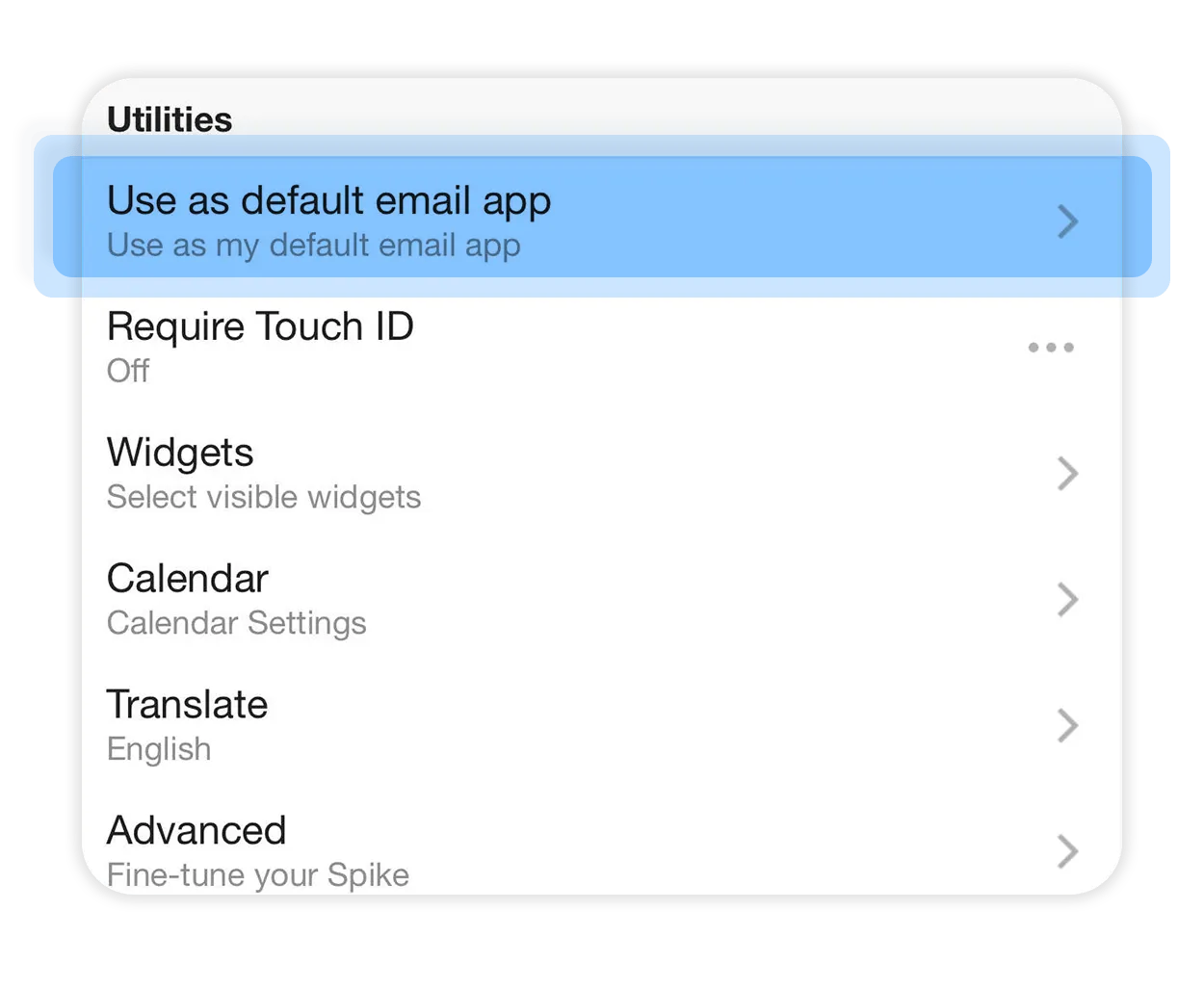
-
Tap on ‘Default Mail App’.
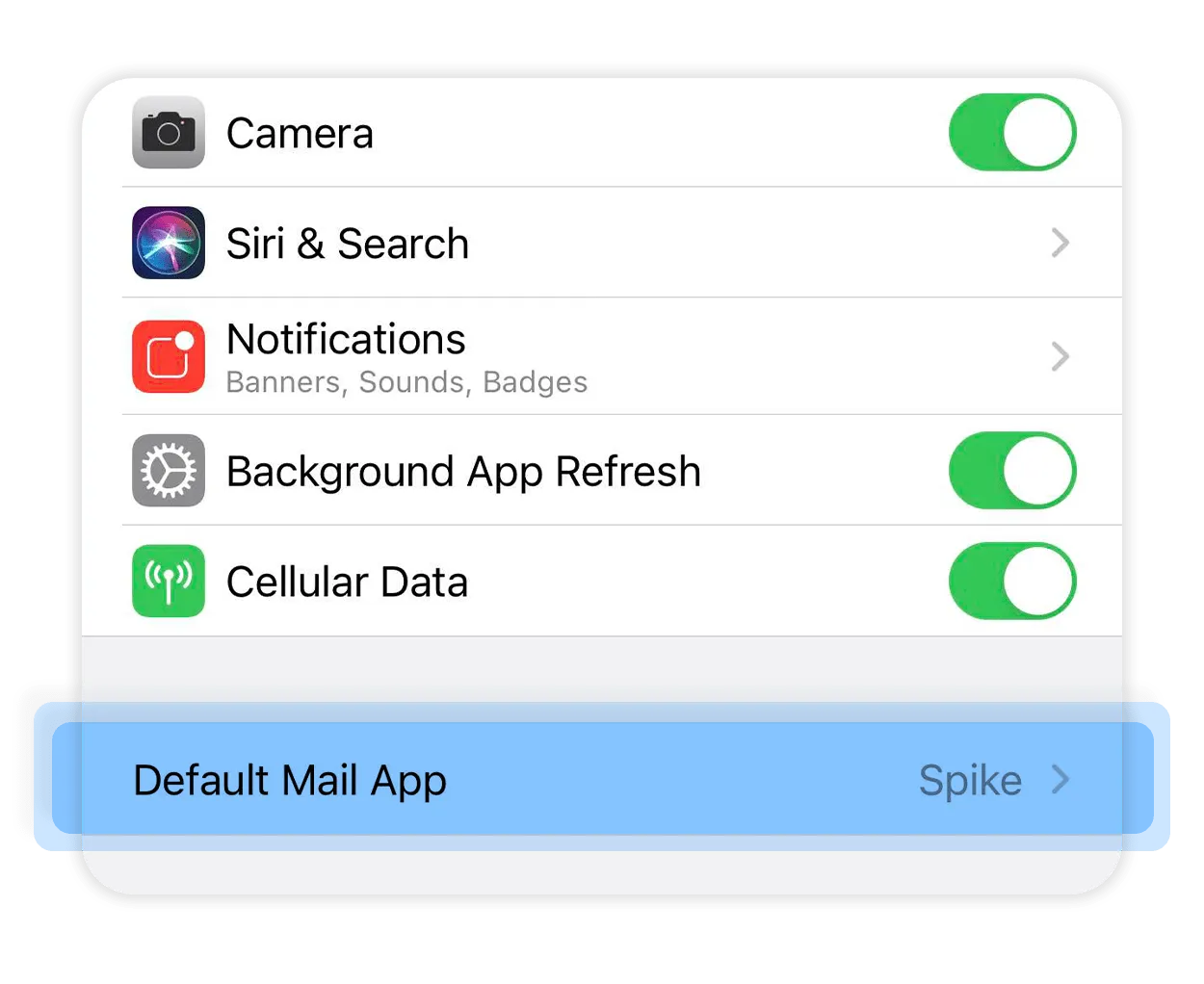
-
Tap on ‘Spike’.
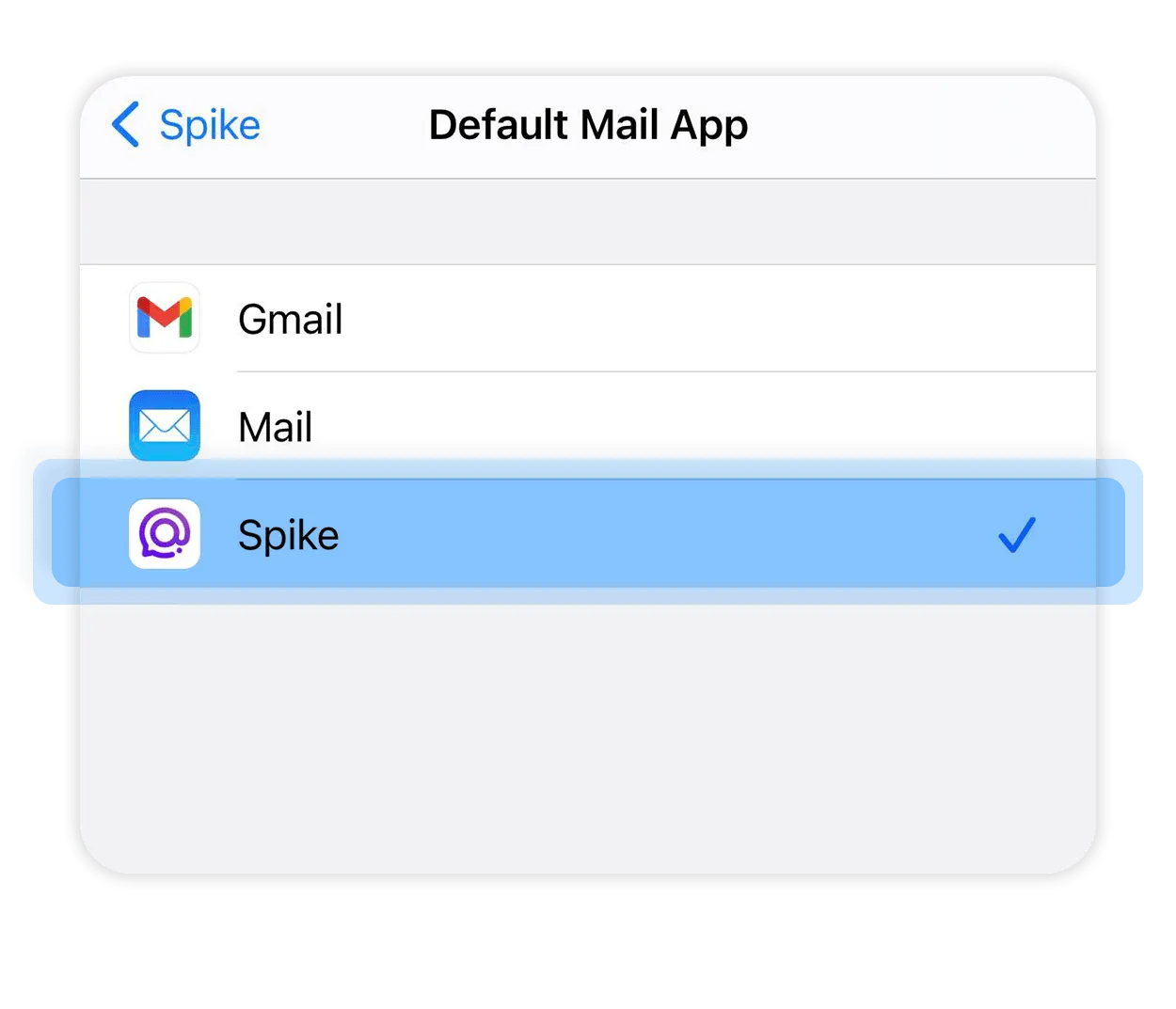
*In the first version of iOS 14, there was a bug that if you re-booted your device, the default selection would go back to Apple’s mail app. Make sure you are on the latest version of iOS by going the Settings app, choosing General, and then Software Update. If there’s an update available (iOS 14.0.1, etc) go ahead and update so you’re on the most recent version.
If you’re having trouble, please write us at chat@spikenow.com and our customer support team will be happy to help.
How can I set Spike as my default email on Mac?
-
Open the ‘Mail’ application in Mac OS X
 .
. -
Pull down the ‘Mail’ menu and choose ‘Preferences’.
-
Go to the ‘General’ tab.
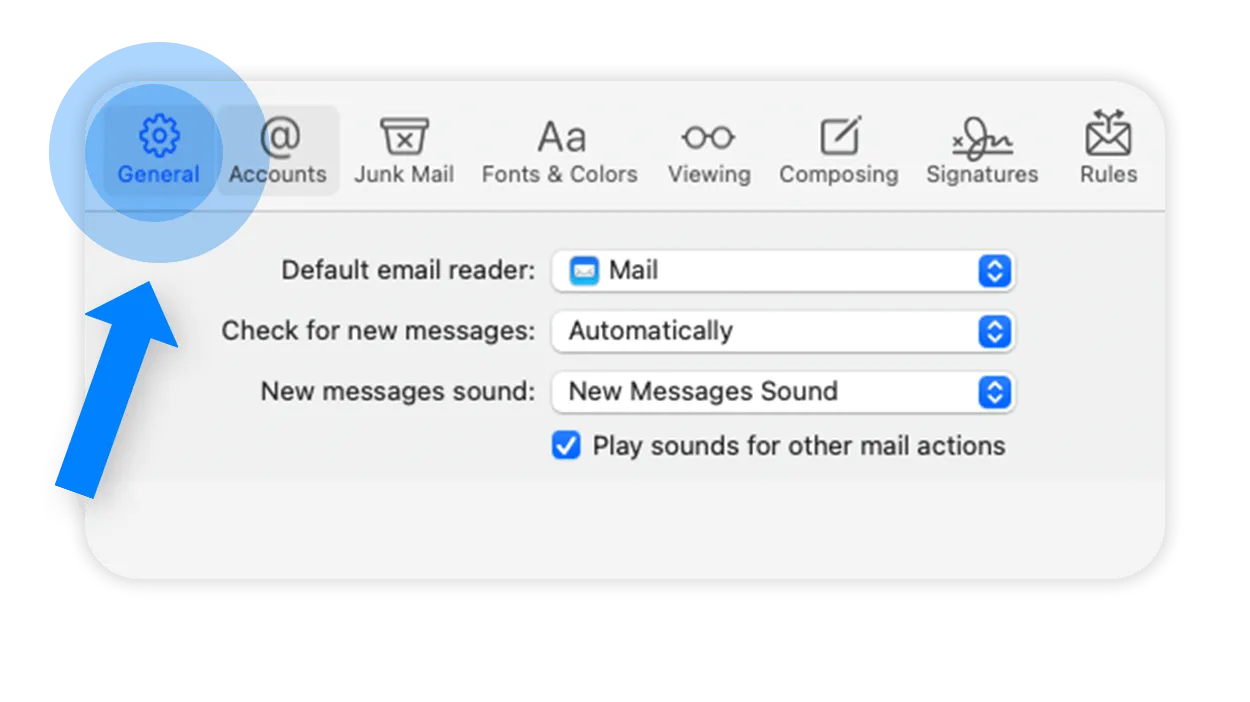
-
Look for ‘Default email reader’ and click on the menu to pull down other mail app options, and choose Spike.
*If the mail app you want to use is not shown in this list, choose ‘Select’ to browse the /Applications/ folder and select one manually.
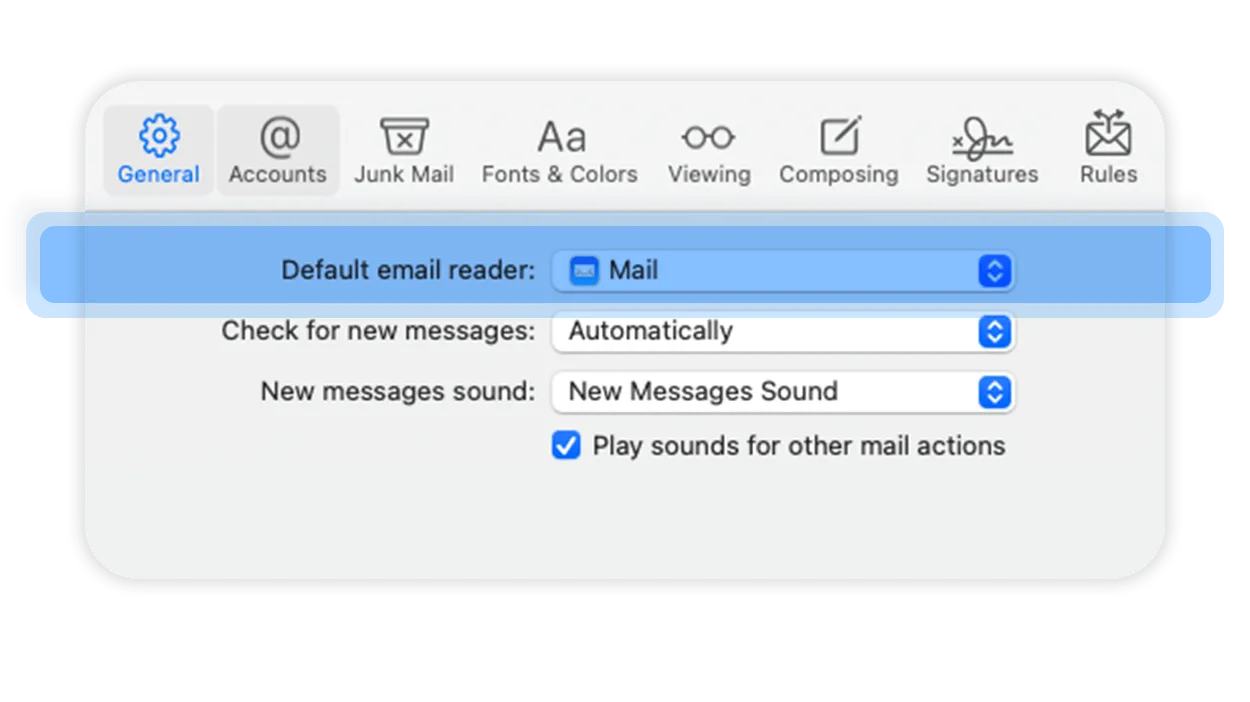
How to open links and change the default browser
Spike offers a few different options to open links by changing the browser settings:
- Spike Internal Browser – This is the default browser option that opens links without leaving Spike.
- Safari Internal Browser – Opens links via Safari while staying within Spike.
- Safari or Chrome – Opens links by opening a new browser page. If you want to control your browser settings or have the browser run as a separate activity, this is the best option for you.
How to change your default browser settings:
Desktop
-
Tap on your profile picture to reveal the Main Menu. Go to ‘
 Settings’
Settings’ -
Under Utilities, select ‘Advanced’
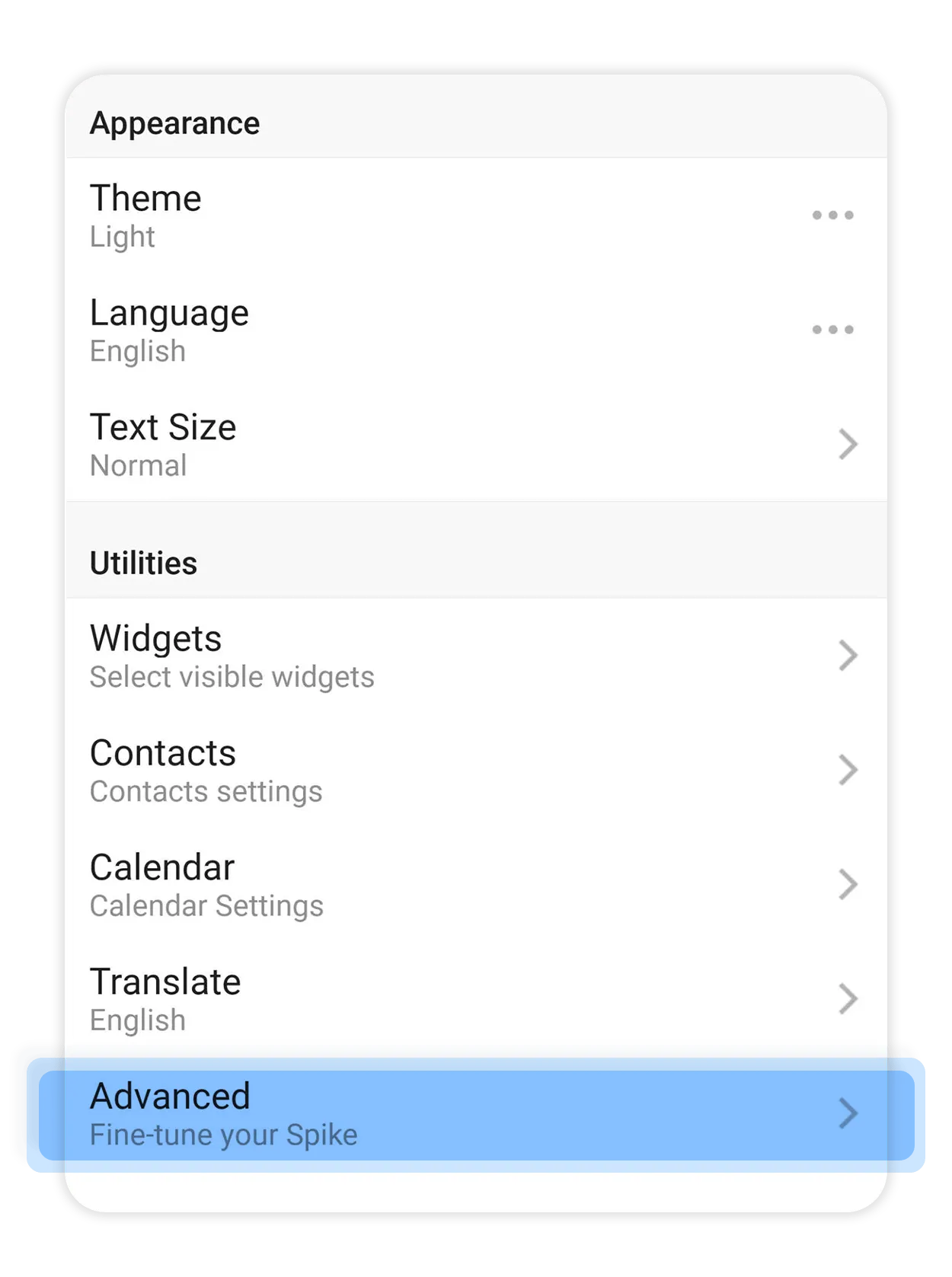
-
Select ‘Open Web Links’.
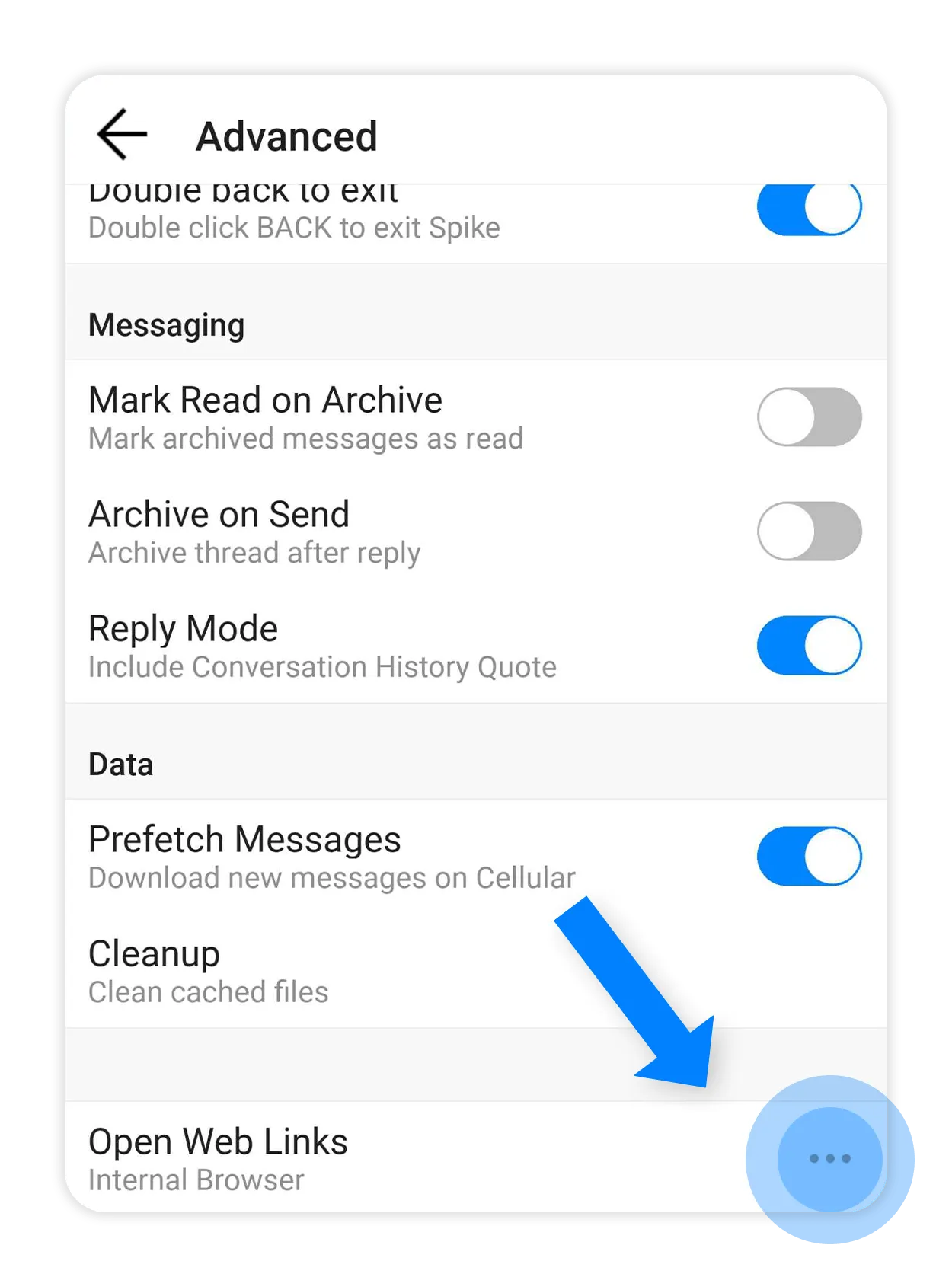
-
Choose your preference
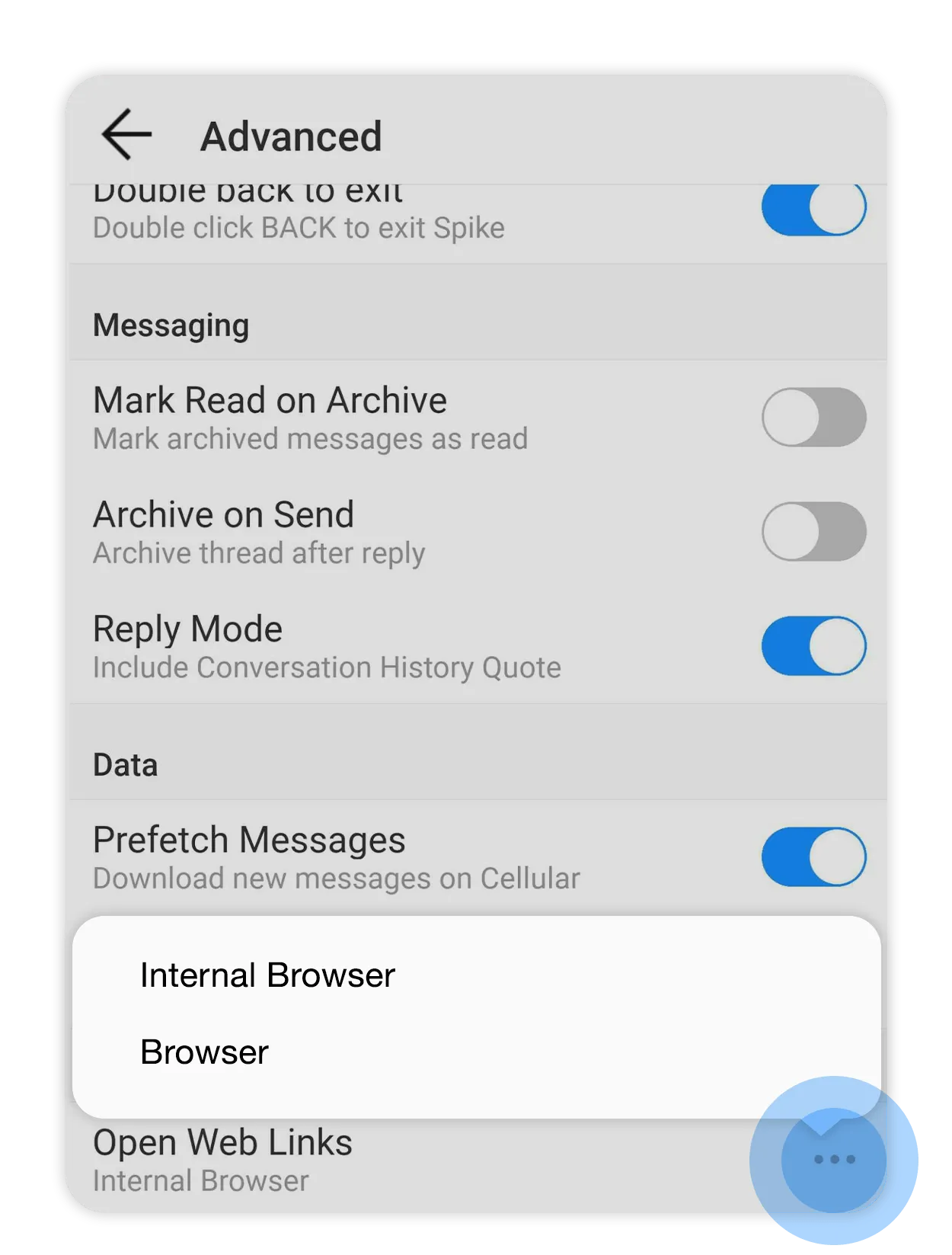
Mobile
-
Swipe right or tap on your profile picture to reveal the Main Menu. Tap on ‘
 Settings’
Settings’ -
Under Utilities, select ‘Advanced’
-
Select ‘Open Web Links’ and choose your preference.
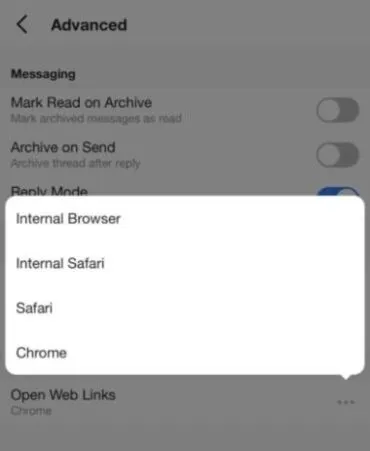
How to log out from Spike on a web browser
One of the many great things about Spike is being able to access your account from anywhere and on any device. To log out on Spike’s web browser, simply tap your profile picture on the top left corner and click ‘Logout’ at the bottom of the menu.
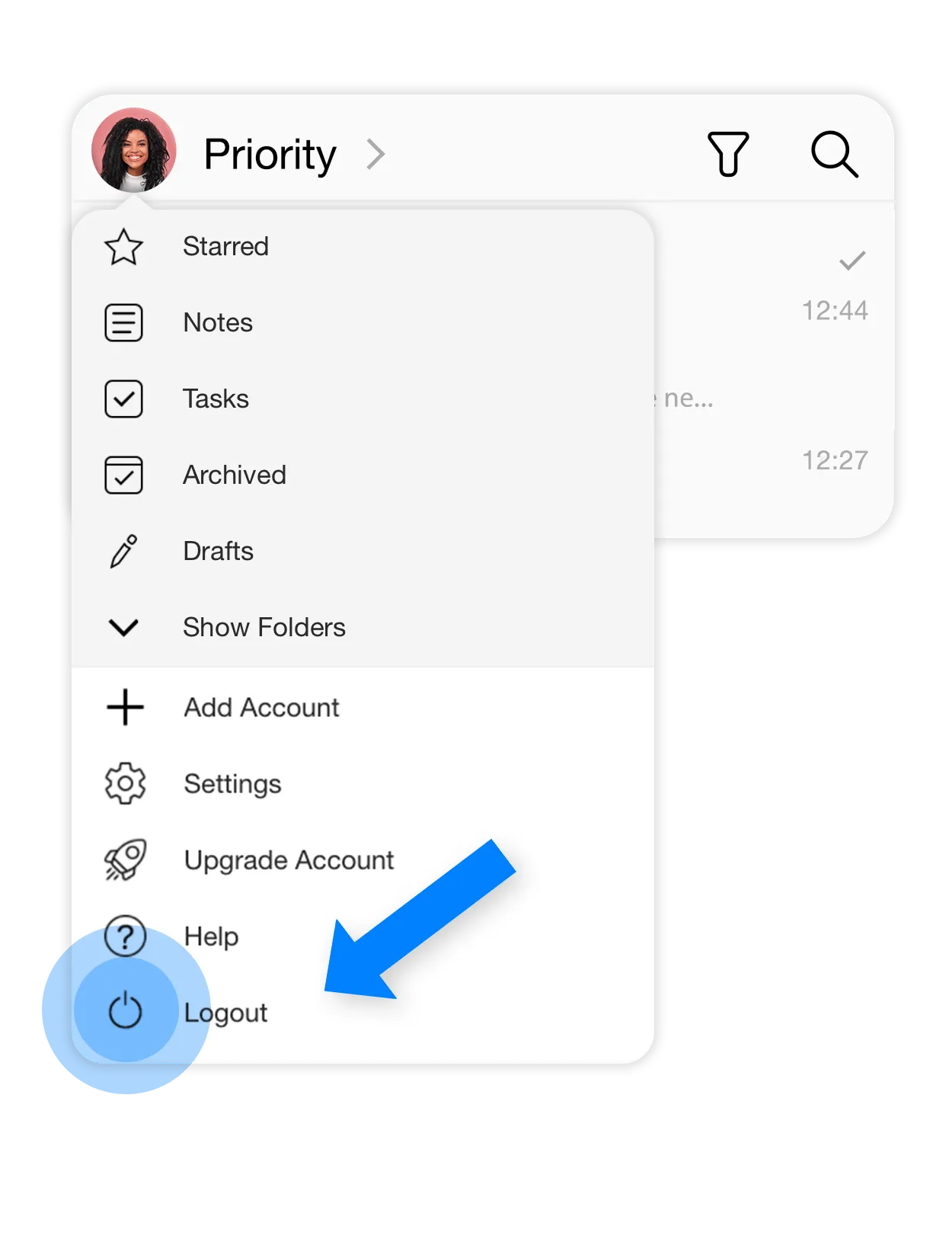
How can I add Cloud accounts?
Spike supports Google Drive, Dropbox, and OneDrive. Read on to learn how to connect them.
Mobile
-
Tap on your profile picture or swipe right to reveal the Main Menu.
-
Tap on the ‘Cloud’ icon found below your accounts.
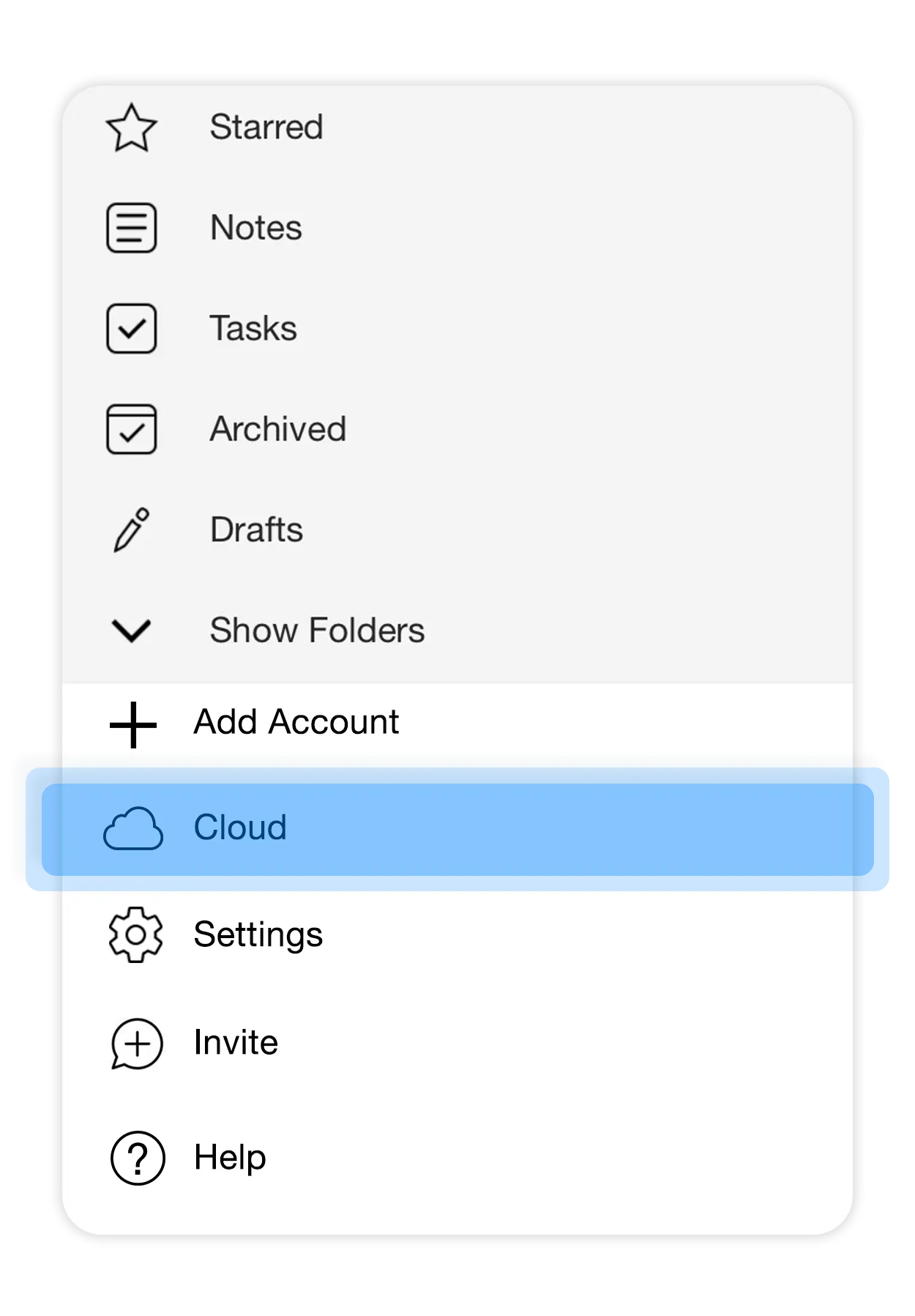
-
Under your accounts, you will see ‘Add Cloud Account’
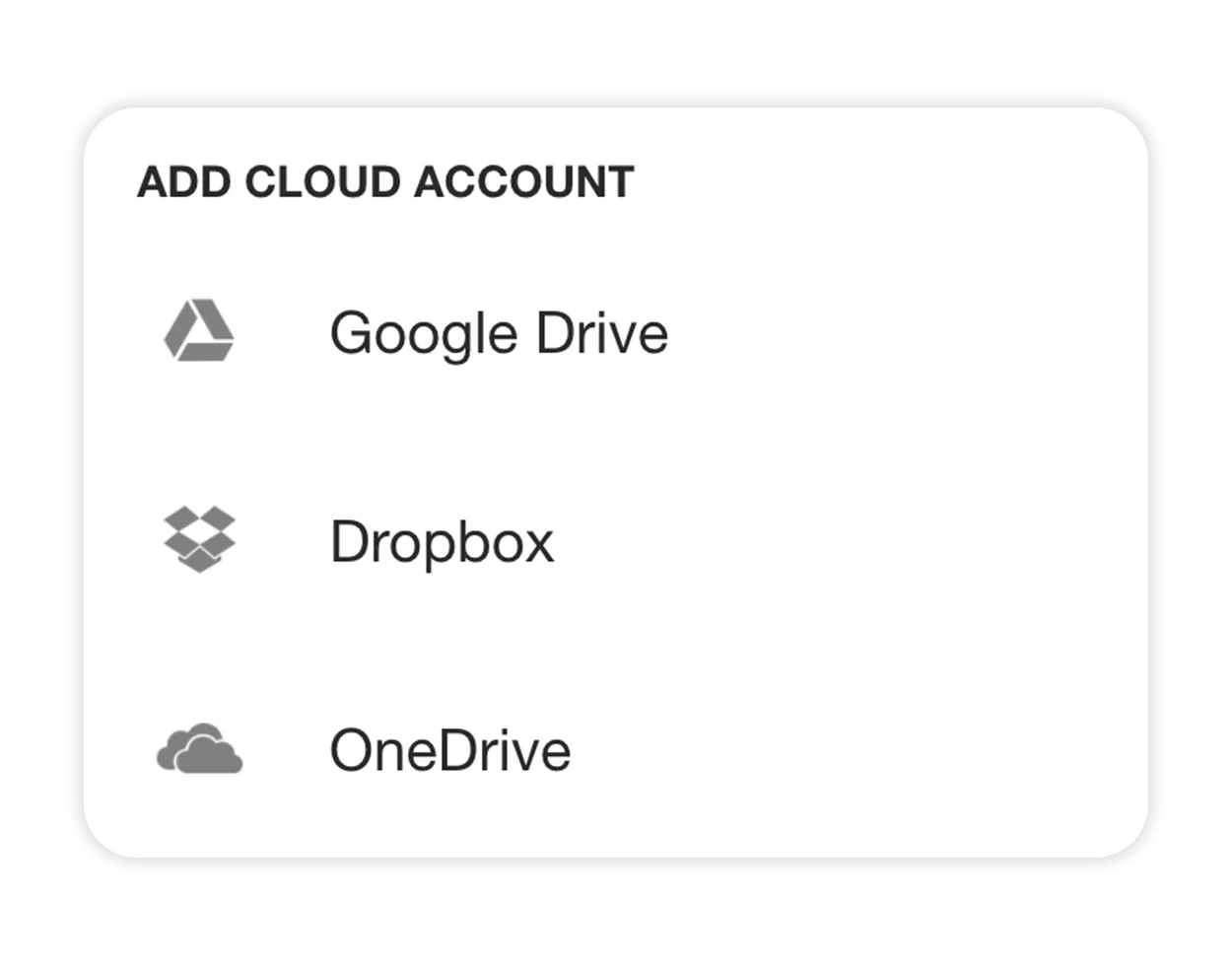
-
Choose the cloud you wish to integrate and enter your login details
After completing this step, your cloud account will be integrated!
Desktop
-
Click the plus icon on an existing email/thread.
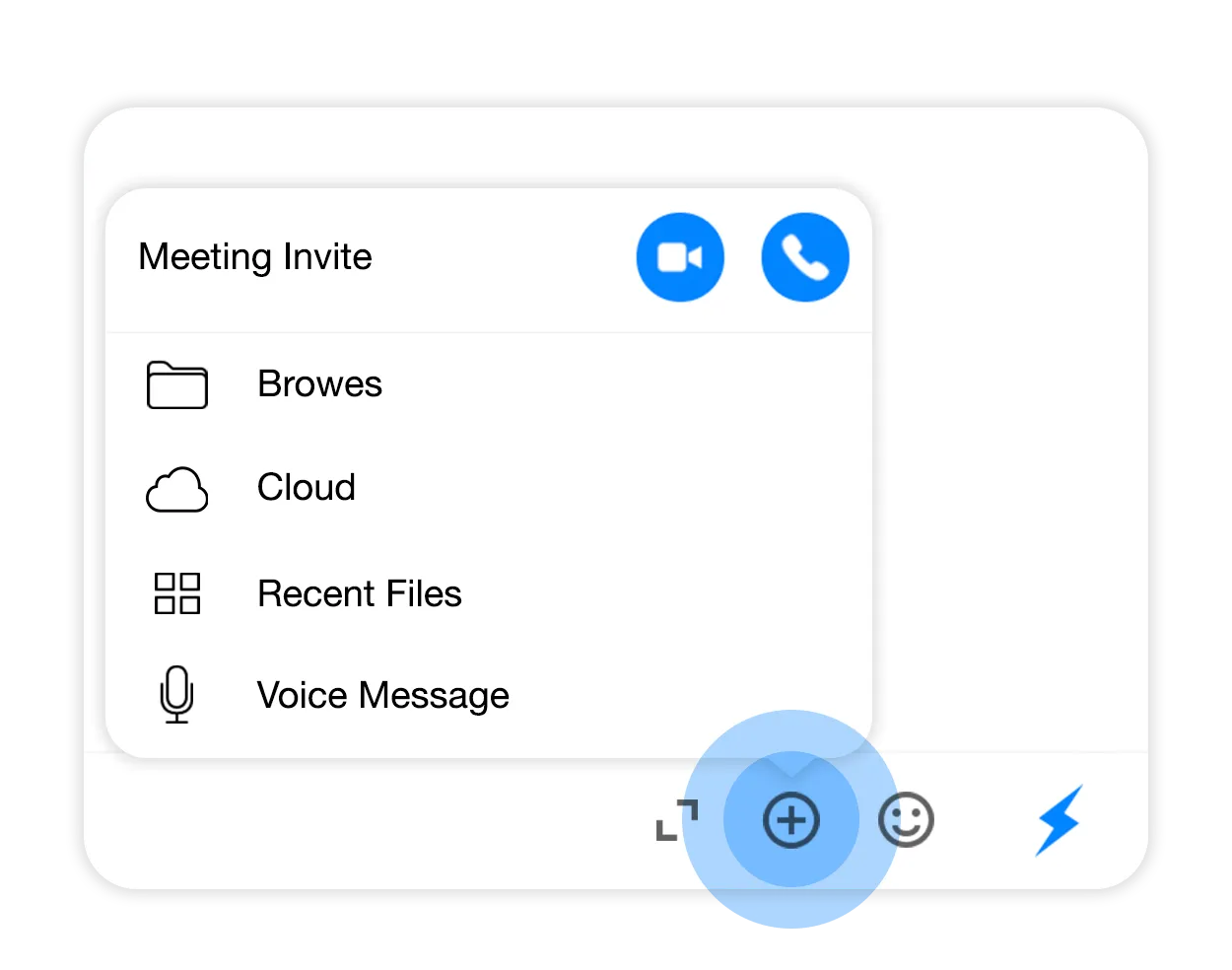
-
Click the Cloud option.
-
Tap on the type of cloud account you wish to add.
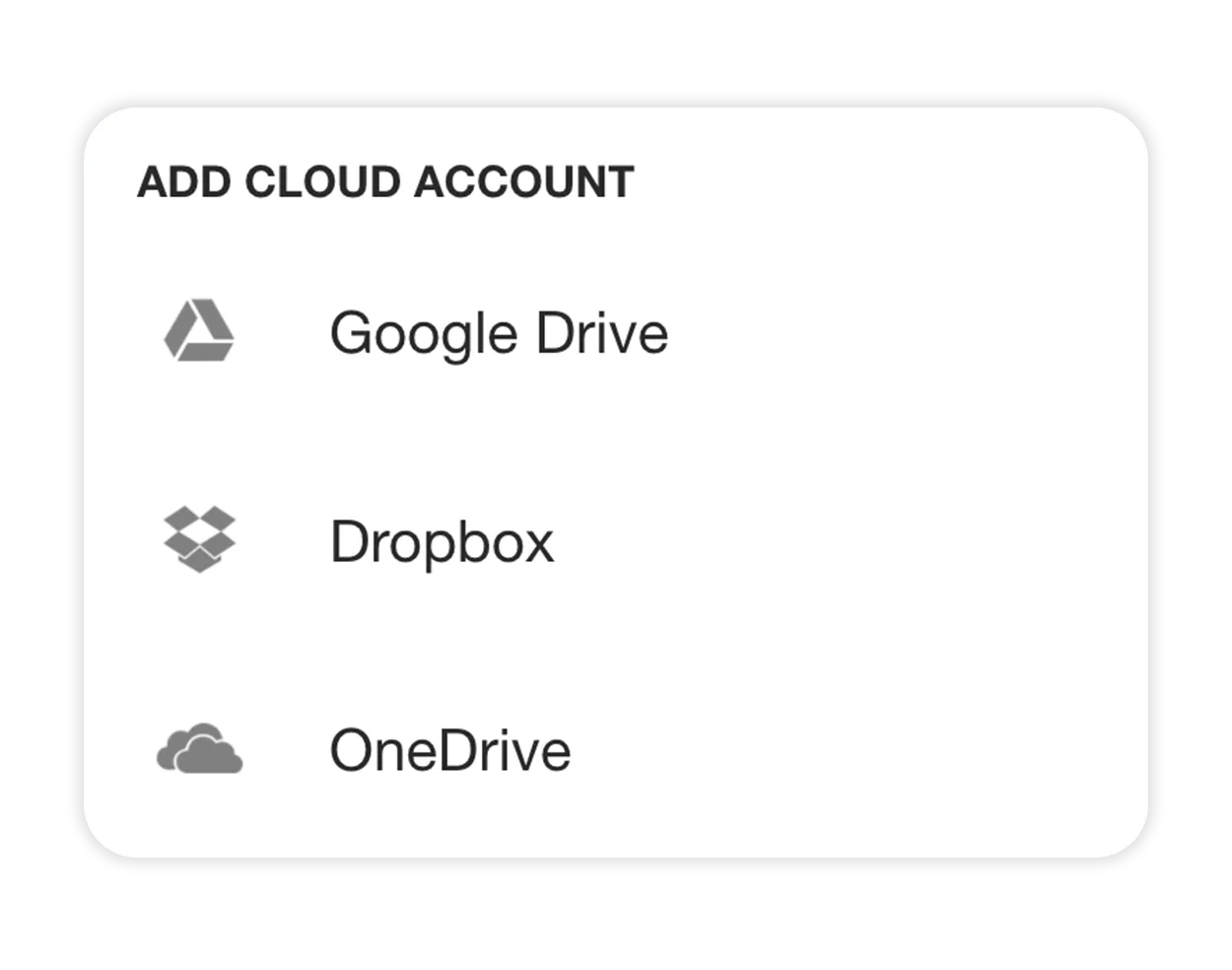
-
After entering your login details your cloud account will be integrated!
How can I remove an account?
Mobile
-
Swipe right or tap on your profile picture to reveal the Main Menu. Tap on ‘
 Settings’
Settings’ -
Select the account you wish to remove
-
Under ‘Account and Information’ tap on ‘Remove Account’
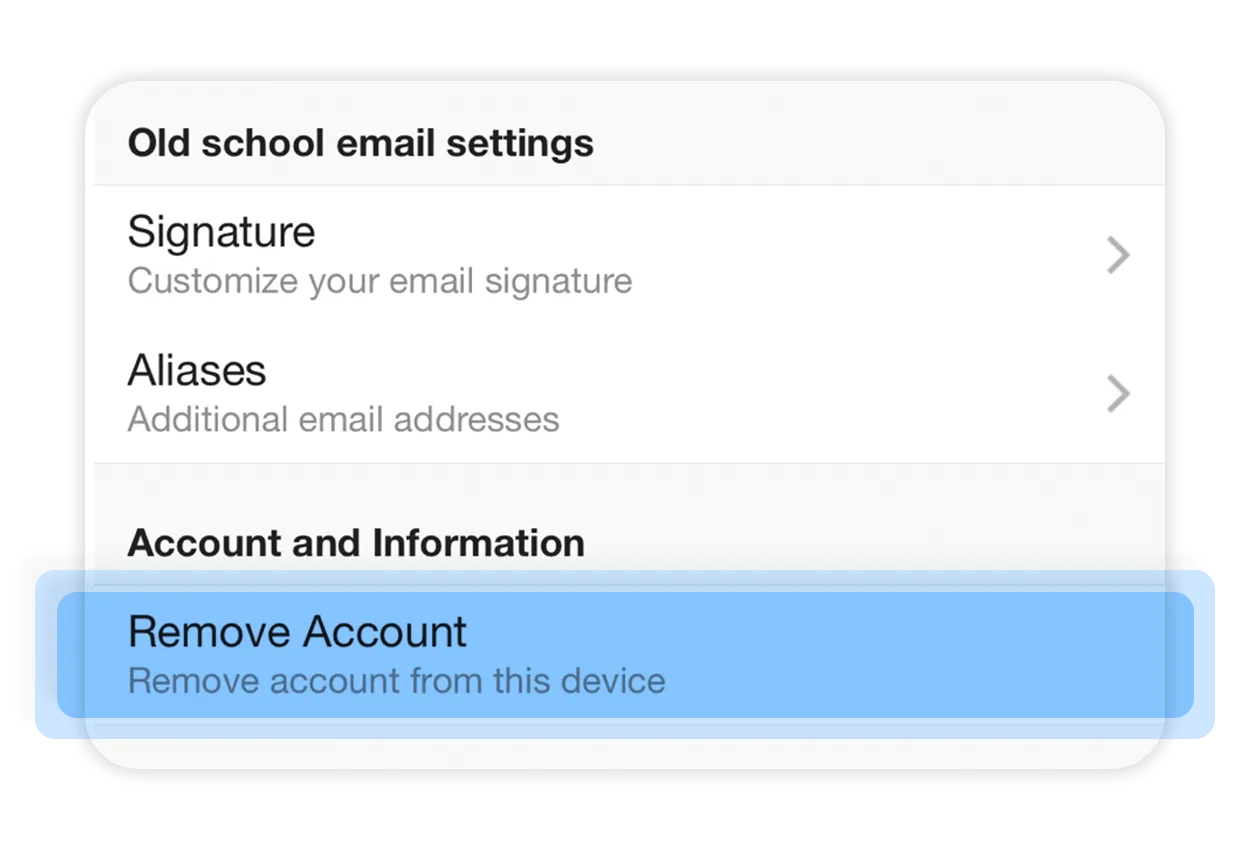
-
Tap on ‘ Remove Account’ to confirm that you want to remove the account from that device.
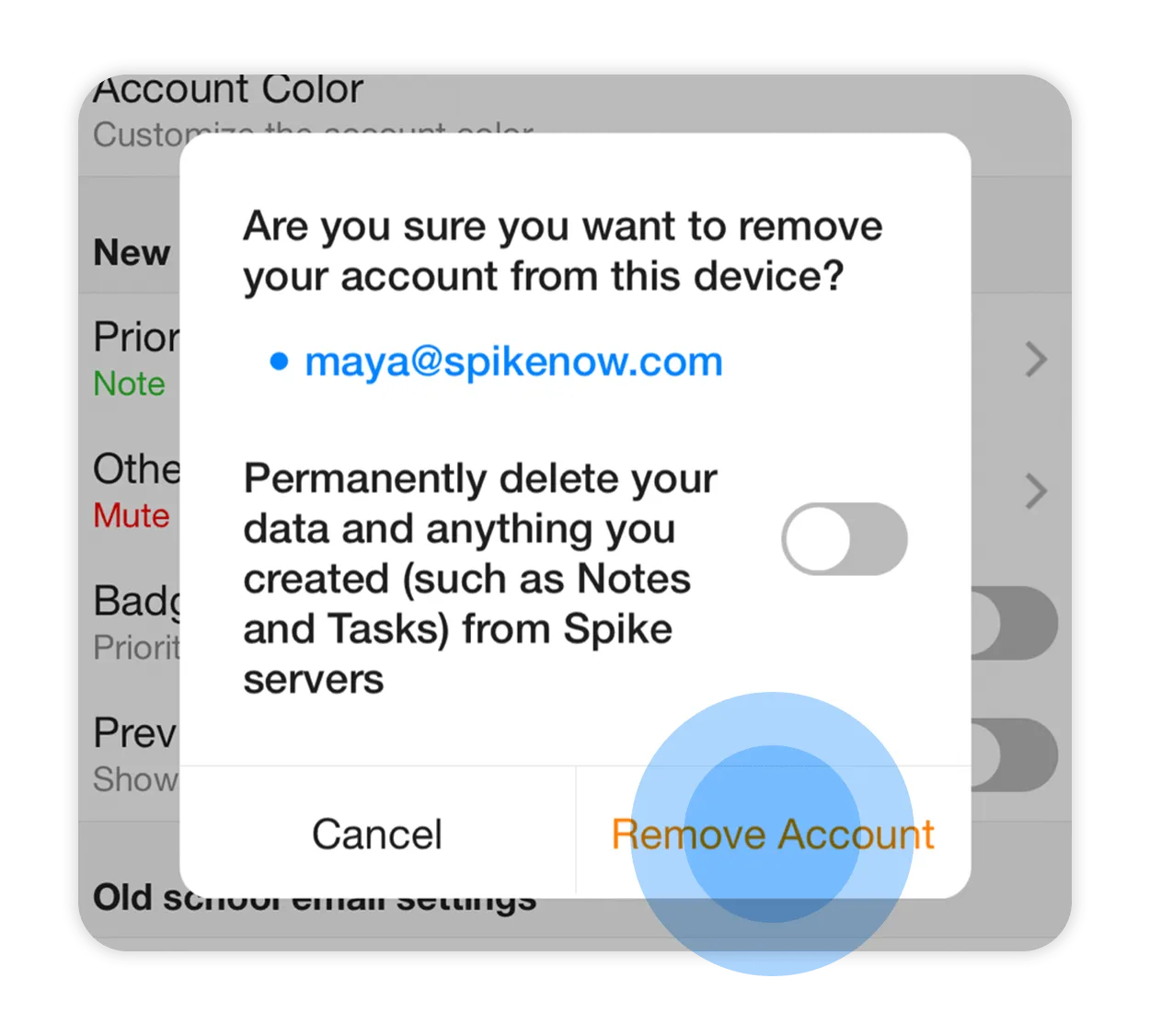
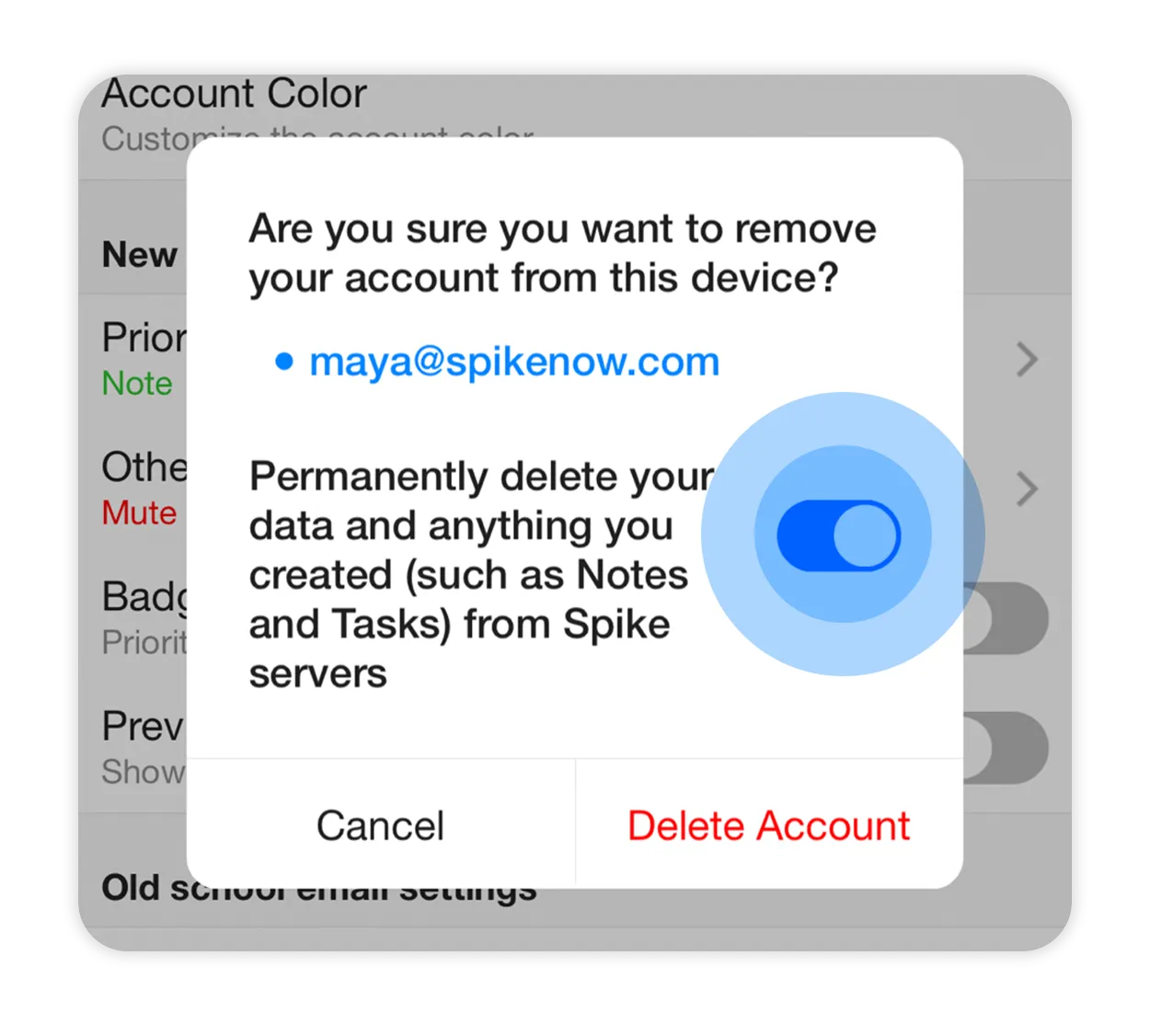
*This will remove the specific account you selected, and your account will be removed from that device only. You will still be able to use that email account on other devices.
If you want to remove other accounts, you will need to repeat this process for each email account on the device.
Desktop
-
Tap on your profile picture to reveal the Main menu. Go to ‘
 Settings.’
Settings.’ -
Choose which account you wish to remove.
-
Tap on the three dots in the right-hand corner to remove your account.
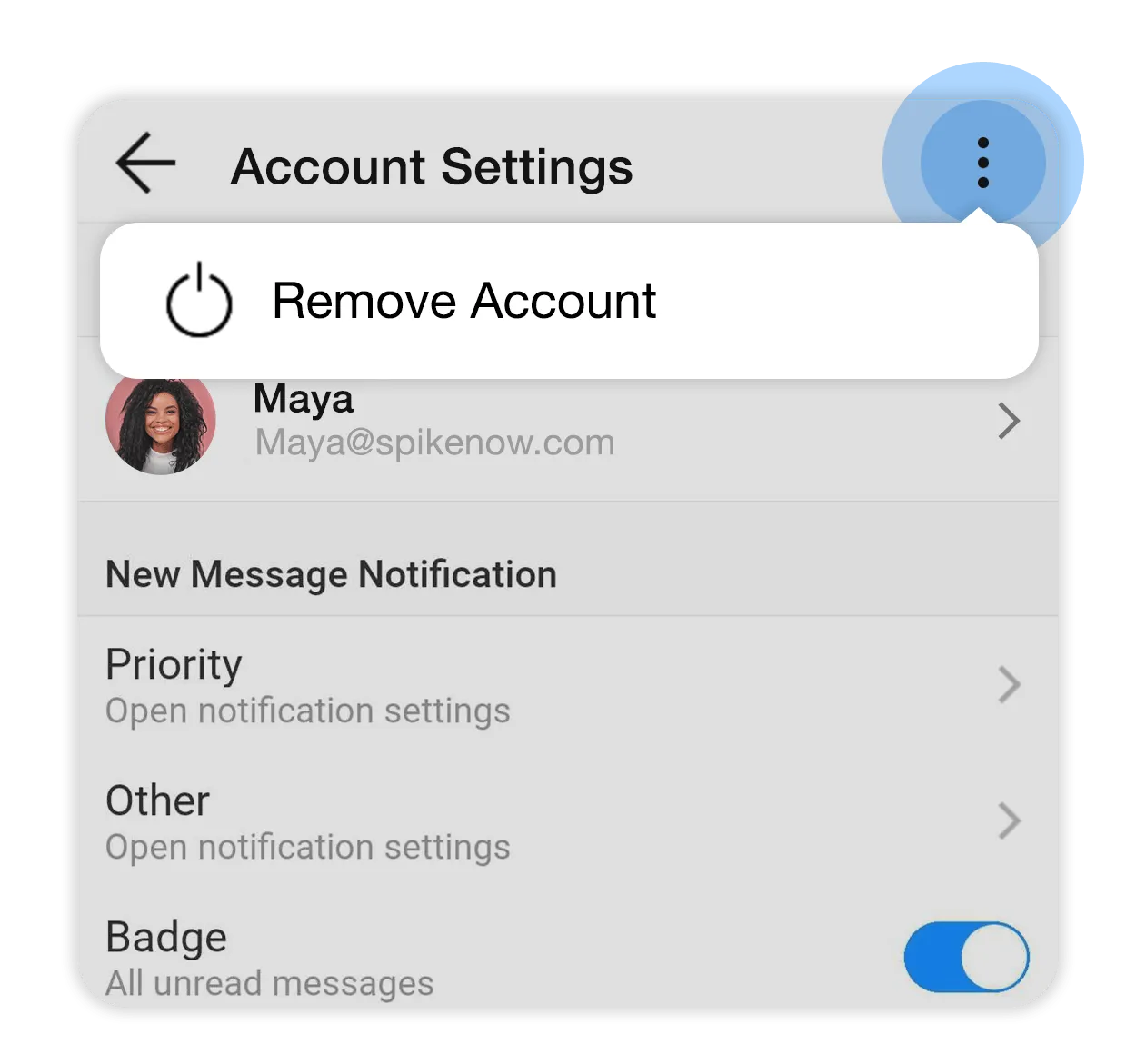
How to change the organization of conversations?
By changing your Conversation Mode, your messages will enter your inbox in a format that suits your needs and style. You can choose from Inbox, Subject, or People Mode.
‘Inbox Mode’ separates each thread and has a folder for sent messages.
‘Subject Mode’ is organized by subject and each new subject will create a new thread.
‘People Mode’ organizes your inbox by the contact person and creates a long thread of messages so you will have one thread for each contact.
⭐️Pro Tip: Learn more about the different Conversation Modes.
Mobile
-
Swipe right or tap on your profile picture to reveal the Main Menu. Tap on ‘
 Settings’
Settings’ -
Choose which style you want your conversations to be organized in.
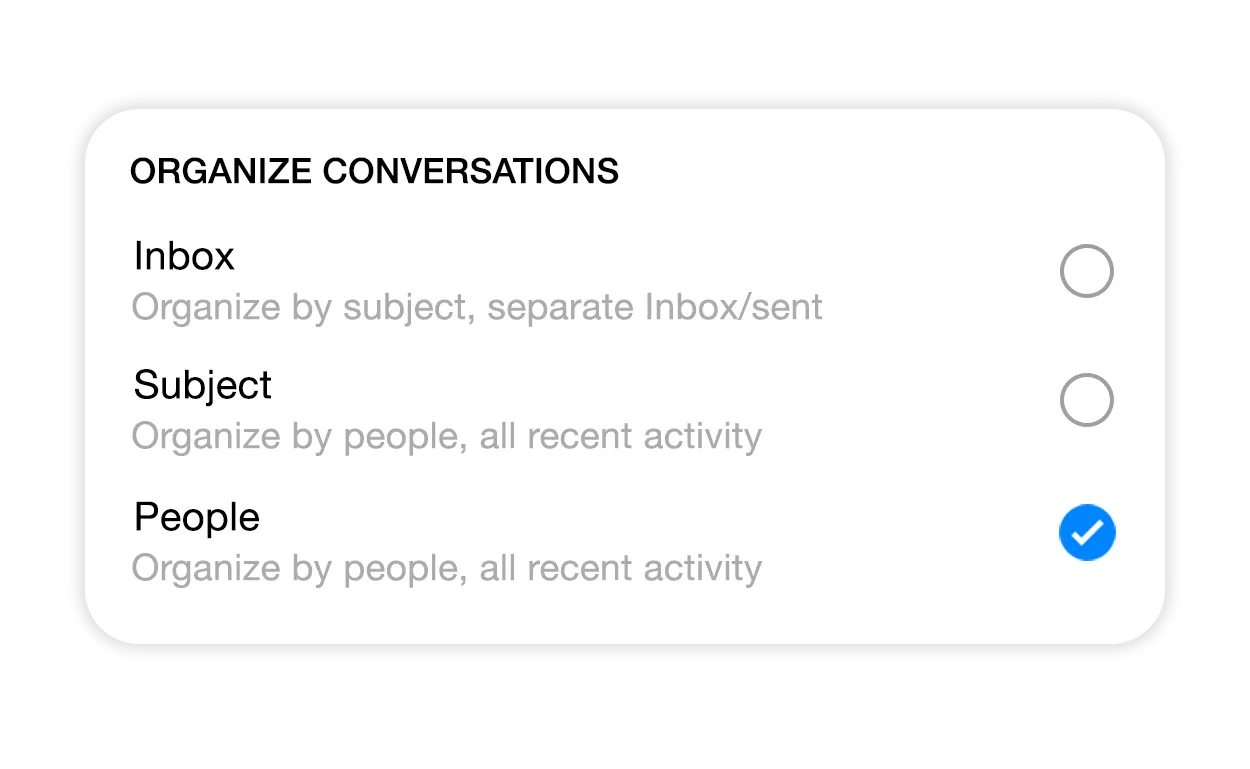
Desktop
-
Tap on your profile picture to reveal the Main Menu. Go to ‘
 Settings’
Settings’ -
Choose which style you want your conversations to be organized in.
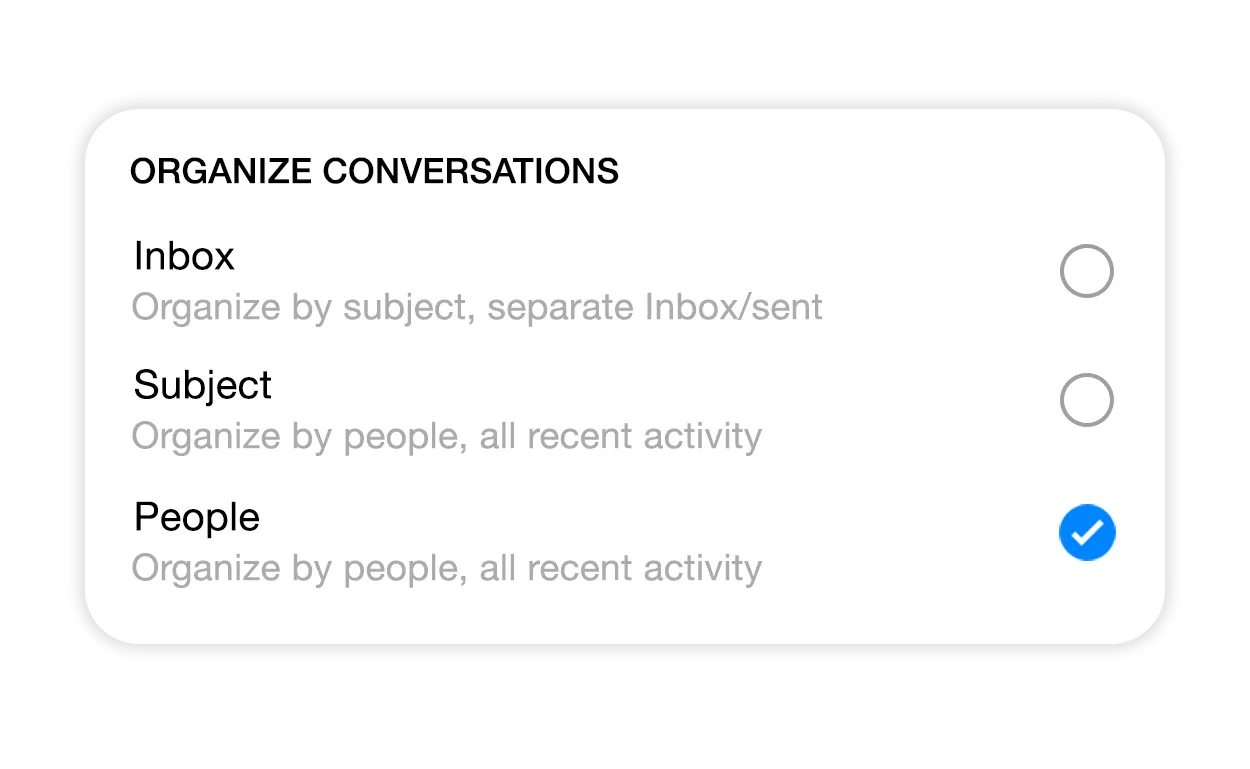
How can I change Spike’s language display?
Spike comes in a range of languages! Change the language display of your account for seamless and comfortable productivity.
We currently support: English, Catalan, French, German, Hebrew, Italian, Japanese, Portuguese, and Spanish.
Want a display language that’s not listed? Send us a message to chat@spikenow.com and we’ll add it to our wish-list!
Mobile
-
Swipe right or tap on your profile picture to reveal the Main Menu. Tap on ‘
 Settings’
Settings’ -
Under ‘Appearance’ you will have a choice to change language
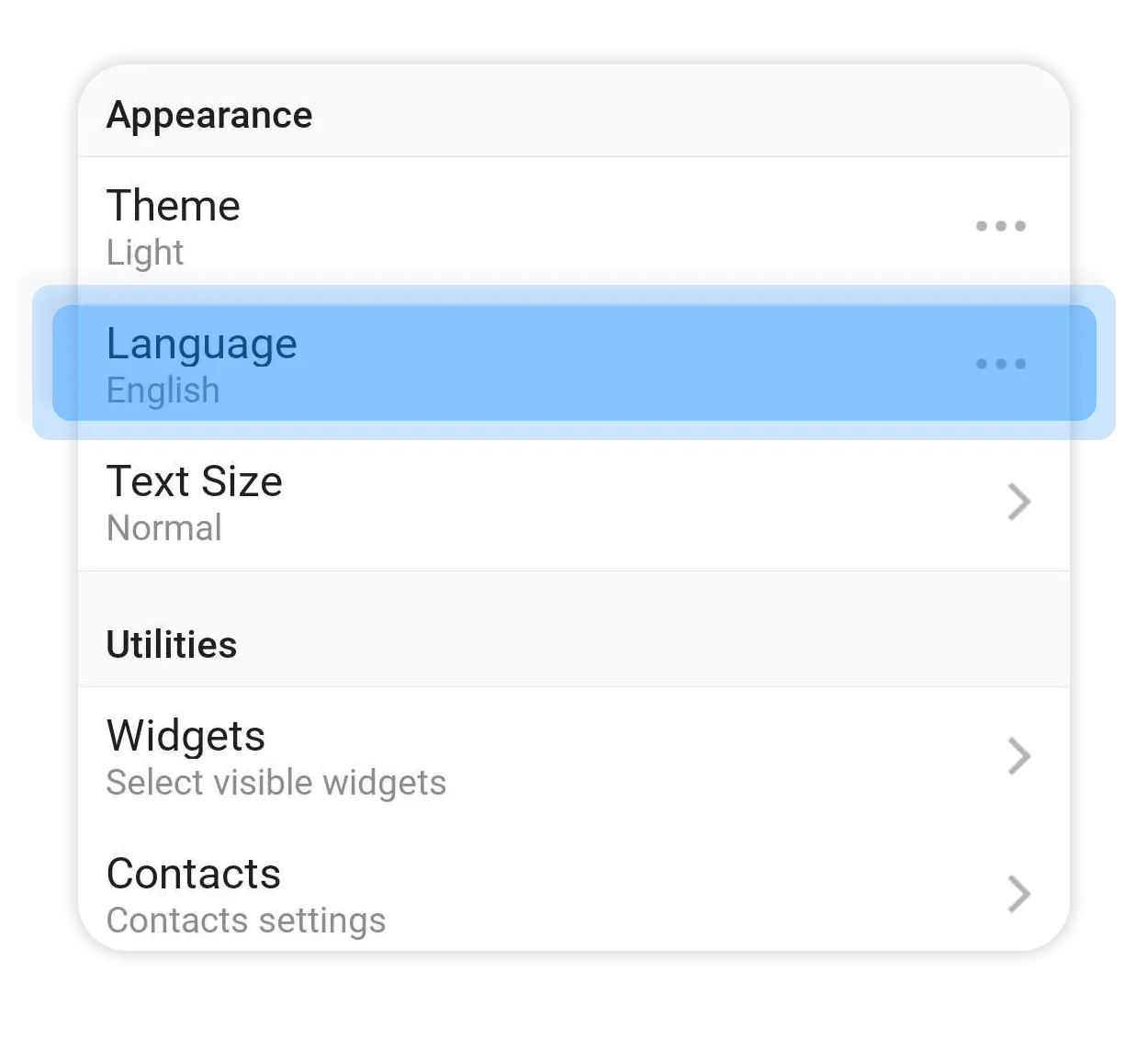
Desktop
-
Click on your profile picture to reveal the Main Menu, then select ‘  Settings’
Settings’ -
Under ‘Appearance’ you will have a choice to change language
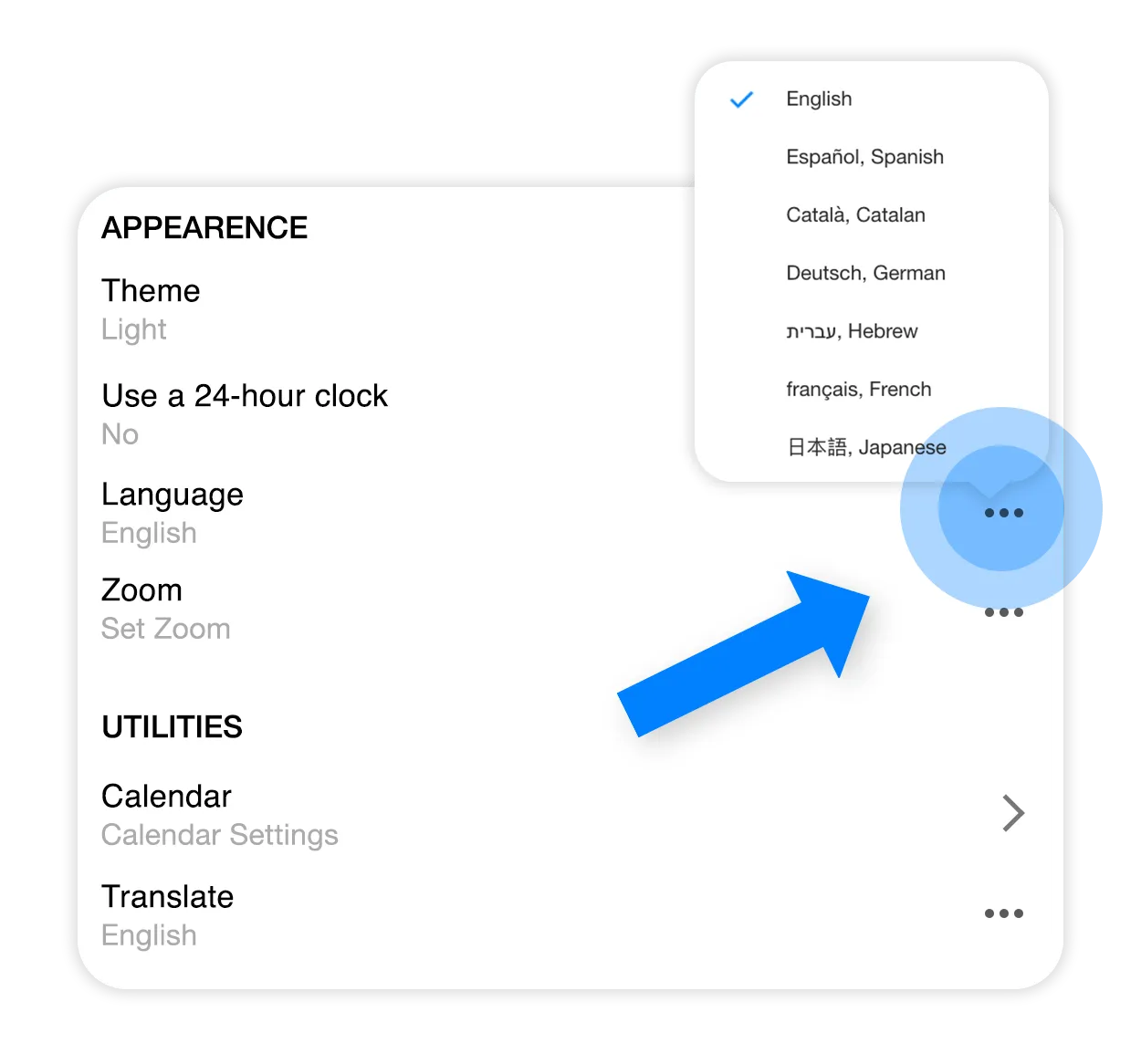
Dark mode explained
Mobile
Dark mode helps ease eye strain, especially in low light conditions. In addition, black pixel areas use less battery power than light pixels on certain screen types (especially OLED), therefore conserving your device’s battery.
If you’re on iOS, Android and desktop, all it takes is a flick of a switch to go dark.
-
Swipe right or tap on your profile picture to reveal the Main Menu. Tap on ‘
 Settings’
Settings’ -
Scroll down to the ‘Appearance’ section and select the ‘Dark’ Theme
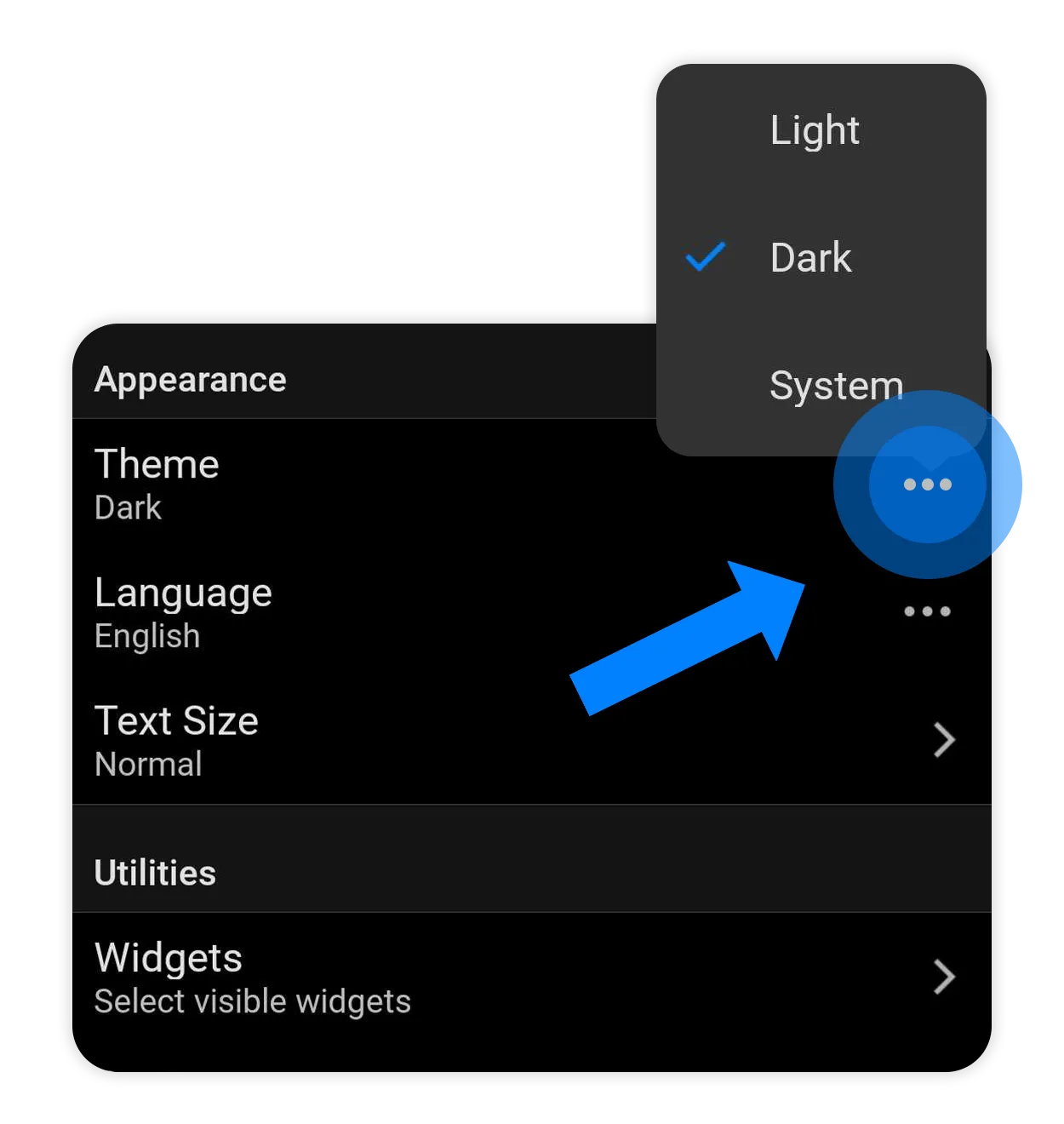
Desktop
-
Click on your profile picture to reveal the Main Menu. Tap on ‘
 Settings’
Settings’ -
Under ‘Appearance’ click ‘Theme’ and choose which setting corresponds with your device: Dark Light or System.