Pro Tips
Spike is as simple to use as it is powerful. It’s also packed with tricks to turn your day to day use of email into a productivity powerhouse. From built-in widgets to sending large files with a cloud storage service, Spike goes beyond just email by turning your Inbox into a single feed for all of your work. Read on to see some pro-user tips to get the most out of Spike.
Where can I see tips for using Spike?
Whether you’re a new user or a Spike veteran, Spike offers helpful tips to help save you time and enhance your productivity.
Mobile
iOS:
-
Swipe right or tap on your profile picture to view the Main Menu.
-
Scroll down and tap on ‘
 Settings’.
Settings’. 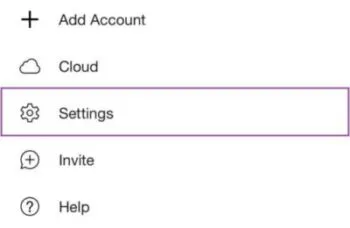
-
At the very bottom of the screen tap on ‘Advanced’ and tap on Tips.
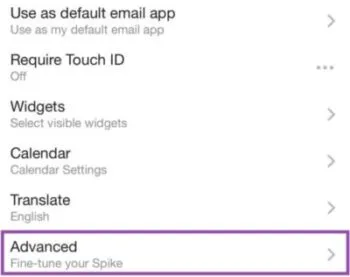
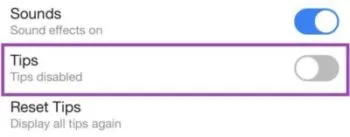
Android:
-
Swipe right or tap on your profile picture to view the Main Menu and tap on ‘
 Settings’.
Settings’. -
At the very bottom of the screen tap on ‘Advanced’ and toggle Tips.
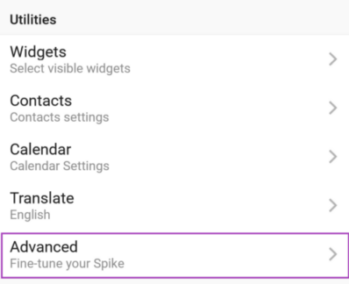
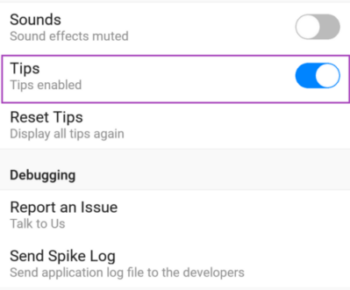
Desktop
-
Click on your photo icon on the top left. A tab will appear with the ‘
 Settings’ option.
Settings’ option. -
Scroll down to ‘Advanced’ where you will have the option to enable, disable, or reset tips.
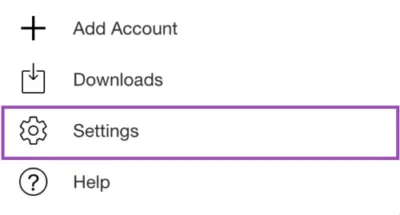
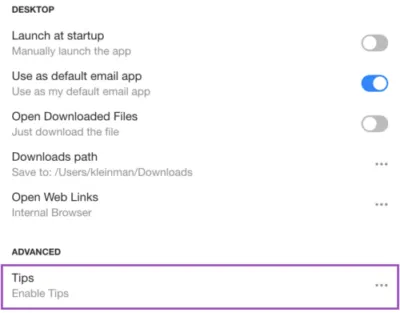
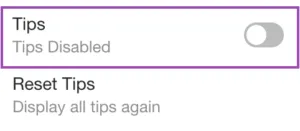
How do I disable tips?
-
Click on your profile picture on the top left corner.
-
Click on ‘
 Settings’ and scroll down to ‘Advanced’ where you will have the option to enable or disable tips.
Settings’ and scroll down to ‘Advanced’ where you will have the option to enable or disable tips.  Pro tip: If at any time you wish to enable Tips again, follow steps 1 & 2 and click on ‘Reset Tips’.
Pro tip: If at any time you wish to enable Tips again, follow steps 1 & 2 and click on ‘Reset Tips’.
How do I select visible widgets?
On mobile, you can use widgets to quickly access frequent contacts and to quickly preview upcoming events on your calendar.
-
Tap on your profile picture.
-
Tap ‘
 Settings’.
Settings’. 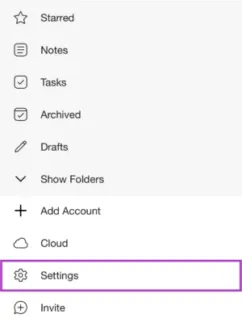
-
Scroll down and select ‘Widgets’ under ‘Utilities’.
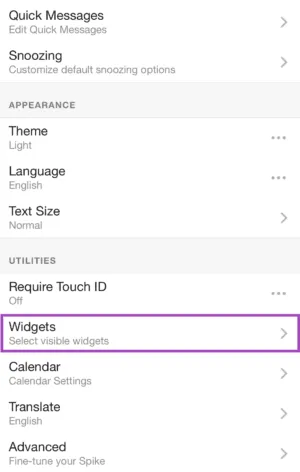
-
Tick or untick any widget you wish.
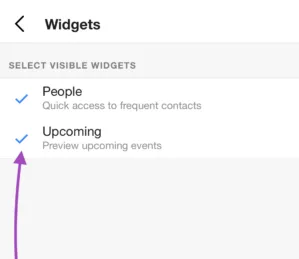
Using iOS 14 home screen widgets
-
Swipe all the way left on your iPhone home screen to reveal your Widget Page. You’ll see widgets for the apps that you’ve enabled them for.
-
Scroll down to the bottom of the Widget Page and tap on ‘Edit.’ Then, tap on the “+” in the top left corner.
-
Type “Spike” in the search bar. You will see the widgets that Spike has to offer: Messages, Notes, and Tasks.
-
Select your desired widget and press “Add Widget.”The widgets will automatically go to your Widget Page but you can move it to other home pages if you’d like!
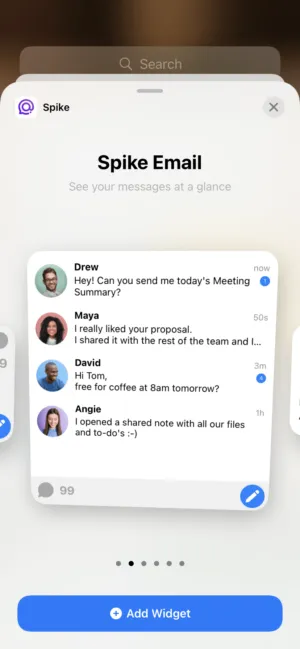
Using Android home screen widget
-
Either pinch or long-press an empty space on your home screen to bring up the Widgets menu
-
Swipe through the list to reach Spike, and drag it to your desired location
-
Set your widget preferences and tap on OK
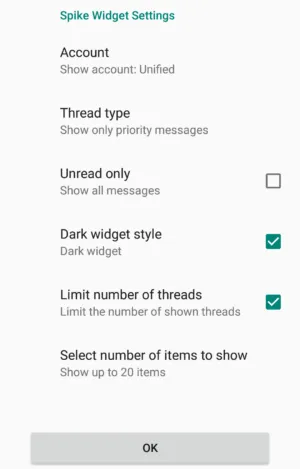
-
Move and resize it to whatever suits you best
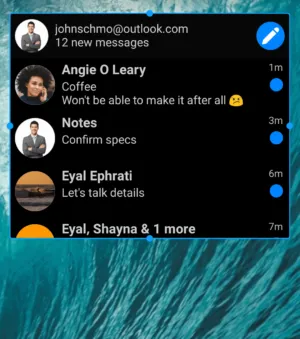
How can I send large files via email?
Whether it’s sending that hundred-slide PowerPoint presentation, dissertation, or multiple files, email is the easiest way to send materials for immediate use. However, many email providers have limits on file and attachment sizes for security purposes, making sending large amounts tricky. But luckily, there’s a workaround (well, a few actually). With Spike, send files in a snap directly from Google Drive, Dropbox, and OneDrive.
⭐️ Pro tip: Use Spike Notes to share large files and collaborate right from your Inbox.
Mobile
To attach Cloud access to your Spike account on Mobile:
-
Swipe right to view the left toggle.
-
Below your accounts, and under the ‘Add Account’ option there will be a ‘Cloud’ icon.
-
By tapping this, you will enable cloud service integration.
Desktop
To attach access on your desktop application:
-
Click the plus icon on an existing message.
-
Scroll down to the Add Cloud Account section.
-
Tap the type of cloud account you want to add. The options are GoogleDrive, Dropbox and OneDrive.
-
Enter your login details and you will connect your drive.
Attaching & Sending Files
Once you’re all set up, send files with your G-Drive or DropBox:
-
Enter your existing email or create a new one.
-
Tap the cloud icon above the message.

-
Choose the Drive you connected.
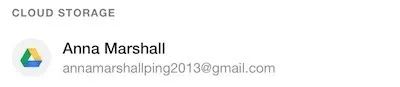
-
Send that file!
Sending large files and previewing attachments has never been easier. Spike streamlines your workflow so all it takes for you to conquer your day are a few simple steps.