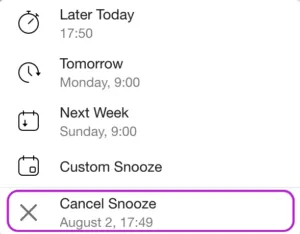Snooze & Reminders
Most people have more work to do than they can get done, and it can often lead to difficulty focusing on what to do, when to do it, and who it needs to be done by. If this problem sounds like one you face daily, Spike’s Snooze feature will become your new favorite tool for getting control of your Email, Notes, Files, and Tasks. Schedule a reminder to respond to that message or task for a set date and time.
How to Snooze an entire thread
Use this when you want to attend to a thread later. This will make it appear at a specific time that you choose.
Mobile
-
Swipe left the thread you wish to snooze.
-
Tap on ‘More’.
-
Pick a time you wish to snooze from the existing list or ‘Choose a time’.
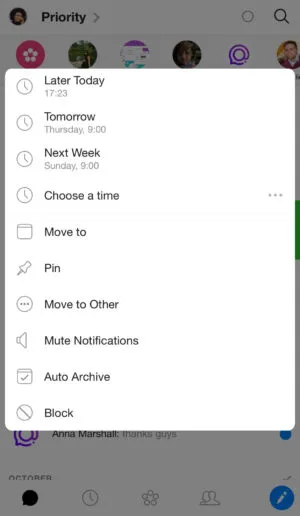
The snoozing days can be customized to your preference through the Settings. A unique Spike feature is snoozing to “Someday“. This is for tasks/threads that don’t have a specific due date. You will still be able to see them in your task list but they won’t appear in your feed.
Desktop
-
Right click the message you wish to snooze or hover over it and click the downward arrow that appears.
-
Tap on the ‘Later’ icon

-
Pick a time you wish to snooze from the existing list or ‘Custom snooze’.
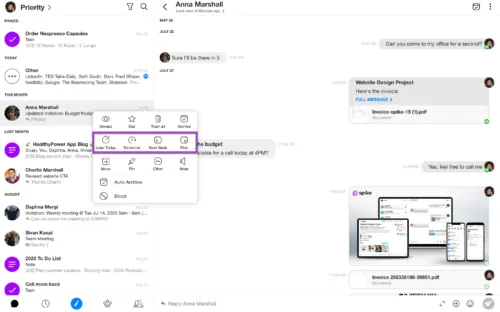
How to Snooze specific messages on Spike
Mobile
-
Long press on the message you wish to snooze.
-
Tap on the ‘Later’ icon.

-
Pick a time you wish to snooze from the existing list or ‘Choose a time’.
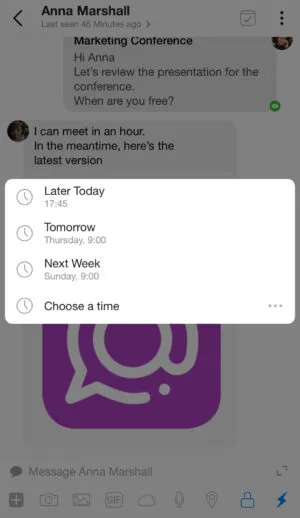
Desktop
-
Right click the message (or click on the 3 dots that appear when hovering over the message) you wish to snooze or hover over it and click the downward arrow that appears.
-
Tap on the ‘Later’ icon

-
Pick a time you wish to snooze from the existing list or ‘Custom snooze’.
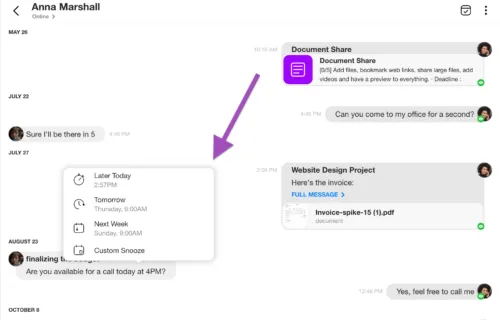
Snoozing to ‘Someday’ is a unique Spike feature. If you have a Task or a message that you need to deal with or get back to later, but it doesn’t have a specific due date, this is what snoozing to ‘Someday’ is for. ‘Someday’ will hide the Task/Thread from your Inbox feed and it’ll wait in your Task list and Snoozed list. That way, when you feel inspired to get things done, you can open your lists and get through those tasks when you have time.
Set Reminders and Snooze to “Someday”
Mobile
-
If you have ‘Quick Swipe’ turned on: Swipe right for the actions menu
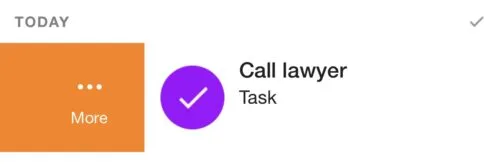
-
If you have the default swipe gestures:
Swipe left and tap ‘More’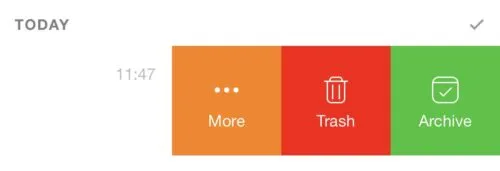
-
In the menu, tap ‘Someday’
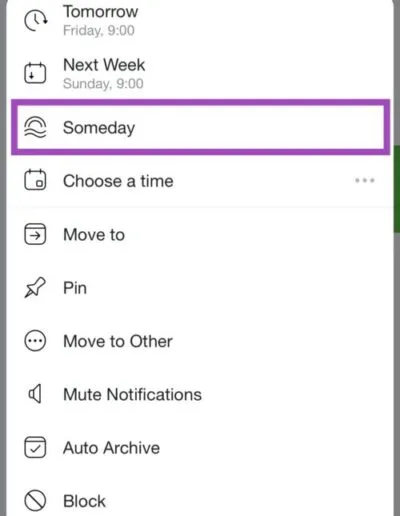
Desktop
-
Hover over a Thread or a Task
-
Click the 3 dots that appear

-
Click ‘Someday’
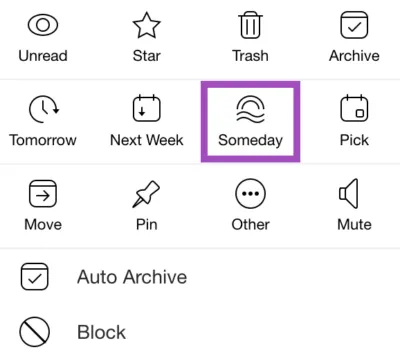
This will snooze the Task/Thread out of your inbox and will add it to your Snoozed list (if it’s a thread). Snoozed tasks will still appear in the Task list.
How to customize Snoozing
Mobile
-
Swipe right to get to the settings menu.
-
Click the Settings icon
 in the top right corner.
in the top right corner. -
Under the Messaging section, click Snoozing.
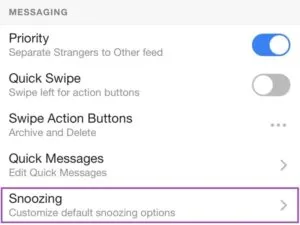
-
Customize your preferred times by clicking the three dots on the right side and select/deselect the options you want to appear while snoozing.
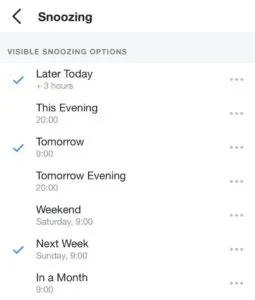
Desktop
-
Go to Menu by clicking your profile picture on the top right corner.
-
Click the Settings icon
 in the drop down menu.
in the drop down menu. -
Under the Messaging section, click Snoozing.
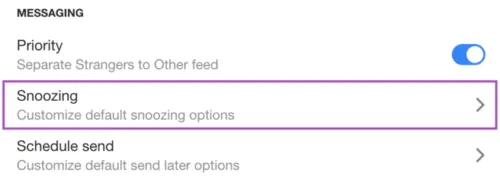
-
Customize your preferred times by clicking the three dots on the right side.
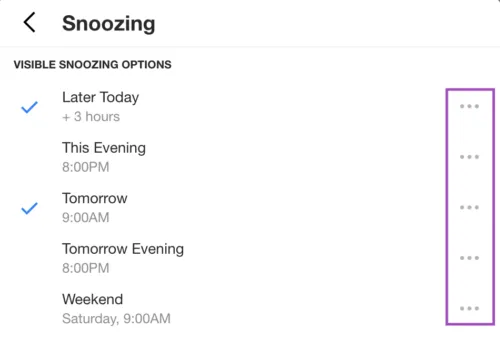
-
Remove or add time options by clicking and un-clicking the checkmark that appears on the left side of the options.
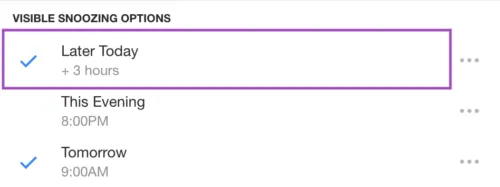
How to cancel a Snooze
Sometimes, after snoozing a thread or a specific message, we might want to cancel the snooze. In order to un-snooze a message or an entire thread, please follow the following steps:
Mobile
-
Long-tap the snoozed message (signaled with an orange clock icon).
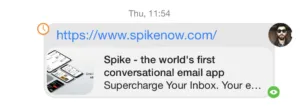
-
Tap on “Later” (the clock icon).
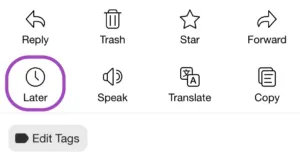
-
Tap on “Cancel Snooze”.
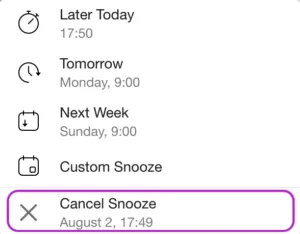
Desktop
-
Hover over the snoozed message and click on the “More” icon.

-
Click on “Later” (the clock icon).
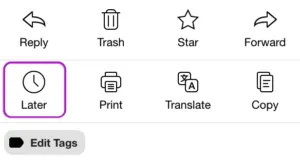
-
Click on “Cancel Snooze”