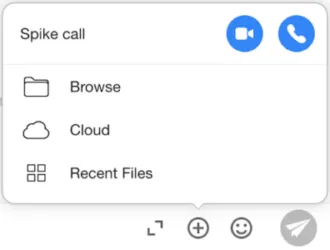Spike 101 – Get to know the basics
Get to know your powerful Inbox better
Make your day the most productive one yet by checking out our step-by-step guides on everything from archiving messages to integrating cloud accounts.
How to see when a message was sent/seen?
To see when a message was sent, tap the profile picture next to the sent message (either the recipient’s or the sender’s).
A small window will appear that shows when the message was sent and when it was seen. See more about Spike icons here.
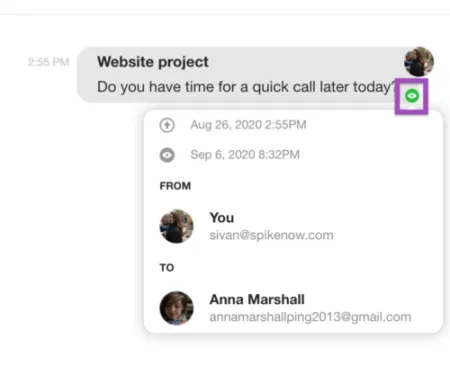
How can I know if another Spike user is online?
Spike users can see each other’s indication of ‘Online’ or ‘Last Seen’. This information will only show for users with whom you have already communicated. It will not show if the other party is not a Spike user or if this is the first message between you and the other person.
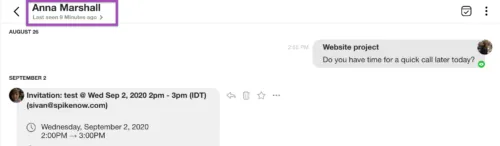
How to see a contact’s email address:
To see the recipient/sender’s email address, tap the profile picture next to the sent message.
A small window will appear that will show the email addresses of both the recipient and the sender. You will also see when the message was sent. If you tap your own profile picture next to your sent message, you will also see when your message was seen.
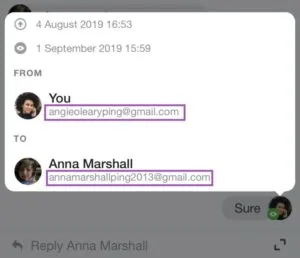
How to Pin:
Pinning an item keeps it at the top of your Inbox to ensure it’s most accessible. Since Spike usually shows your most recent items first, this is a handy way to quickly see your important older threads, Notes, or Tasks without having to look for them. Whether it’s a collaborative task list that is constantly updated or a Group thread that contains important info, Pinning keeps the most important things in your inbox in your sights and on your mind!
Mobile
-
Swipe left on the item you’d like to pin to reveal the ‘More’ option
-
Tap on the ‘Pin’ icon
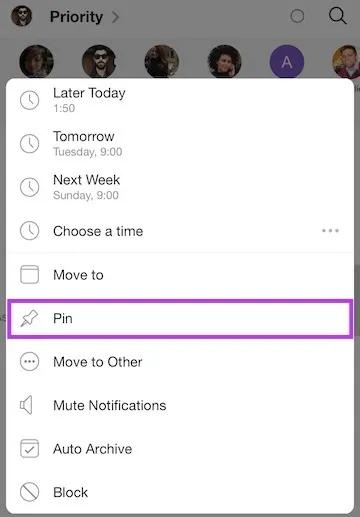
Desktop
-
Right-click the message or thread that you want to Pin
-
Select ‘Pin’ from the Actions Menu
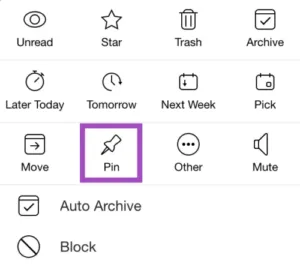
How can I copy the content of a message?
Mobile
To copy a full message on Mobile, long-press on the message bubble to bring up the Actions Menu. Then tap on “Copy.” Keep in mind this will copy the text without any images or attached files.
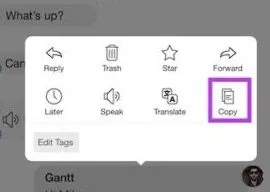
To select and copy only specific bits of a message:
-
Tap on the message bubble to expand it to its full view
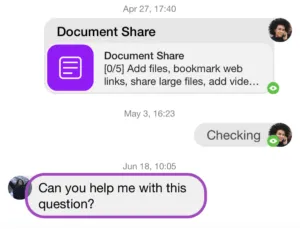
-
Long-press on the section of text that you’d like to copy
-
Use your device’s built-in bounding handles to highlight all the text you’d like to copy
Desktop
To copy text on Desktop, either:
-
Right-click the message bubble to bring up the “Copy” option
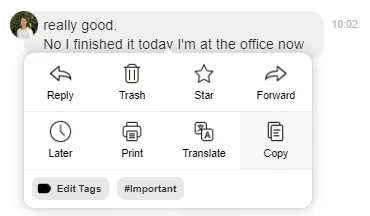
Or:
-
Click on a message bubble to expand it and use your cursor to select specific text

-
Then either right-click the highlighted text or use “ctrl/cmd+c” to copy it
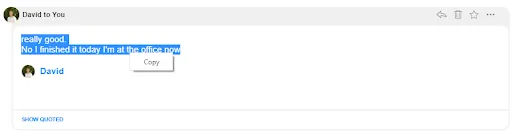
How can I copy email addresses in Spike?
Mobile
- Enter the Contact screen of the desired address
- Press and hold on the email address itself to copy it
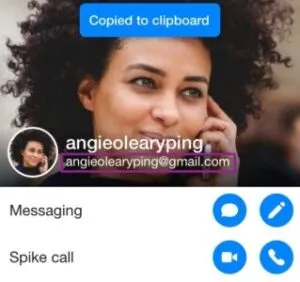
Desktop
- Enter the Contact screen of the desired address
- Select the address with your cursor and right-click to copy it
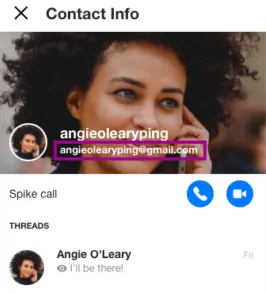
How can I move a message between Other and Priority Inboxes?
Mobile
- Go to your ‘Other’ or ‘Priority’ inbox
- Swipe to the left
- Tap on more and you will be able to ‘Move to Priority’ or ‘Move to other’
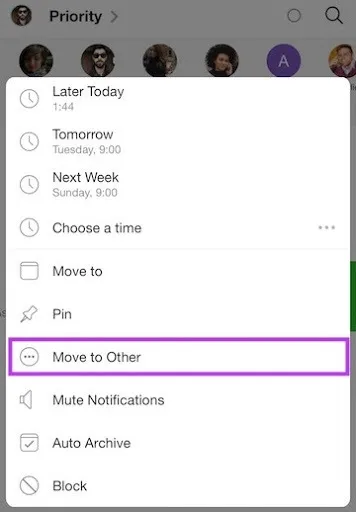
Desktop
- Hover over the message you want to move
- Click on the downward arrow that appears on the right of the message, or right-click to open the actions menu
- Click on ‘Other’ or ‘Priority’
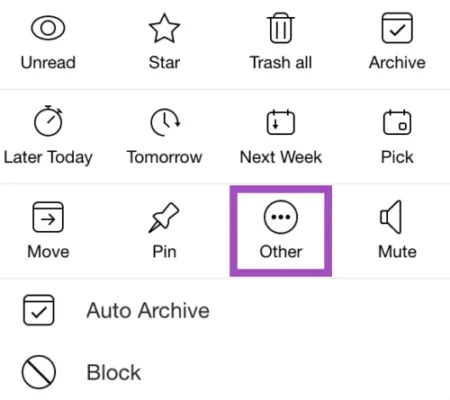
How does Spike know who to put under Priority?
When you get a new message, Spike checks whether you’ve previously communicated with the email address. If you have, Spike assumes this is a person you know. For example, if a colleague sends you an email, it will automatically go to ‘Priority’. But if you get a Newsletter or an email from someone you haven’t communicated via email with previously, you’ll find it under ‘Other’.
Understanding ‘Message’ and ‘Thread’
TL;DR – A ‘Message’ in Spike is a single email message. A ‘Thread’ is a collection of messages with the same subject line.
Whenever we refer to a ‘Message’ in Spike, we mean an email message. Any message that includes at least one recipient, one sender, and also has a subject and body, and may include a file attachment or more. The message is served and stored in your email cloud by your email service provider (ESP). Spike communicates with your email provider in order to be in constant sync with all outgoing and incoming messages.
A ‘Thread’ is a collection of messages. Conventional email applications organize messages in ‘Boxes’. Such as: ‘Sent Items’, ‘Labels’, ‘Archives’, ‘Trash’ etc. Spike takes all of those messages stored in those ‘Boxes’ and reorganizes them by People, Groups, or entities. So for example, all emails you sent Jen, and all emails Jen sent you, are organized in one thread called ‘Jen’. If Jen is also using Spike, she will see the same thread on her Spike application and the name of the thread will be yours.
You can also group messages in the traditional way — with a separate sent folder, or by subject line.
![]() Learn more about conversation modes here.
Learn more about conversation modes here.
Can customizing my inbox help?
You know that overwhelming feeling when you see your amount of unread messages? Those messages are all mixed between important ones such as a memo from your boss, and non-priority messages such as promotional offers. Customizing your Inbox helps clear and organize that clutter from your email feed, allowing you more space to think, prioritize, and be productive.
Spike prioritizes your inbox by showing you the important things first and sending non-priority messages to a separate inbox. You can control if you want ‘Priority Inbox’ on or off. You can also choose to sort your conversations by people. By using “People Mode”, you can quickly jump into conversations and save your time.
How to trash a message?
Mobile
- Enter the relevant thread from your conversations list
- Press and hold on the message bubble to bring up the actions menu
- Select “Trash” to delete the message
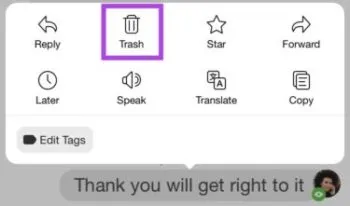
Desktop
- Enter the relevant thread from your conversations list
- Right-click on the relevant message, or hover over it to reveal the actions menu button on its right
- Click on the trash icon to delete the message. Once you’ve deleted the message, you can find it in your Trashed folder through the Main Menu
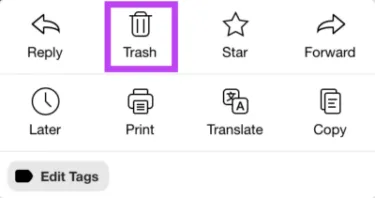
How to trash an entire thread?
Mobile
Deleting a thread on mobile depends on the Quick Swipe gesture you have set on Spike
- By default, swipe to the left. Here you will have a trash option marked in red:
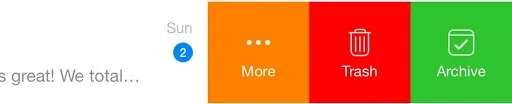
Desktop
-
Right-click on the relevant thread, or click the three dots that appear on its right
-
Click on the trash icon to trash all:
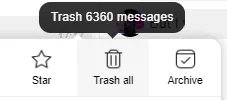
-
Select confirm to trash all the messages contained in the thread:
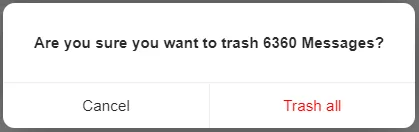
How to find anything with Spike’s Super Search
Spike’s Super Search finds anything you need in seconds, saving you time and energy to help you power through your workday! Keep in mind that Spike’s free plan limits Super Search results to the last 60 days, while Pro and Business plans enjoy unlimited search history.
- Select the magnifying glass
 icon in the upper right corner of your Inbox feed
icon in the upper right corner of your Inbox feed - Here you can type one or more relevant keywords in the text field, and Spike will show and highlight all the relevant threads and messages. This can help you with visually seeing all the attachment ever sent by someone, without having to open emails one by one. You can filter your search with some useful options like a specific recipient, your files and you Starred messages. Keyboard shortcuts:
Open search on Mac Open search on Windows
Open search on Windows  For more Super search filters – here are more tricks!
For more Super search filters – here are more tricks!
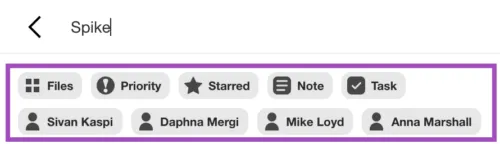
How to search in a conversation, thread, or Group
Desktop
-
Enter the conversation thread that you want to search within
-
Click on the magnifying glass that is located on the top-right options bar. You can also use the keyboard shortcut ‘Command F’ to open up the search bar
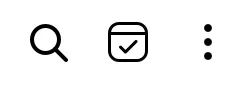
-
Enter a keyword or phrase into the search bar

-
Each message that contains the search result will be highlighted in yellow:
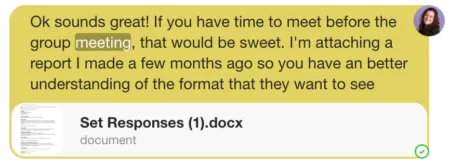
-
You can utilize the arrows next to the search bar to navigate through the conversation and land on different search results along the way
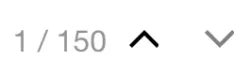 This search feature will pull results from full messages, subjects of messages, and from the names of senders and recipients.It will also find the searched term or phrase in the Spike Notes, .docx/.doc files, and searchable (text-based) PDFs that are located in the conversation thread or Group.
This search feature will pull results from full messages, subjects of messages, and from the names of senders and recipients.It will also find the searched term or phrase in the Spike Notes, .docx/.doc files, and searchable (text-based) PDFs that are located in the conversation thread or Group.
Mobile
-
Enter the conversation thread that you want to search within
-
Tap the 3 dots
 on the top right to reveal the complete message options menu, and tap on the search icon.
on the top right to reveal the complete message options menu, and tap on the search icon.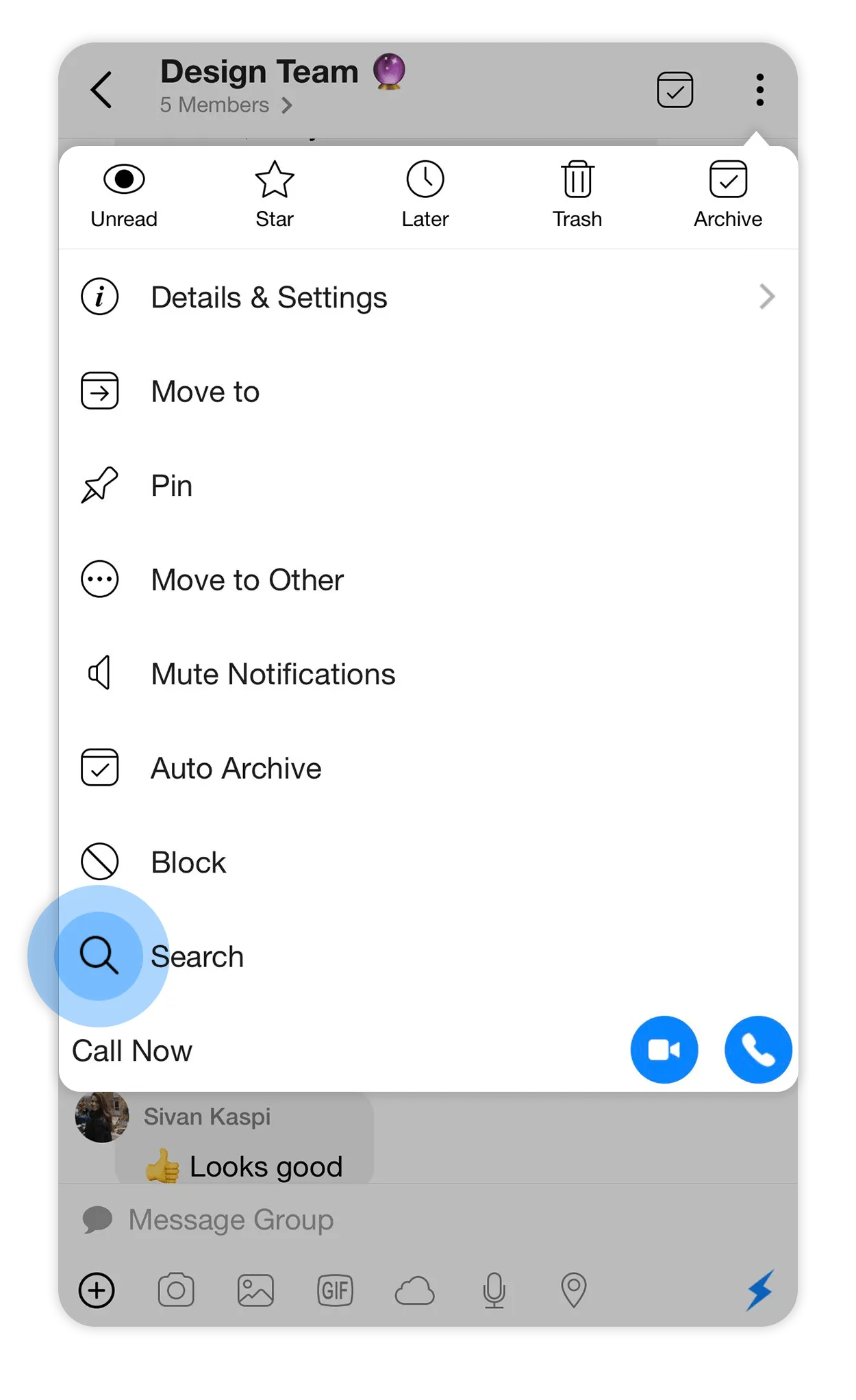
-
Enter your search word or phrase into the search bar at the top and tap “search”
-
Each message that contains the search result will be highlighted in yellow.
Use the arrows at the bottom to navigate through the search results in the conversation.
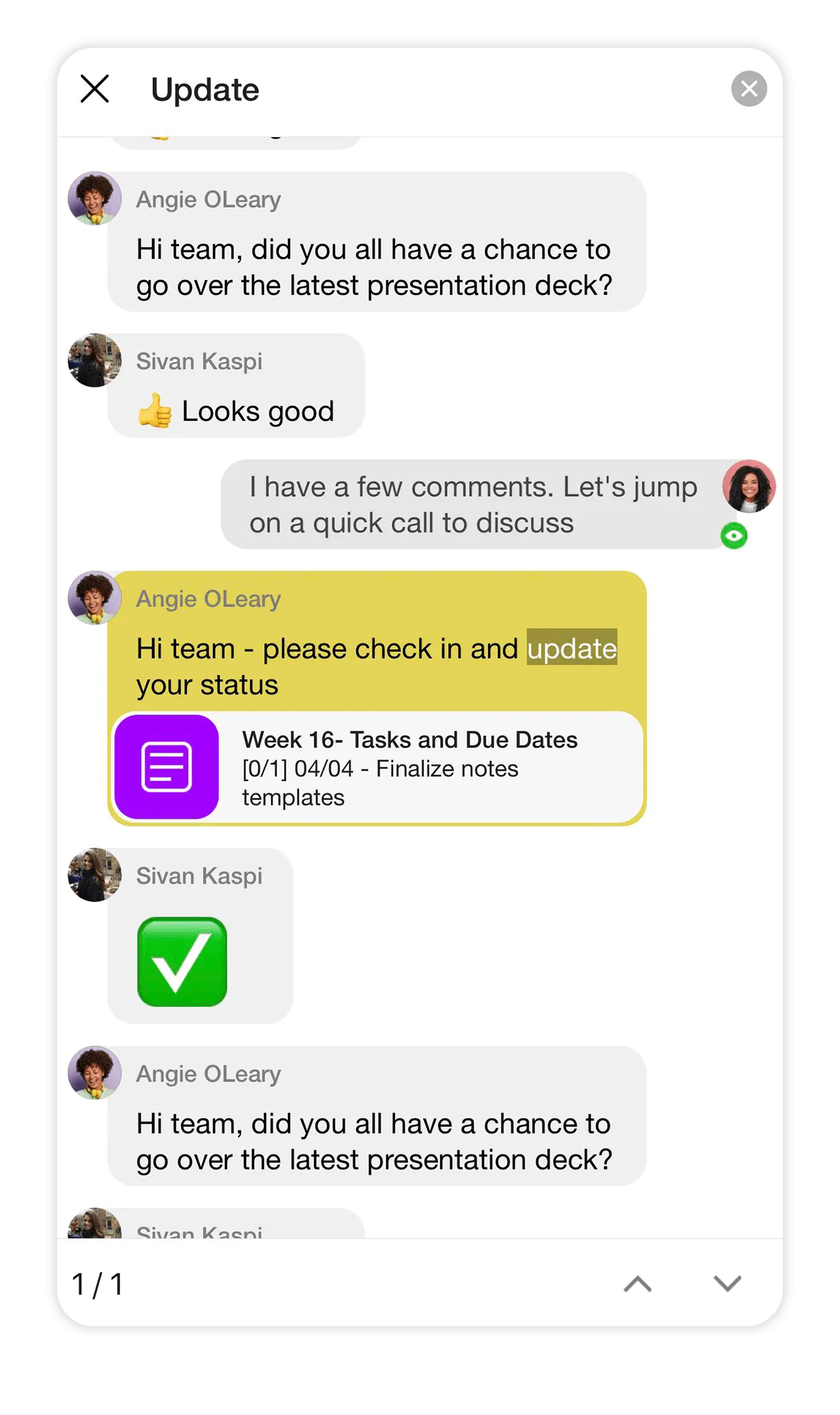
Where to find my Archived / Starred / Snoozed / Drafts messages
Mobile
-
Swipe right to get to the Menu
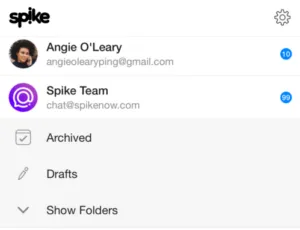
-
Tap ‘Show Folders’ to see your Spam Trashed and other tags
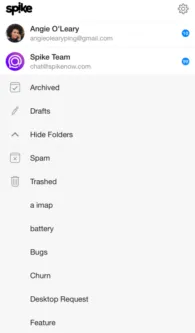
Desktop
-
Click your profile picture on the top right corner
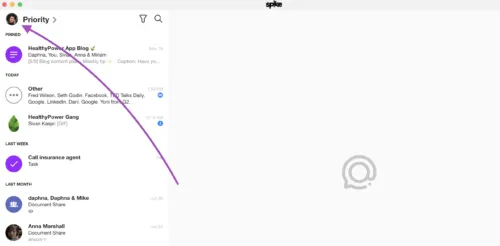
-
Here you will see a list of your folders
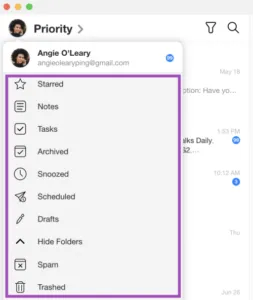
How to block & unsubscribe from an email or Spam
We’ve made blocking and unsubscribing a piece of cake!
Spam sucks. At Spike, we don’t tolerate Spam — so we BLOCK.
Blocking will send any future messages from that sender directly to the trash. Bye Bye spam and unwanted messages.
Blocking
Mobile
-
Swipe the email or thread to the left and tap ‘More’
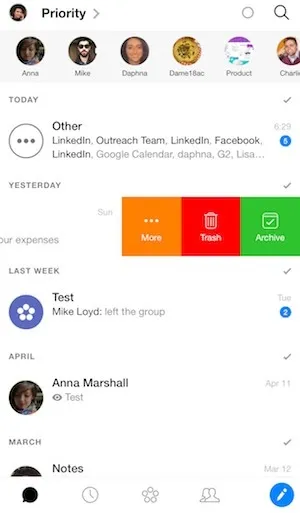
-
Tap the ‘Block’ option at the bottom
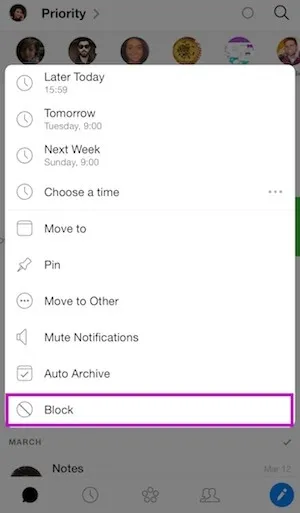
Desktop
-
Hover over the thread and click the three dots that appear
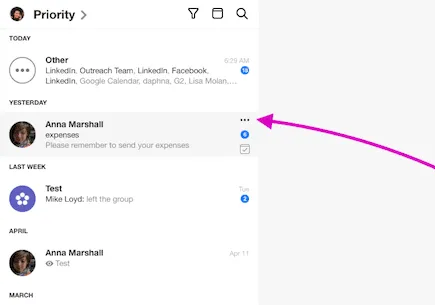
-
From the Actions Menu that appears click the ‘Block’ option at the bottom
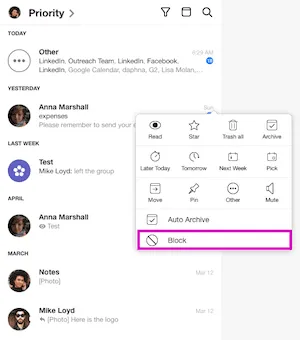
Unsubscribing
Mobile
-
To Unsubscribe, swipe left on the thread and tap ‘More’
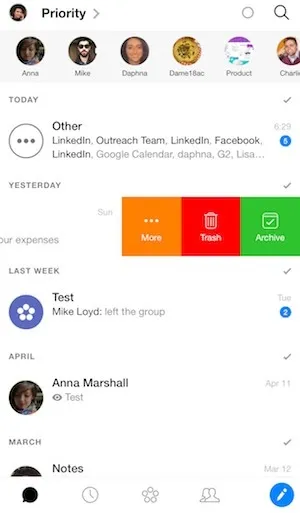
-
Tap the ‘Unsubscribe’ option at the bottom, and voila! No more pesky emails from that subscription
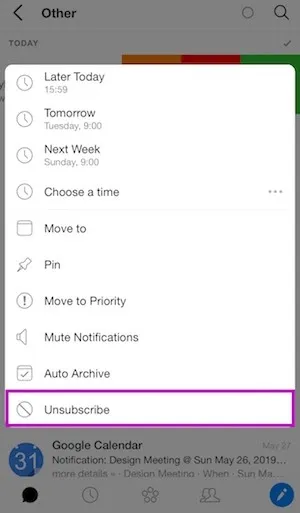
Desktop
-
Hover over the message thread and click the three dots that appear at the top right corner
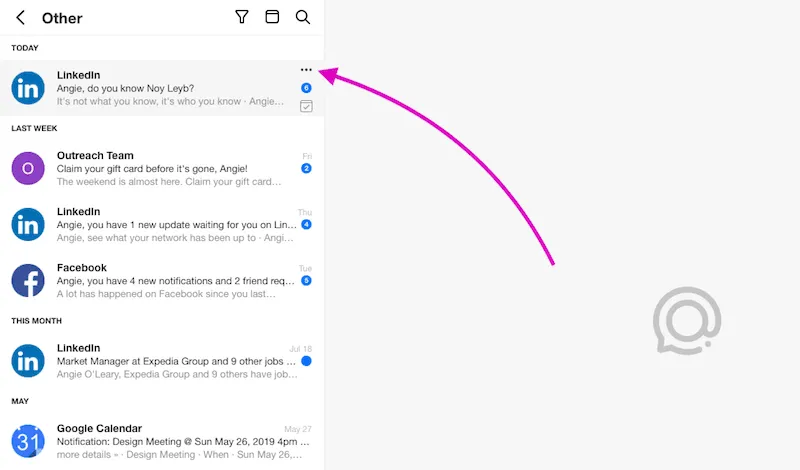
-
Click the ‘Unsubscribe’ option at the bottom of the Actions Menu that appears
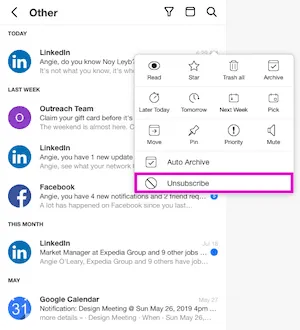
Why is it good to unsubscribe?
Newsletters and promotional messages are a huge distraction. It can cause us to waste time sifting through junk rather than focusing our attention on important messages. Spam and junk email can also pose a huge risk to the security of your digital communications. Learn more about the benefits of blocking and unsubscribing here.
How can I change the text size of messages?
Mobile
- Swipe left for the main menu and select ‘
 Settings’
Settings’ - Under ‘Appearance’ select ‘Text Size’ choose from four different text sizes
Desktop
- Click on your Profile icon on the top left and go to ‘
 Settings’
Settings’ - Scroll down to the ‘Appearance’ section and zoom in or out to change the text size
How to translate a message?
Mobile
- Long press on the message you wish to translate
- Tap on the translate button that appears
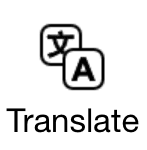
- Tap on the blue icon in the bottom right corner to translate

- Tap on the language that appears at the bottom to change it. You have the option to copy the translation to your clipboard by tapping on the ‘Copy’ icon

Desktop
-
Enter a thread and right click on the message you wish to translate
-
Tap on the translate button that appears
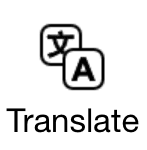
-
Select the language to which you’d like to translate at the bottom left of the window
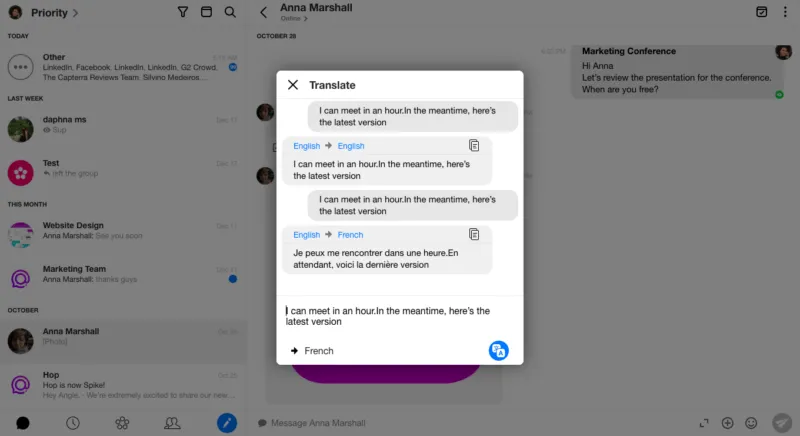
-
Once you’ve selected the language, tap on the blue icon at the bottom right corner to translate
 You will have the option to copy the translation to your clipboard by tapping on the ‘Copy’ icon
You will have the option to copy the translation to your clipboard by tapping on the ‘Copy’ icon 
How can I print from Spike?
Mobile
To print a file, first tap on it to open the Previewer. Then tap the 3 dots to bring up the print option as seen below:
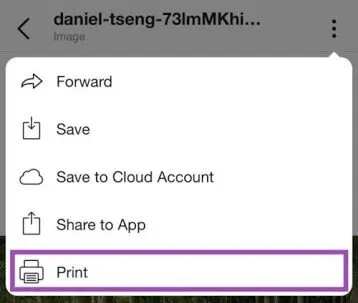
-
When printing a message, tap any message bubble to bring it to its expanded form
-
Tap on the ‘More actions’
 icon on the upper right corner and you will see the option to Print
icon on the upper right corner and you will see the option to Print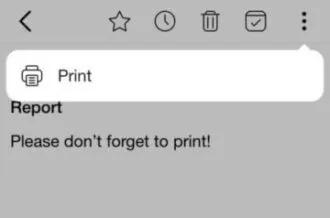
Desktop
Right-click the desired message or attachment to bring up the actions menu and select Print. The printed content will vary depending on what you right-click:
- Message Bubble: only the text is shown in the message bubble will be printed
- Expanded Message Bubble, including “Show Quoted”: all text contained in the quoted text, and the message bubble will be printed
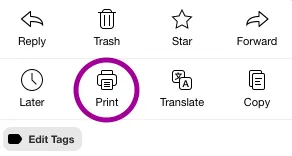
How can I add attachments from Cloud accounts?
Mobile
After linking your cloud accounts with Spike, it is possible to send attachments within Spike. When you are within a new message, tap on the ‘Cloud’ icon that is located underneath the writing box.
Desktop
- Open a new message or use an existing one
- Click on the plus icon next to the text box at the bottom
- An option to use the cloud will appear and you will have the option to use an attachment from your cloud account