Tags
Tags are the equivalent of email Folders. They can help organize your Inbox and keep your feed clean from clutter.
Easily find your tags by searching them in Spike’s Advanced Search.
How to create tags in Spike
Here is how to create and use tags:
Mobile
-
Long tap a message.
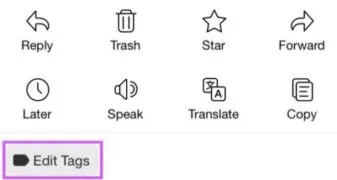
-
Tap on the ‘Edit Tags’ option in the bottom.
-
Choose an existing ‘Tag’ from the list like #Important or create a new one.
Desktop
-
Right-click a specific message or a thread.
If you want to move a specific message, click on the ‘Edit Tags’ option in the window that appears.
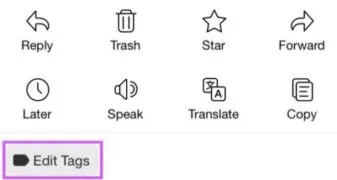
-
If you want to Tag an entire thread, click on the “Move” option that appears when you right-click it.
Choose an existing tag from the list like #Important or create a new one.
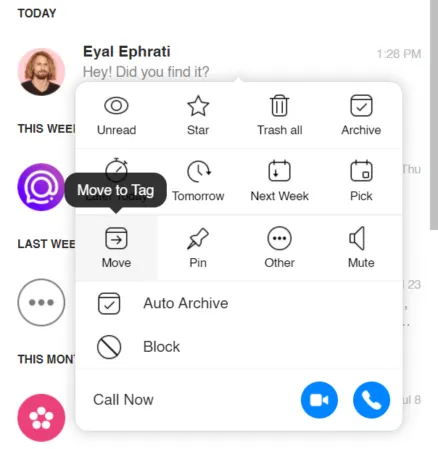
Search for your tags using Spike’s Advanced Search to easily find the messages you are looking for.
How to edit tags
-
On your Desktop, click on your image on the top left corner.
-
Click on ‘
 Settings’.
Settings’.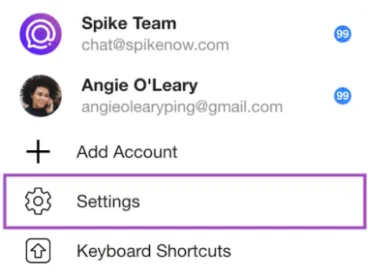
-
Click the account whose tags you wish to change.
-
Click ‘Edit Tags’.
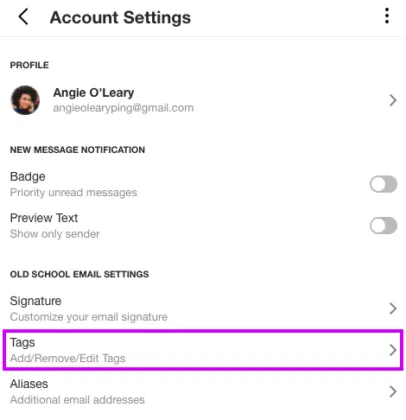
-
Add tags by writing them and clicking enter.
Edit tags by hovering over the tag and clicking the X icon (to delete) or the plus icon to add a subfolder or clicking the tag and editing the name.
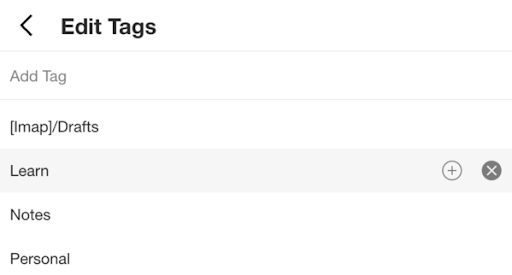
How to tag a Note
Mobile
-
Swipe the Note to the right and click ‘More’
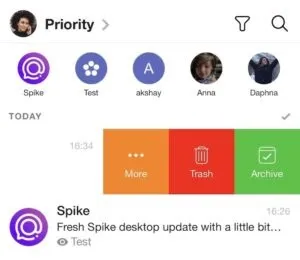
-
Click ‘Move to’.
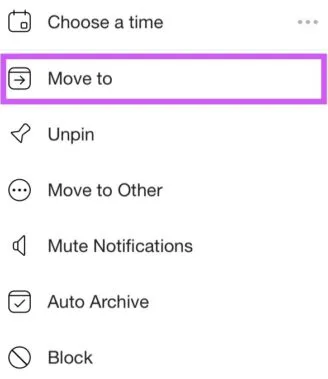
-
Add a tag or use an existing one.
Notes can be found like your tagged messages: by searching their respective Tags using Spike’s Advanced Search.
Desktop
-
Hover over the Note in your conversation list and right-click it or click the three dots that appear to the right of it.

-
Click ‘Move’.
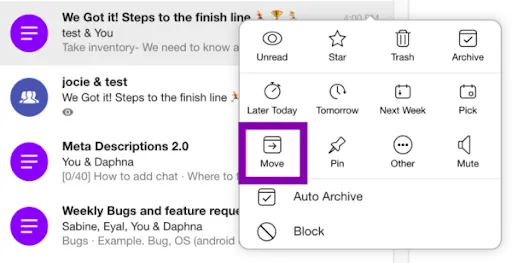
-
Add a tag or use an existing one.
Notes can be found like your tagged messages: by searching their respective Tags using Spike’s Advanced Search.
How to use tags in search?
By using Spike’s Advanced Search, you can easily jump to your Tags by choosing one of the options that appear beneath the search bar. For instance, if you tap on ‘Starred,’ the tags in which there are starred items will appear below.
In addition, filtering by a contact’s name and ‘Files’ will give you all the files that were passed between the two of you.
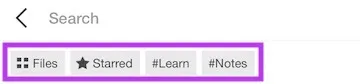
![]() To learn more advanced filters, read these tricks.
To learn more advanced filters, read these tricks.