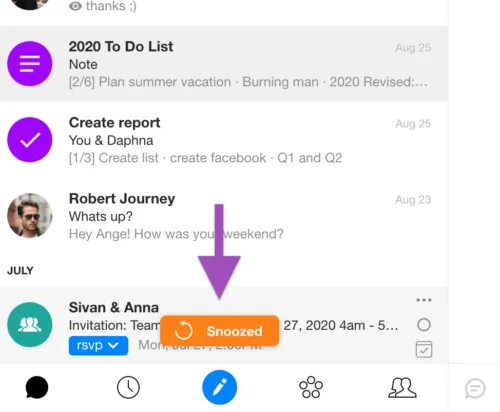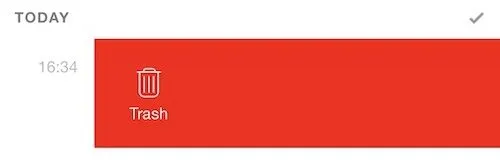Tasks
Spike is made to enhance your workflow, putting the tools you need exactly where you need them. Tasks take your workflow to the next level, keeping all your important projects front and center, freeing up your brain to focus on more important things.
Spike Tasks are real-time, collaborative project management tools that help you organize everything — from your daily shopping lists to your team’s monthly to-dos.
Since Spike is powered by Email, all your Tasks have Spike’s powerful tools to make managing projects a breeze:
- Real-Time Awareness: Collaborate in real-time on any Task. Know your project status at all times.
- Reminders: Set reminders for you and your team to keep up with deadlines (here is how to snooze)
- Super Search: Advanced email search tool lets you quickly and efficiently find everything in your inbox.
- File Preview: Preview all files directly within your inbox without having to open emails one by one.
How to create a Task with Spike
Mobile
-
Either swipe or long press the ‘New Message’ icon
The New Message
 icon will give you an option to create a Task.
icon will give you an option to create a Task. -
Write the title
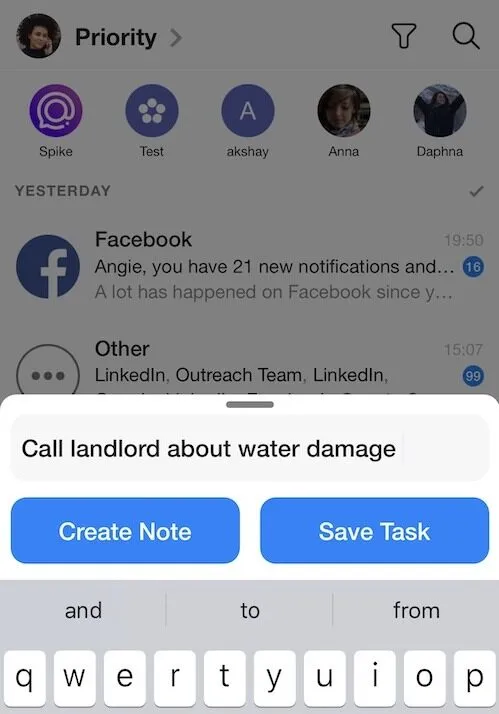
-
Tap ‘Save Task’ to create the task. This will make the new task appear on top of your inbox.
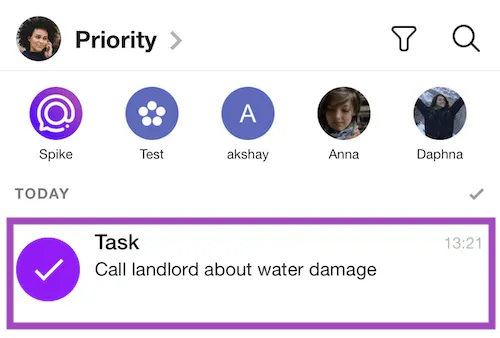
Desktop
-
Right click the ‘New Message’ icon
Right clicking ‘New Message’
 icon will open an option to create a Task.
icon will open an option to create a Task. -
Another option is to hover over the compose button. This will show the upward arrow and clicking it will give the option to create a Task.

-
Write the title
-
Click on Save Task or press enter
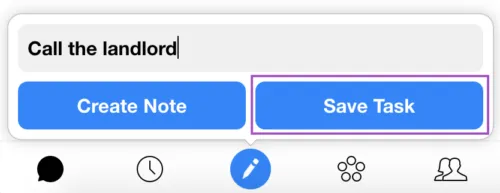
How to delete a Task
Mobile
-
Easy! Swipe the task to the left and tap the Trash icon.
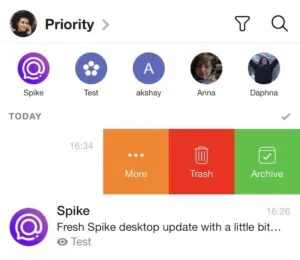
Desktop
There are 2 ways to delete a task on desktop:
Option #1:
-
Hover over the Task you wish to delete.
-
Click the three dots that appear to open the action menu.

-
A number of action icons will appear.
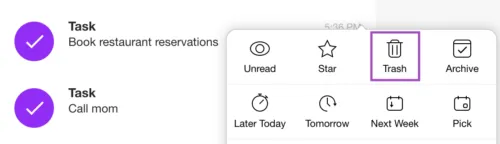
Option #2:
-
Right click the Task you wish to delete.
-
Click the Trash icon.

Resizing images in Tasks
Desktop
When hovering over an image with your mouse, black lines will appear on the left and on right hand sides of the image. Dragging the image from the left hand line will change its location. Dragging the image from the right hand line will change its size. This also works with GIFs.
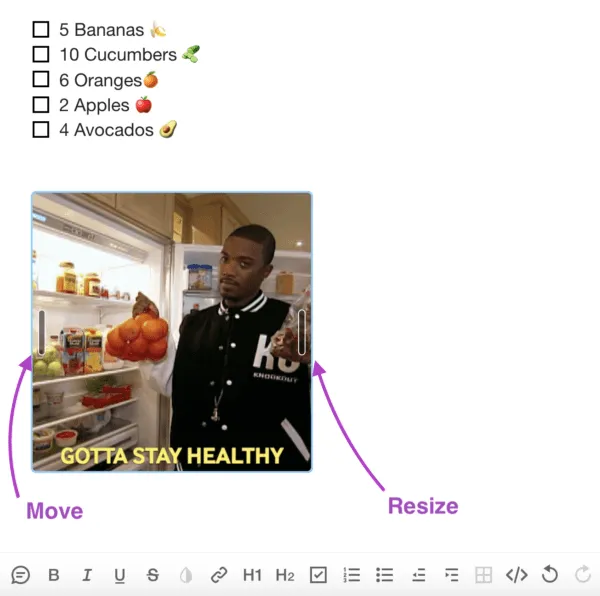
Where to find your list of Tasks
Mobile
-
Swipe from left to right to see the Menu.
-
Under each account the Tasks folders will appear.
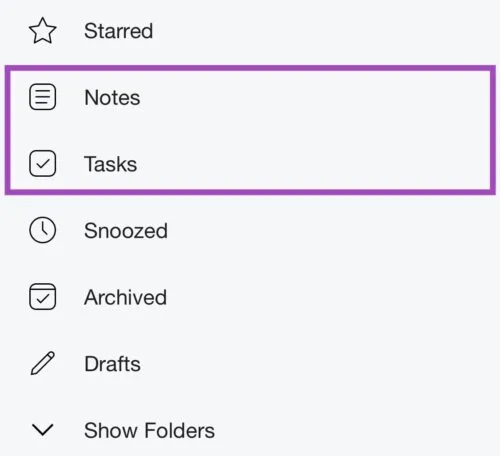
Desktop
-
Click the Folders icon to see your list.
-
Click Tasks to view the full list for each of your accounts.
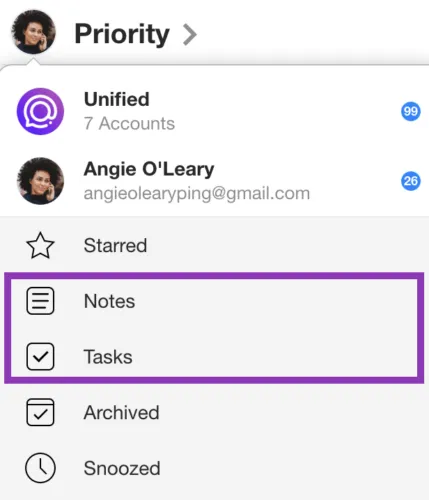
-
Filter your view by your sharing settings or by Starred/Inbox/Archived.
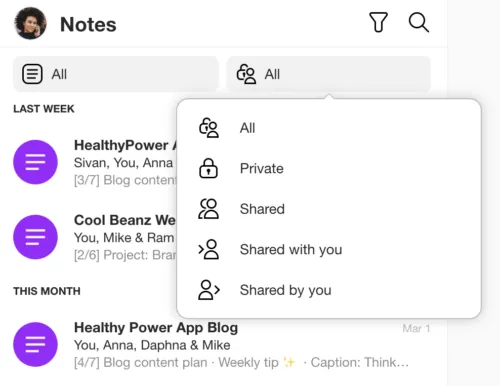
How to schedule a Task
Mobile
-
Swipe the Task you wish to snooze to the left.
-
Tap on ‘More’.
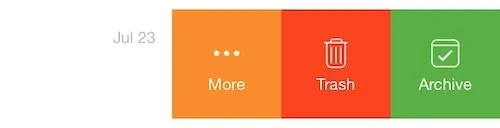
-
Pick a time you wish to schedule your Task from the existing list or ‘Choose a time’
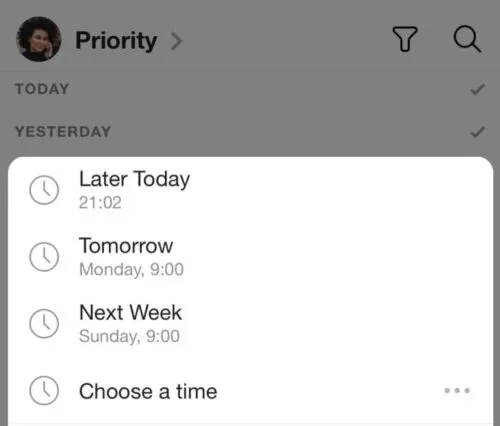
Set it and forget it 🙂
Snoozing a task hides it from your feed once scheduled and reappears at the specific time.
If Quick Swipe is turned on:
-
Swipe the Task from left to right to open the action menu.
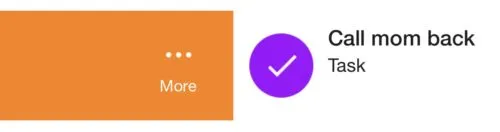
-
Select the time for the scheduled reminder from the existing list or ‘Choose a time’.
![]() Pro tip: you can customize your snoozing options and select the perfect times for reminders.
Pro tip: you can customize your snoozing options and select the perfect times for reminders.
Desktop
-
Click the three dots that appear to open the actions menu.

-
Click on one of the snoozing options.
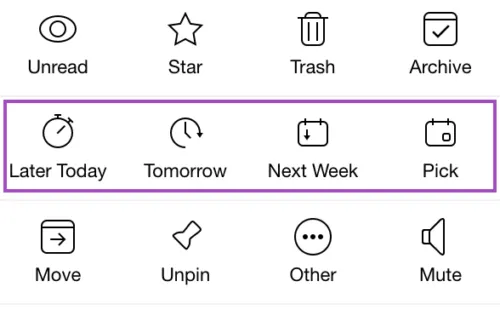
-
This will make the Task disappear and reappear again at the time you decided on.