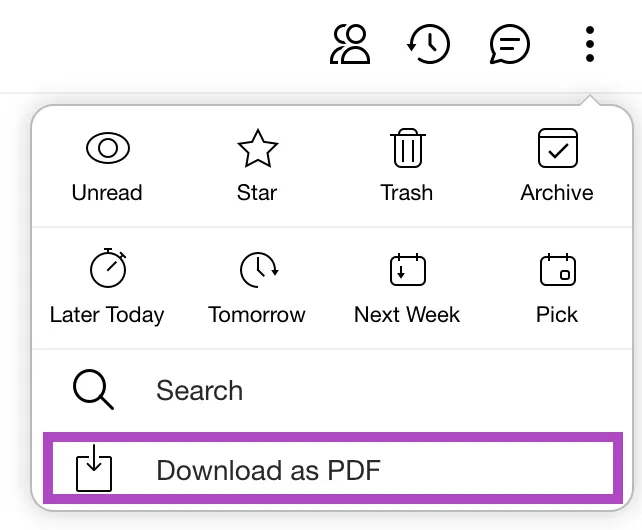Using and Working with Notes
Spike is the only platform that doesn’t break your workflow, is entirely unified, and open to everyone. Spike Notes pushes your workflow even further, putting all the tools you need at your fingertips and giving you a powerful, collaborative space for you to work with your team right in your inbox.
What are Spike Notes?
Spike Notes bring powerful, collaborative note taking tools to your inbox. Create, edit, and collaborate on Notes in real-time. Bring together your email, personal memos, collaborative sheets, project plans and meeting minutes in a single platform. It’s everything you need to be more organized, more efficient, and to make sure everyone is on the same page.
Because Spike is powered by email, all Notes have Spike’s super tools:
Real Time: Collaborate in real time on any Note. Get instant feedback when someone makes changes or leaves comments.
Reminders: Set reminders for yourself or anyone else, snooze your Notes until you need them (here is how to snooze)
Super Search: Super Search lets you search all your accounts using filters to find everything quickly
File Preview: Visually preview all files (even large email attachments), without having to open emails one by one.
You can use a Spike Note to take notes for class, brainstorm your next project, create a Word document for yourself or edit it in real time with your team or your clients.
Want to invite someone to edit the doc? Just share it with them. Doesn’t matter if they don’t use Spike. Anyone you invite to collaborate with you can easily access the Note.
Managing a project? Upload docs, images, PDFs, videos, or anything else you want. Use your Note to archive and keep a history of all your files.
How to create a Note
Mobile
-
Swipe up (or long press) on the ‘New Message’
 icon.
icon. -
Click Create Note (this will open an untitled note), or write a title and then tap Create Note.
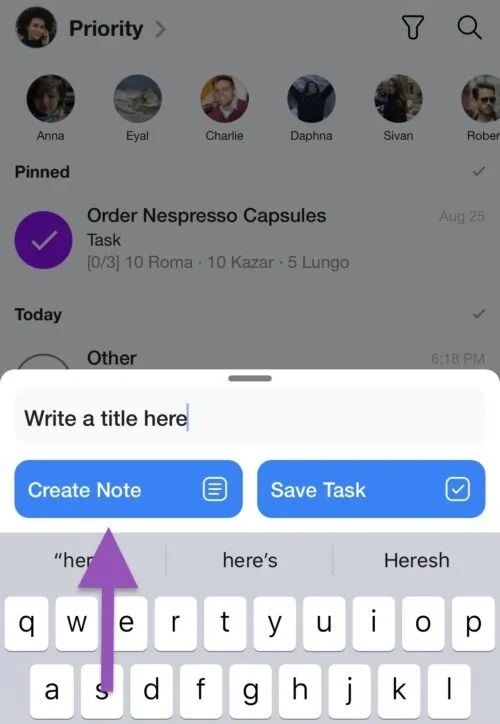
Desktop
-
Hover over the ‘New Message’
 icon.
icon. -
Click the upwards arrow.

-
Write the Note title.
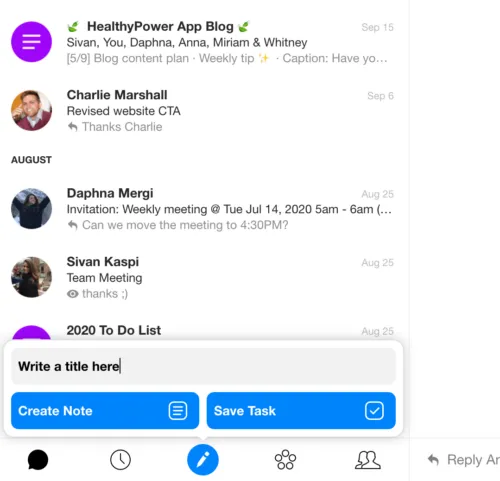
-
Click on the Create a Note button.
How to delete a Note
Mobile
-
Simple! Swipe the task to the left and tap the Trash icon.
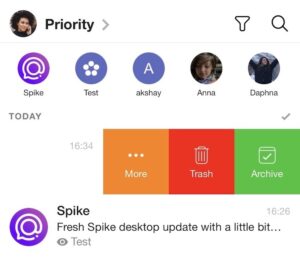
-
If Quick Swipe is turned on:
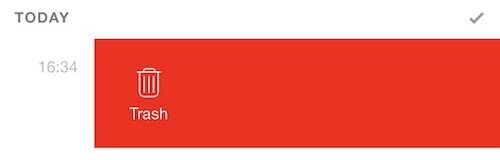
Desktop
There are 2 ways to delete a task on desktop:
Option #1:
Hover over the Note you wish to delete. Click the three dots that appear to open the action menu. A number of useful features will be shown. Click on the trash icon to delete the note.

Right click the Note you wish to delete. Click the Trash icon.
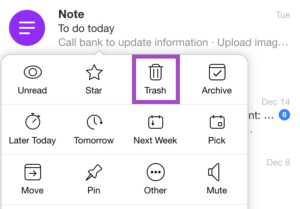
Duplicate a Note
-
Go into the Note and click on the 3 dots at the top right to open the options menu
-
Click on “Duplicate”
-
A new Note will be created with “Copy of” at the start of the Note’s title
-
You will be the only person with access to the Note. The collaborators on the original Note will not be included in the new Note
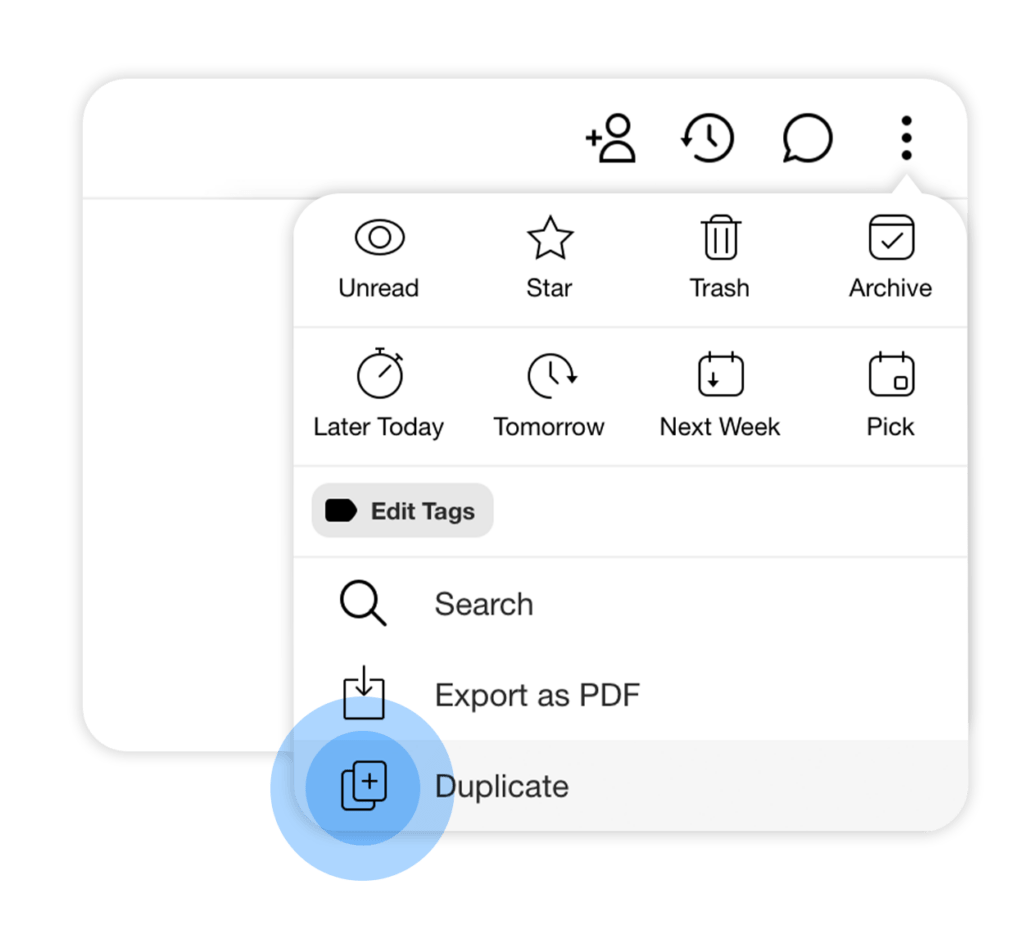
How to format a Note
You have a toolbar at the bottom of each Note that can be used to format the text.
This is the Spike Toolbar that will appear under every Note with all the formatting options.
-
•
Click the
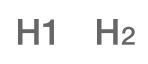 icons to create a headings. H1 will create main headline and H2 will add a smaller subheading.
icons to create a headings. H1 will create main headline and H2 will add a smaller subheading.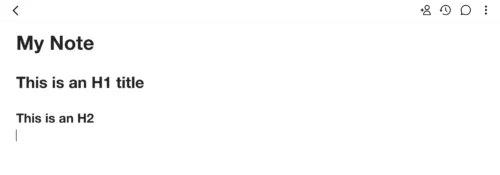
-
•
 To add bullets either click the icon or use the * sign in a new line (Shift+8).
To add bullets either click the icon or use the * sign in a new line (Shift+8). -
•
 Use the check box icon to create a check box list. Each new line (Enter) will create a new checkbox. Clicking the checkbox will mark the box in black and cross-off the text.
Use the check box icon to create a check box list. Each new line (Enter) will create a new checkbox. Clicking the checkbox will mark the box in black and cross-off the text.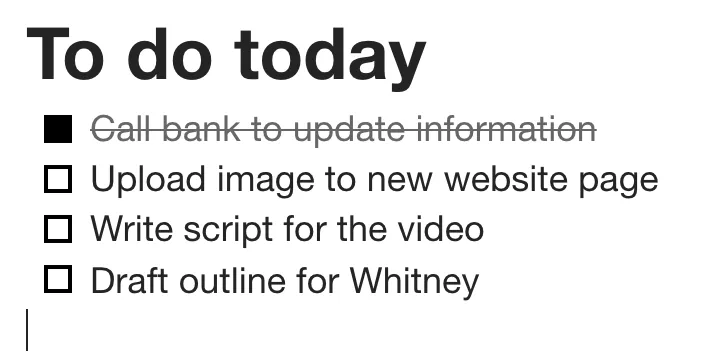
-
•
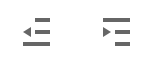 Use these icons to increase or decrease the indent. If you’re in the middle of a checklist/numbered list/ bullet list/ this will help with formatting or stopping the lists.
Use these icons to increase or decrease the indent. If you’re in the middle of a checklist/numbered list/ bullet list/ this will help with formatting or stopping the lists. -
•
 Use the smiley face icon in the bottom right corner to add an emoji.
Use the smiley face icon in the bottom right corner to add an emoji. -
•
Use colors to highlight and spice up your note by clicking the color icon


How to create a table on desktop
-
Click the Table icon in the bottom Tools Bar. This will create a simple 3 column table with 2 rows.
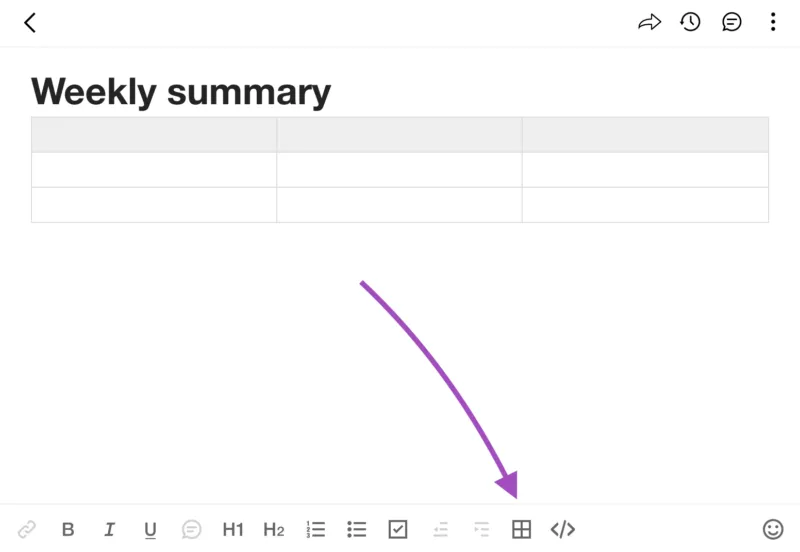
-
- Click the table you created to edit.
- Move or stretch each line by holding them and dragging in the direction you desire.
- When the table is bigger than the window, scroll from right to left to see the entire information.
To add a row or column – click one of the icons with the plus signs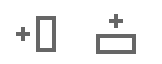 .To delete a row or column – click one of the icons with the X signs
.To delete a row or column – click one of the icons with the X signs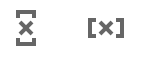 .To delete an entire table – click the square with the X sign inside
.To delete an entire table – click the square with the X sign inside .
.
How to create a table on mobile
-
Scroll right to see more options in the format menu.
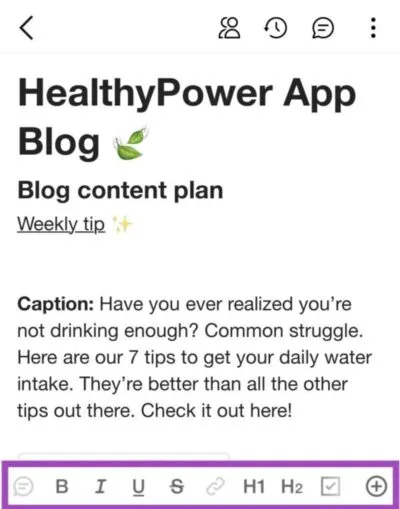
-
Click the table icon that will be shown:

-
This will create a simple table.
- Click the table you created to edit.
- Move or stretch each line by holding them and dragging in the direction you desire.
- When the table is bigger than the window, scroll from right to left to see the entire information.
To add a row or column – click one of the icons with the plus signs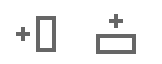 .To delete a row or column – click one of the icons with the X signs
.To delete a row or column – click one of the icons with the X signs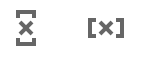 .To delete an entire table – click the square with the X sign inside
.To delete an entire table – click the square with the X sign inside .
.
How to create a collapsible list
Collapsible lists can be created via Spike desktop and web apps in a few different ways.
- Click on the icon in the menu bar
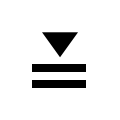
- Keyboard shortcut on mac: command+alt+7 / on windows: ctrl+alt+7
- Hotkeys (typing shortcut): type > and hit space
You can create a collapsible list on any empty area in a Note, on written text or selected text rows by placing the cursor on the row or selecting the text.
Use collapsible lists to organize and manage projects, your to do lists, your reading list or the novel you’re writing.
Using Collapsible Lists
If the collapsible list is open and you press enter it will create a new line in current list.
If the collapsible list is closed and you press enter (when the cursor is on the title) it will create a new collapsible list.
How to remove a collapsible list
Place the cursor on the title of the list, whether its opened or closed, and select the icon ![]() to turn it into regular text.
to turn it into regular text.
Syncing
The open/close status of each collapsible list is saved per device, so other collaborators on the Note won’t see if you open or close collapsible list.
Resizing images
When hovering over an image with your mouse, black lines will appear on the left and on right hand sides of the image. Dragging the image from the left hand line will change its location.
Dragging the image from the right hand line will change its size. This also works with GIFs.
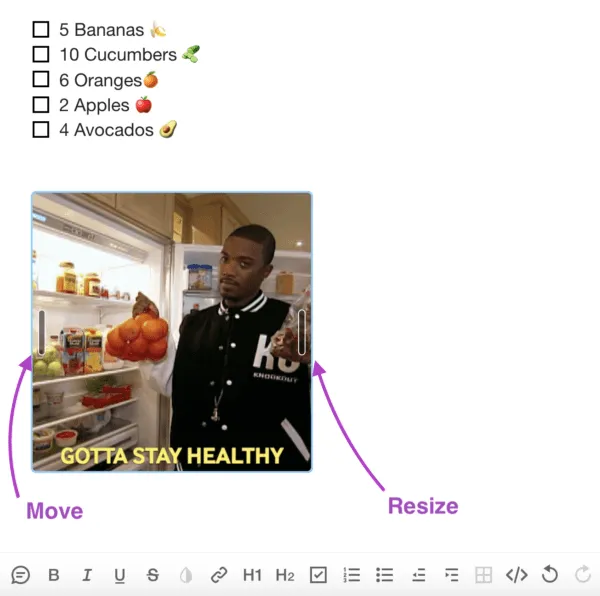
How to schedule a reminder for a Note
Mobile
-
Swipe the thread you wish to snooze to the left.
-
Tap on ‘More’.
-
Pick a time you wish to schedule for, from the existing list or ‘Choose a time’.
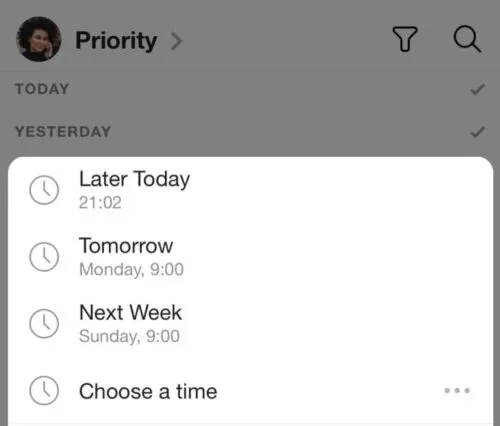
![]() Pro tip: you can customize your snoozing options and select the perfect times for reminders.
Pro tip: you can customize your snoozing options and select the perfect times for reminders.
If Quick Swipe is turned on:
-
Swipe the Note from left to right to open the action menu.
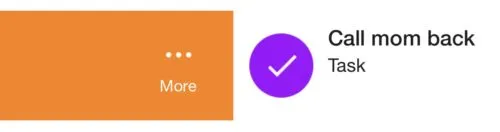
-
Select the time for the scheduled reminder from the existing list or ‘Choose a time’.
Set it and forget it 🙂 Snoozing a Note hides it from your feed once scheduled and reappears at the specific time.
Desktop
-
Click the three dots that appear to open the actions menu.

-
Click on one of the snoozing options.
-
This will make the Note disappear and reappear again at the time you decided on.
Pro tip: you can customize your snoozing options and select the perfect times for your reminders. Here is how.
How to search in a Note
Searching in a Note is super easy!
Just hit Command + F if you are using MacOS, or Control + F if you are using Windows OS.
Another option is to follow these steps:
-
To search in a Note, click the three dots in the top right corner.
-
In the menu that opens, click ‘Search’.
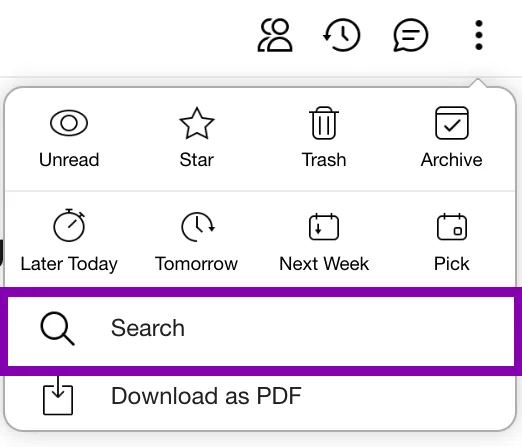
-
When you search, use the arrows to navigate to the next or previous result.
-
To navigate the options, you can also click Enter in your keyboard or Shift+Enter to go to the previous result.
How to pop out Notes to an external window
Work on Notes side by side by popping out a Note into an external browser window.
- In your Note, click on the pop out icon
 on the top right of the window. This will open your Note in an external window.
on the top right of the window. This will open your Note in an external window. - To pop the window back into Spike, click on the icon
 at the top right corner of the window.
at the top right corner of the window.
How to see all Notes in a list
Finding your list of Notes is quick, simple, and convenient. Here’s how:
Mobile
-
Swipe from left to right to see the Menu.
-
Under each account the Notes folders will appear.
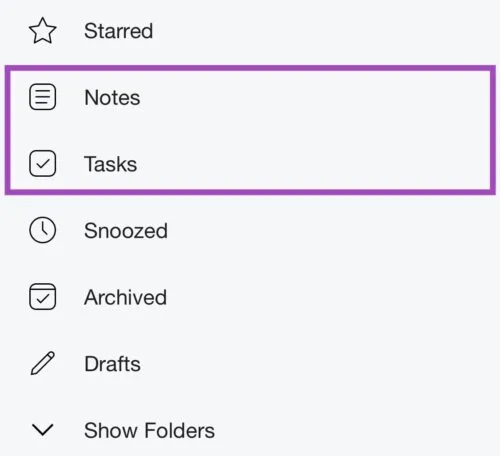
Desktop
-
Click the Folders icon to see your list.
-
Click Notes to view the full list for each of your accounts.
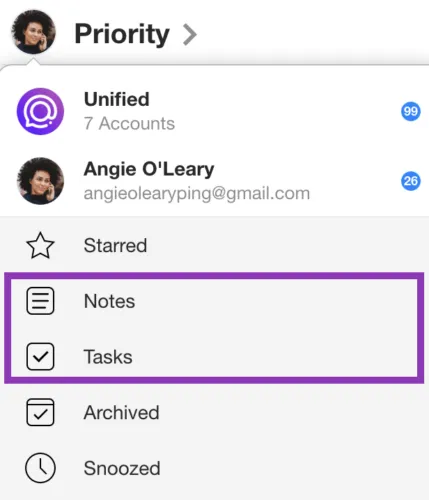
-
Filter your view by your sharing settings or by Starred/Inbox/Archived
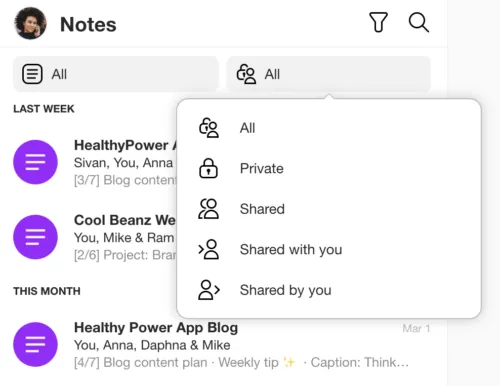
How to save a Note as a PDF
Saving your Notes in PDF format for reference is easy. Simply click the three dots in the top right corner and then click ‘Download as PDF’.