How to Add AOL Email to iOS
On iOS, the AOL email app has gotten very complicated as it tries to do a lot more than just let you read and respond to emails. AOL has continually added more and more to the app in hopes to make it more useful. It includes weather, curated news, and more. If you want to just worry about responding to email, a better option would be to use the Spike email app that’s easy to use and free for personal use.
Spike doesn’t include weather, news, shopping tips, or anything else you likely don’t want cluttering up your inbox. Most people’s inboxes are cluttered enough already.
How to Add AOL Email to Spike for iOS
The first step you need to take is to download Spike from the iOS App Store. Once you have it downloaded, launch the app by tapping on the Spike icon on your home screen.
-
When you first launch the Spike app, you’ll see a sign-in screen. This screen is where you will enter your AOL email address.
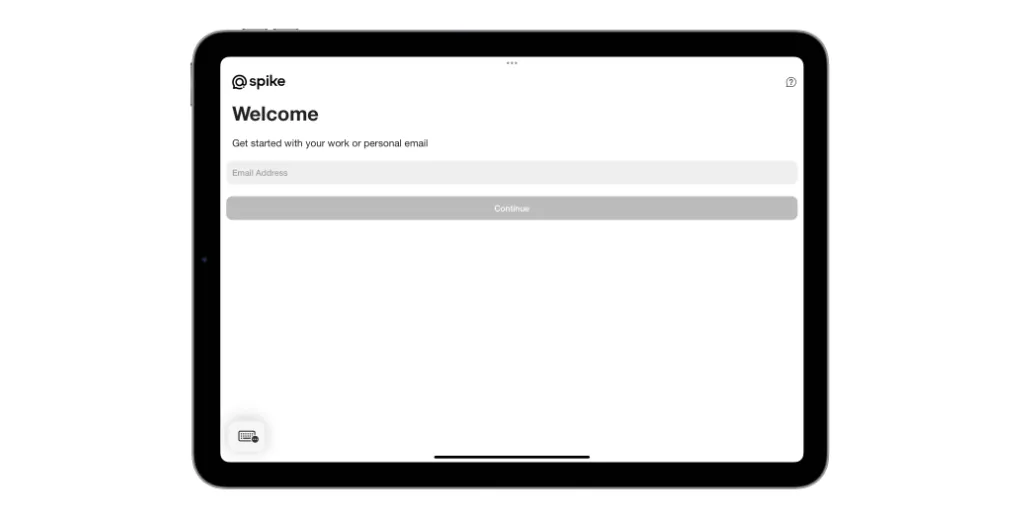
-
Before you enter your password, you need to go to your AOL security settings page in order to generate an app password.
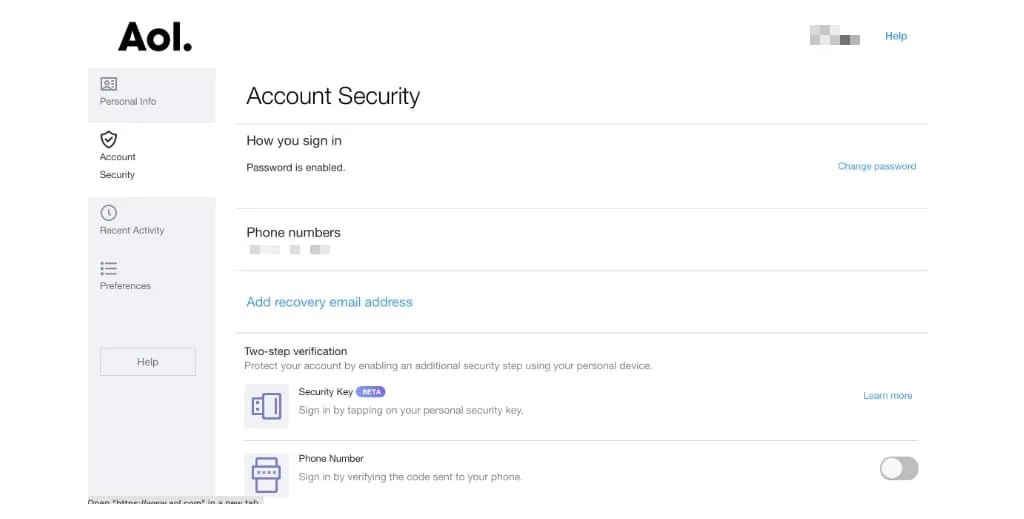
-
Once you have the app password from your AOL security settings, you’ll come back to the Spike iOS app to enter it as your password. After you answer a few questions about setting up your avatar and your name, you’ll have added your AOL email account to Spike on iOS.
-
Once you’re at the main Spike Inbox, all of your AOL emails will start downloading in the background. If you have more than one email account, you can add another one by selecting the Spike icon in the top left of your app and selecting “Add Account”. Tapping on it will launch the new account wizard.
Spike supports Outlook, Office 365, iCloud, AOL, Yahoo, and others, so it’s the perfect place to merge all of your inboxes into a universal Inbox. Spike also includes a calendar that can access your calendar on Gmail, iCloud, Outlook, etc. so you can keep track of your appointments from your mobile device.




