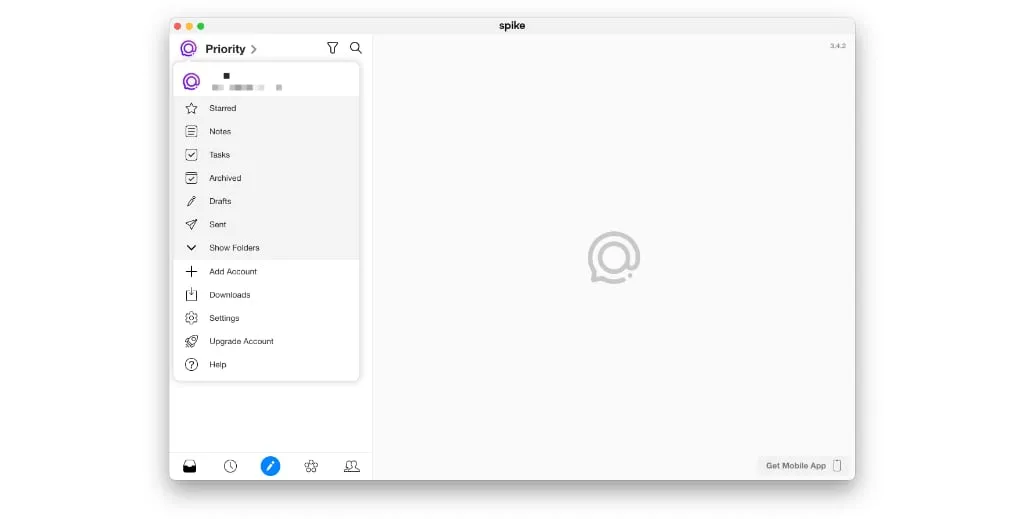How to Add Gmail Email to Mac
Google has built a great web interface for Gmail on the web in order to show Google Ads while you use it, but many people prefer using a native app on their Mac to have a more desktop experience. Spike is a great option for a desktop email app on the Mac as it streamlines your email and includes built video and audio calls. Here is a guide on how to add Gmail email to Mac to the Spike app for Mac.
How to Add Gmail Email to Spike for Mac
The first step you need to take is to download Spike from the Mac App Store. Once you have it downloaded, launch the app by browsing to your Applications folder, or you can search for Spike in Spotlight (CMD + Space).
-
When you first launch the Spike app, you’ll see a sign-in screen.
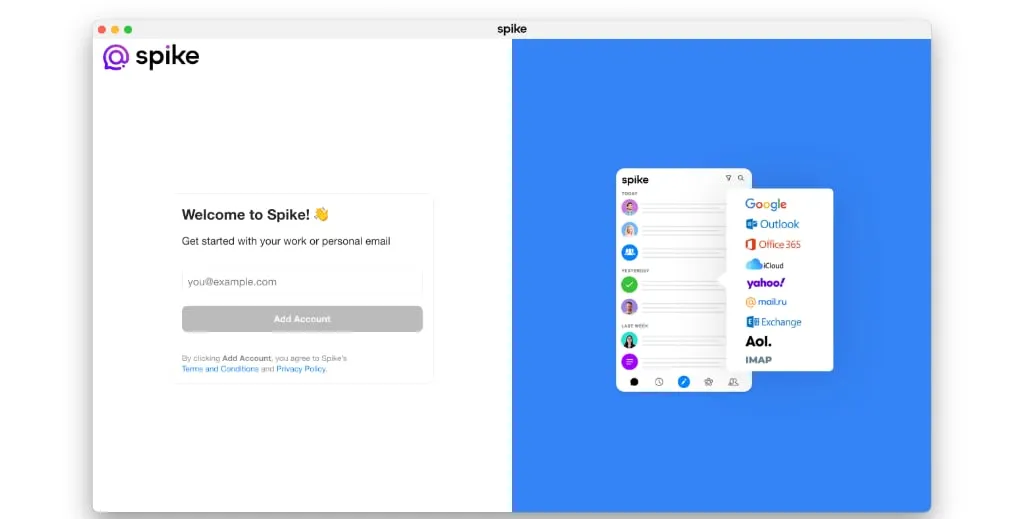
-
You’ll want to enter your Gmail address in the text box on the left-hand side of the screen and then click on Add Account. You’ll then see a Google authentication window pop up asking for your Gmail address, and then it will ask for your password.
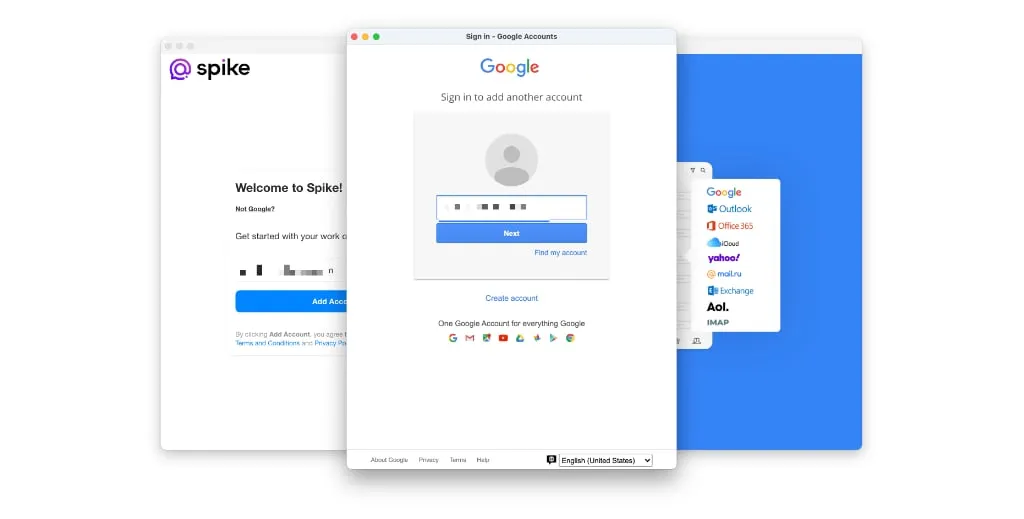
-
After you authenticate Spike to your Gmail account, you’ll see a screen from Google showing that Spike wants access to your account. Google then will list the account access that Spike is requesting. Spike only accesses data required for you to send email, receive email, and make changes to your calendar so that changes can be made. This also enables Spike to sync your Gmail data across the other devices you use. Spike will not automatically delete any emails or contacts without your permission, you need to initiate that to happen.
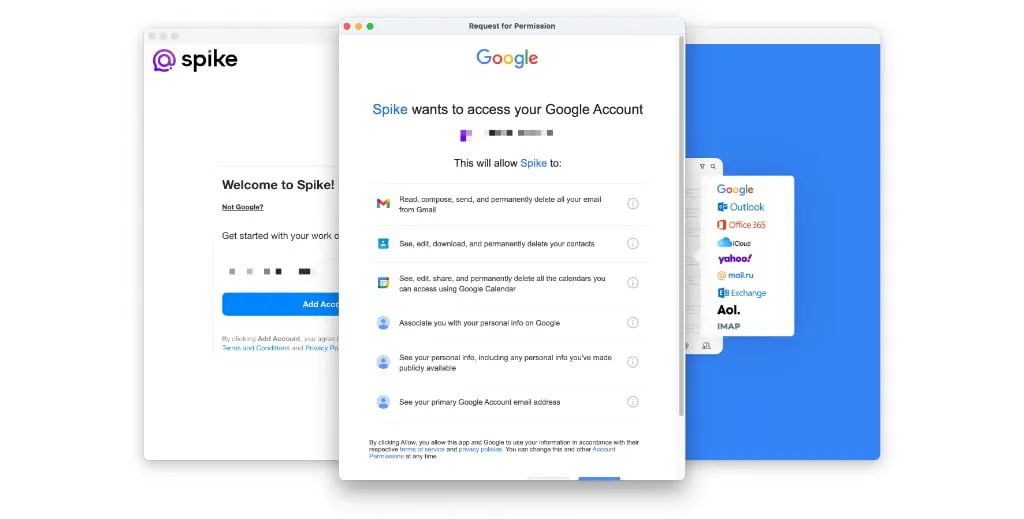
-
Once you authenticate your account, Spike will have access to your Gmail account on Mac, and all your emails and calendar appointments will be available on your Mac.
If you have more than one Gmail account, you can click on the icon on the top left section of Spike and click on Add Account to add another Gmail account. Spike also supports Outlook, Office 365, iCloud, Yahoo, AOL, and others, so it’s the perfect place to merge all of your inboxes into a universal Inbox.