How to Add Outlook Email to iOS
Outlook email is quite popular as many people have been using it for email for over thirty years as it was one of the original email services! After launching in the late 1990s, Microsoft bought it and eventually rebranded it to Outlook/Live email. Unfortunately, the Outlook and Live interface is full of ads, so it makes it harder to focus on your email. Microsoft offers an ad-free option, but many people just want a simple email service without needing to pay for anything using a native app on iOS.
How to Add Outlook Email to Spike for iOS
Spike offers free personal email on its email app without ads, so it’s the perfect way to use Outlook email on iOS. The first step you need to take is to download Spike from The App Store. Once you have it installed, launch the app by tapping on the Spike icon.
-
When you first launch the Spike app, you’ll see a sign-in screen.
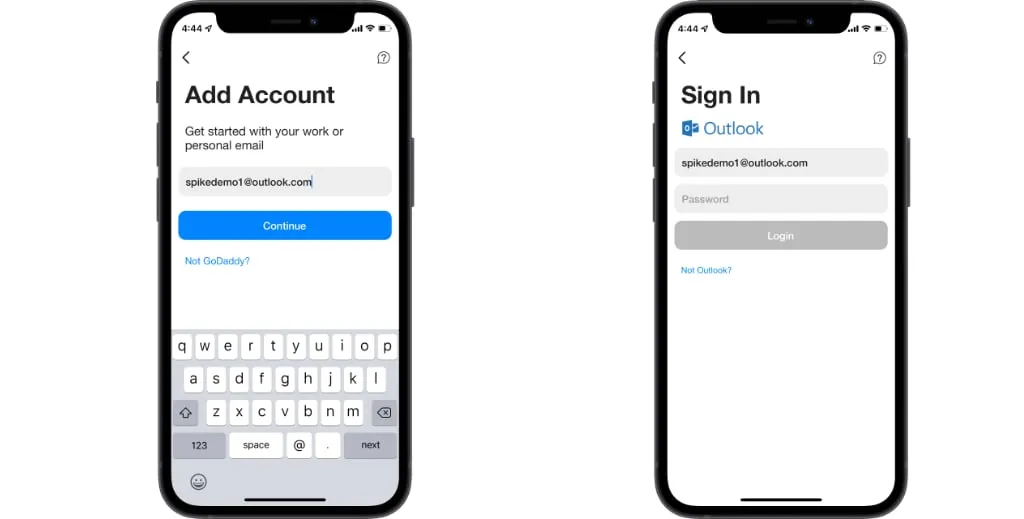
-
Enter your Outlook email address in the Add Account window. Spike will then ask for your password. If you get an error that your password doesn’t work, you will need to generate an app-specific password for Spike.
Over at our Help Center, we have a simple guide for creating an app-specific password for Outlook. Enter your Microsoft account’s Security screen and head to Advanced Security Options:
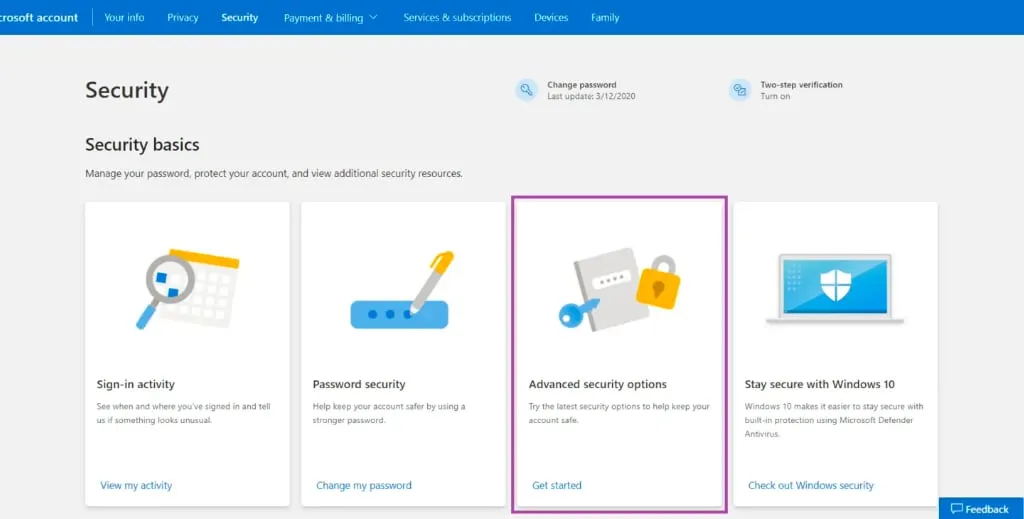
-
Scroll Down until you see App Passwords. Then select Create a new app password. Your new App Password will appear on screen.
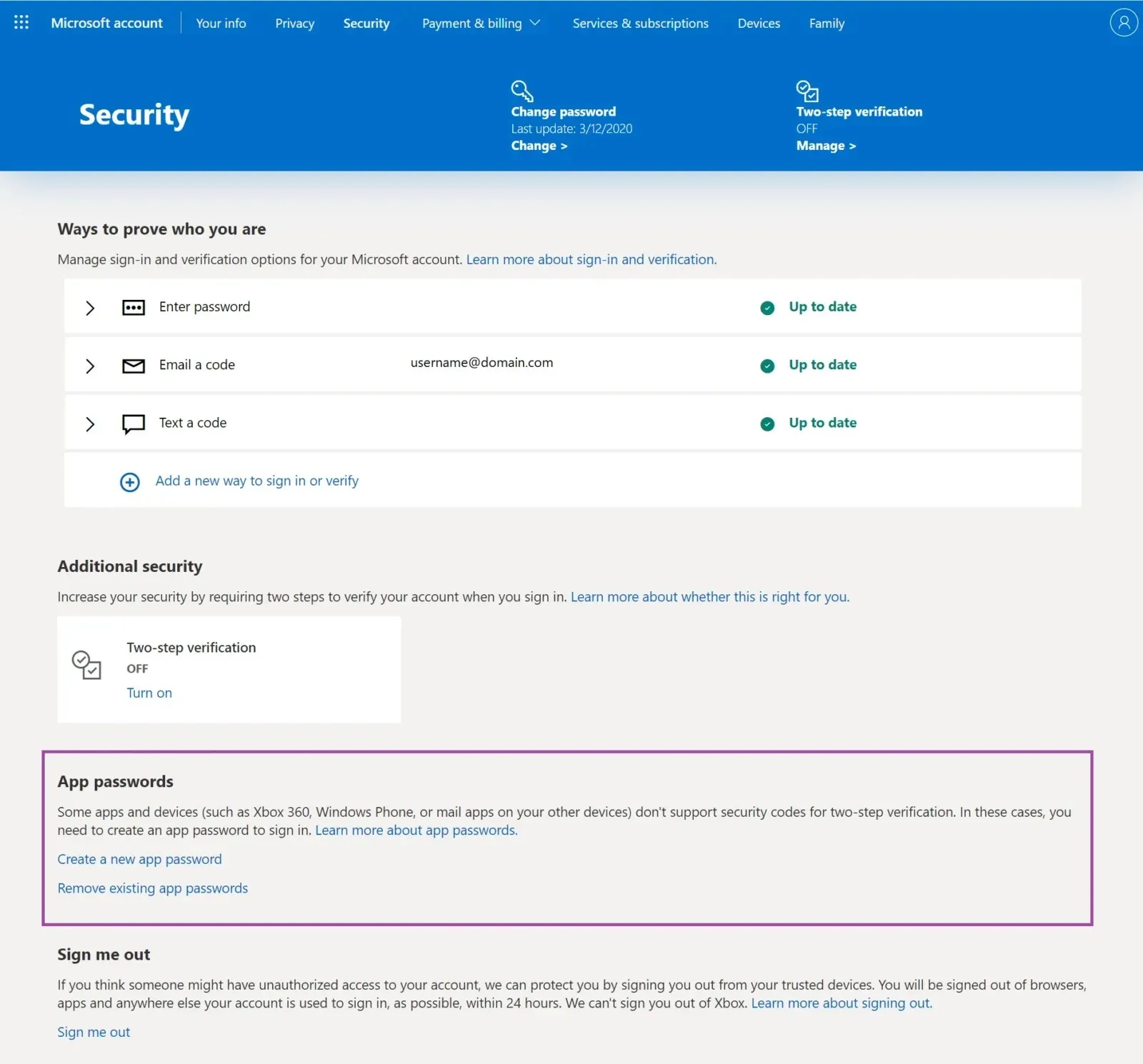
-
Once you have that new password, head back to Spike and add your Outlook email once again using the App-Specific password. Once you have it added, you’ll enjoy an ad-free Outlook email experience on your iOS.
If you have more than one email account, you can tap on the icon in the top left corner of Sike and tap on Add Account to add another account. Spike also supports Outlook, Office 365, iCloud, Yahoo, AOL, and others, so it’s the perfect place to merge all of your inboxes into a universal Inbox.




